
Inwestując znaczny wysiłek w ambitny projekt przeplatania rzeczywistości i hologramów - okulary Microsoft HoloLens, firma produkująca oprogramowanie nawet w bieżącym systemie Windows 10 oferuje, niestety, tylko podstawową funkcjonalność pozwalającą uwolnić potencjał innego, mniej ambitnego, ale realnego i niedrogiego sposobu na poszerzenie swoich horyzontów. Chodzi o pracę z wieloma ekranami podłączonymi do komputera. Chociaż nie każdy użytkownik potrzebuje drugiego monitora, jeśli nie jest profesjonalistą w dziedzinie projektowania i grafiki, ale wielu w domu ma telewizor cyfrowy, który można podłączyć do komputera. Taka szybkość i wygoda podczas wyświetlania treści multimedialnych z komputera na telewizor, na przykład poprzez przeniesienie okna odtwarzacza wideo na inny ekran, nie będzie oferowana przez żadną technologię przesyłania strumieniowego danych. Bezpośrednie połączenie z komputerem (przez VGA, DVI, HDMI) zamieni każdy niedrogi telewizor o niskiej funkcjonalności w ogromny portal rozrywkowy. Wada korzystania z telewizora jako drugiego ekranu komputera jest warunkowa. Pojawi się tylko wtedy, gdy w sytuacji uczestniczą dwie osoby: gdy jeden użytkownik ogląda telewizję, a drugi używa głównego monitora do swoich potrzeb. Ale tej wady można było uniknąć, gdyby Windows był w tym względzie nieco zwrotny..
Jakie funkcje może zaoferować system Windows do pracy z wieloma ekranami w swoim zwykłym arsenale? Zostanie to szczegółowo omówione poniżej. Ale najpierw spójrzmy na to, czego system operacyjny Microsoft nie może.
Treść
- Czego system Windows nie może zrobić w środowisku z wieloma ekranami;
- Podstawowe ustawienia ekranu;
- Różne skale;
- Różne tła pulpitu;
- Klawisze skrótu do przenoszenia okien między ekranami;
- Inna pozycja paska zadań;
- Ustawienia systemu Windows są nieliczne: co robić?
1. Czego system Windows nie może zrobić w środowisku z wieloma ekranami
Funkcja obsługi wielu komputerów zaimplementowana w najnowszej wersji systemu Windows 10 jest jedynie narzędziem do psychologicznej organizacji wirtualnej przestrzeni, na przykład do pracy, gier, surfowania po Internecie.
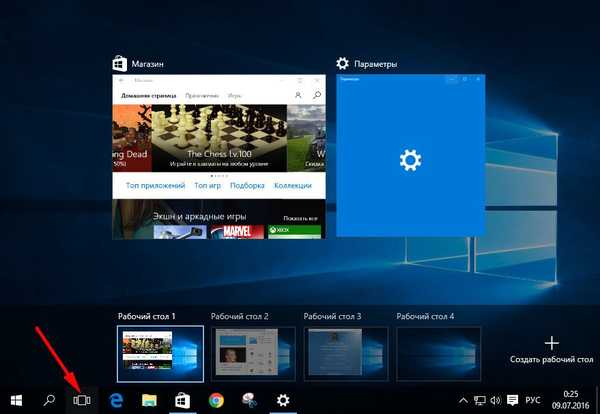
Za pomocą systemu Windows nadal nie można zorganizować w pełni autonomicznego działania dwóch lub więcej ekranów. Nie można przejść do innego pulpitu tylko na jednym ekranie. Dla każdej z nich nie można naprawić uruchomienia niektórych gier i aplikacji. Po otwarciu dowolnego programu, którego skrót został przeniesiony na pulpit dodatkowego ekranu, zobaczymy jego okno na ekranie, na którym zostało ostatnio zamknięte. Windows dosłownie rozumie określony tryb rozszerzania ekranów i definiuje drugi monitor jako logiczną kontynuację pierwszego.
Tryb rozszerzania ekranu jest dostępny tylko w środowisku Windows i nie działa w środowisku pełnoekranowych aplikacji 3D. Biorąc pod uwagę, że system nie ma możliwości powiązania przynajmniej aplikacji 3D, nawet zwykłych okien, do uruchomienia tylko na określonym ekranie, gracze, którzy chcą cieszyć się graniem na dużym ekranie telewizora, który nie jest podłączony jako główny, ale jako dodatkowy ekran, mają tylko 2 sposoby na zrobienie tego albo na stałe wyłącza główny monitor sprzętowo, albo za każdym razem przed odtwarzaniem w ustawieniach ekranu Windows, zmieniasz tryb rozszerzenia na tryb wyświetlania tylko na odpowiednim ekranie.
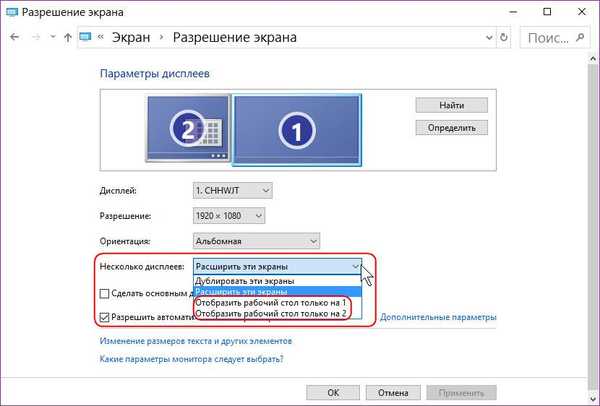
System Windows ma również dodatkowy panel do ręcznego przełączania trybów wyświetlania, który otwiera się po naciśnięciu klawiszy skrótu 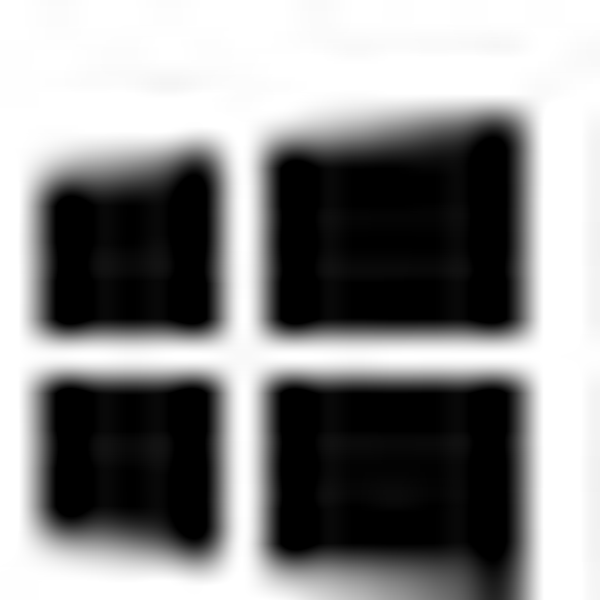 + P..
+ P..
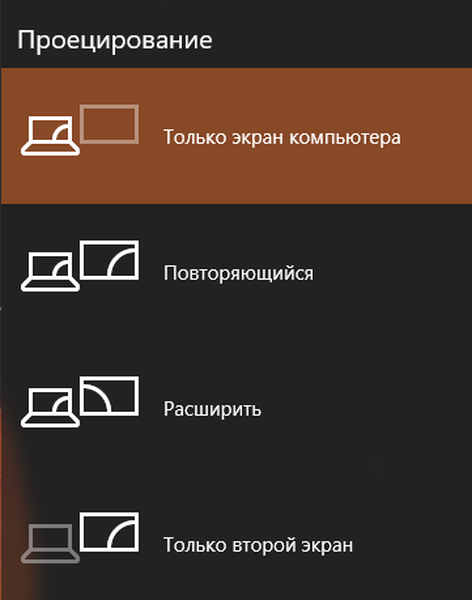
Być może dzisiaj system Windows oferuje bardzo niezbędny pakiet funkcji, w porównaniu z którymi użytkownicy, którzy korzystają z komputera do surfowania po sieci w zasobach społecznościowych, rozrywki medialnej, pracy biurowej, nie są potrzebni. Ale dla odbiorców graczy i profesjonalistów w dziedzinie grafiki i designu funkcjonalność oferowana przez system operacyjny dla elastycznej konfiguracji kilku wyświetlaczy nie wystarczy.
Cóż, teraz o możliwym. Jakie funkcje do pracy z wieloma ekranami są zaimplementowane w systemie Windows?
2. Podstawowe ustawienia ekranu
Bezpośredni dostęp do ustawień ekranu systemu Windows jest realizowany w menu kontekstowym na pulpicie. Jest to element „Ustawienia ekranu” w systemie Windows 10..

Jest to element „Rozdzielczość ekranu” w systemach Windows 7 i 8.1.

W ustawieniach ekranu systemu Windows możesz:
- Wskaż dowolny z podłączonych monitorów i telewizorów jako główny wyświetlacz, a wszystkie pozostałe jako dodatkowe;
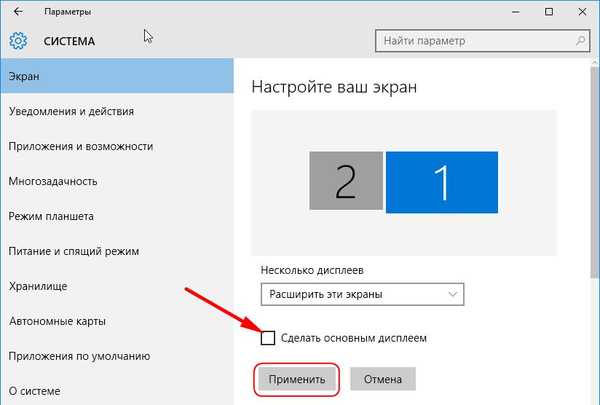
- Ustaw takie tryby interakcji ekranów, jak: duplikacja (to także klonowanie), ekspansja (bardzo logiczne rozszerzenie przestrzeni komputerowej pierwszego wyświetlacza na drugim ekranie), wyświetlanie tylko na jednym ekranie;
- Ustaw pozycję wyświetlaczy w przestrzeni względem siebie dla wygody poruszania kursorem;
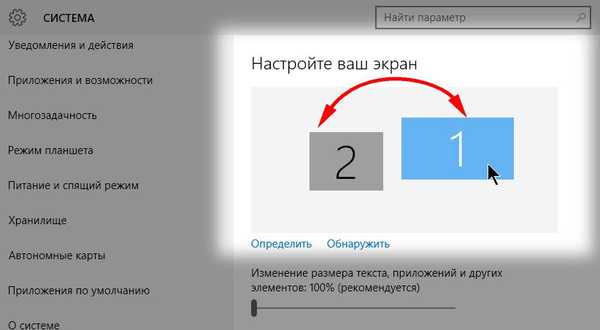
- Ustaw orientację poziomą, pionową i odwróconą dla każdego ekranu;
- Ustaw inną rozdzielczość;
- Ustaw różne częstotliwości odświeżania ekranu.
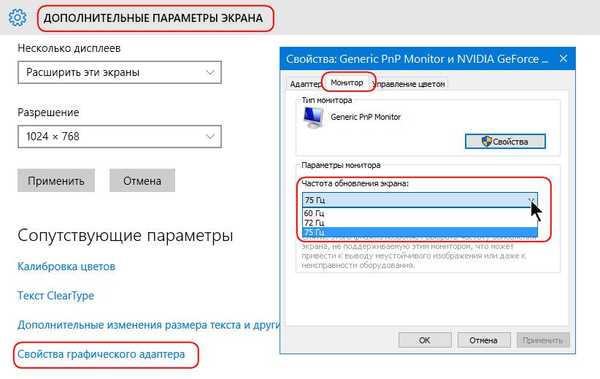
3. Różne skale
Począwszy od wersji 8, system Windows nauczył się używać różnych skal dla różnych ekranów. W ustawieniach rozdzielczości ekranu systemu Windows 8.1 należy najpierw kliknąć żądany ekran, a następnie wybrać opcję zmiany rozmiaru tekstu i innych elementów,
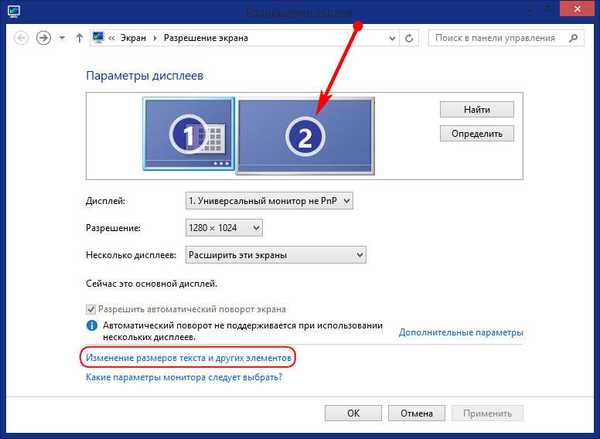
następnie odznacz opcję, aby ustawić pojedynczą skalę dla wszystkich wyświetlaczy.
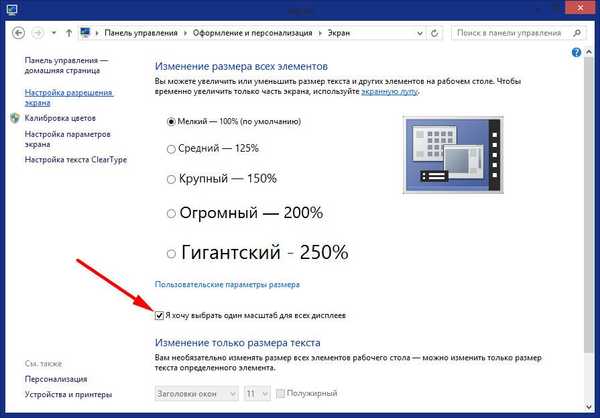
Następnie pojawi się suwak do regulacji skali ekranu. Zmiany musisz zastosować odpowiedni przycisk poniżej.
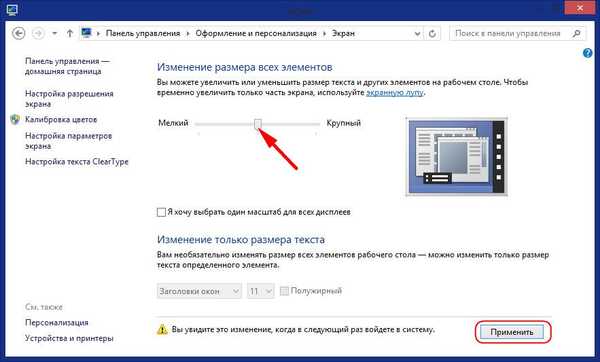
Skalowanie każdego pojedynczego ekranu w systemie Windows 10 jest łatwiejsze - zarówno dlatego, że suwak jest przenoszony do okna ustawień ekranu głównego, jak i dlatego, że po dokonaniu zmian nie jest konieczne, jak w Windows 8.1, ponowne uruchomienie systemu.
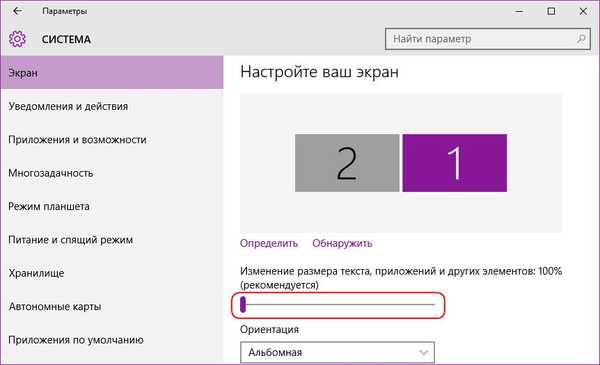
4. Różne tła pulpitu
System Windows mógł nie nauczyć się przypisywać oddzielnych pojedynczych obrazów dla każdego ekranu jako tła pulpitu, ale począwszy od tej samej wersji systemu 8, różne obrazy na różnych ekranach można wyświetlać za pomocą motywów, które można pobrać ze strony internetowej Microsoft, klikając link z okna sekcji personalizacji.
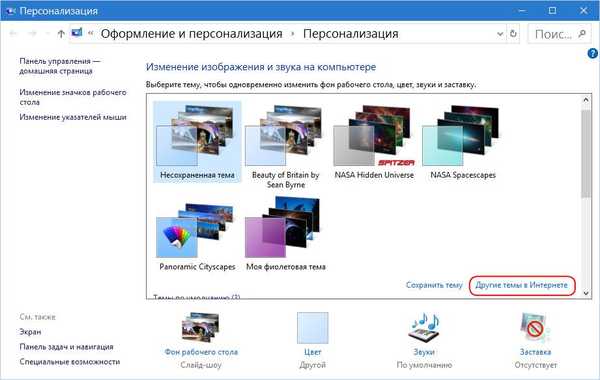
Różne obrazy na komputerach stacjonarnych w Windows 8.1 i 10 będą również w przypadku instalowania pokazu slajdów w tle z niestandardowej kolekcji zdjęć.
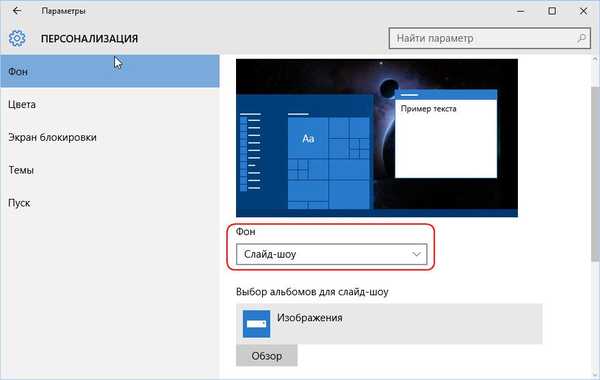
W przypadku dwóch identycznych monitorów możesz użyć panoramicznych tapet z niewielkiej liczby motywów w tej samej witrynie Microsoft.

5. Klawisze skrótu do przenoszenia okien między ekranami
Możesz przeciągać okna między ekranami nie tylko za pomocą myszy, ale także za pomocą klawiszy skrótu. Klawisze strzałek Windows + Shift + strzałka w prawo / w lewo natychmiast przenoszą okno na inny monitor, a jeśli nie zostanie rozwinięte do pełnego ekranu, umieść je w tym samym miejscu, w którym znajdowało się na poprzednim monitorze.
6. Różne położenie paska zadań
Począwszy od wersji 8, system Windows może wyświetlać pasek zadań na wszystkich ekranach. System nie zapobiega regulacji różnych pozycji - u góry, u dołu, z lewej, z prawej - na różnych ekranach, ale nie informuje użytkownika o tym przez obecność takiej opcji we właściwościach paska zadań. Możesz ręcznie dostosować różne położenie paska zadań na różnych ekranach. Wywołujemy w nim menu kontekstowe, najpierw odznacz opcję „Napraw pasek zadań”, a następnie otwórz „Właściwości”.
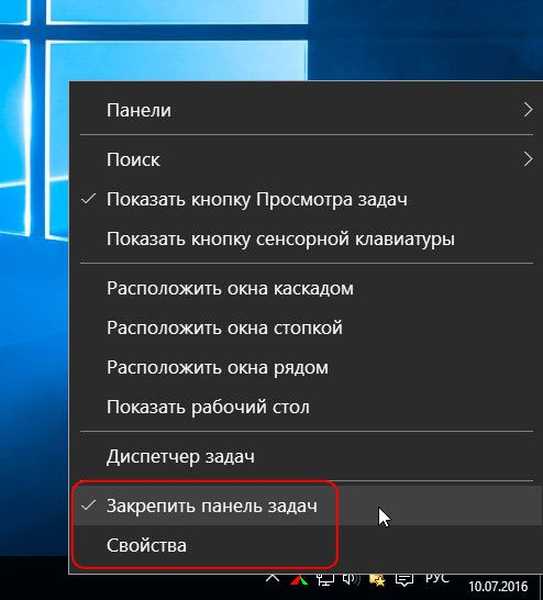
Aktywujemy opcję wyświetlania paska zadań na wszystkich ekranach. W razie potrzeby możemy ustawić żądany typ skrótów grupujących dla otwartych okien. Kliknij „Zastosuj” poniżej.
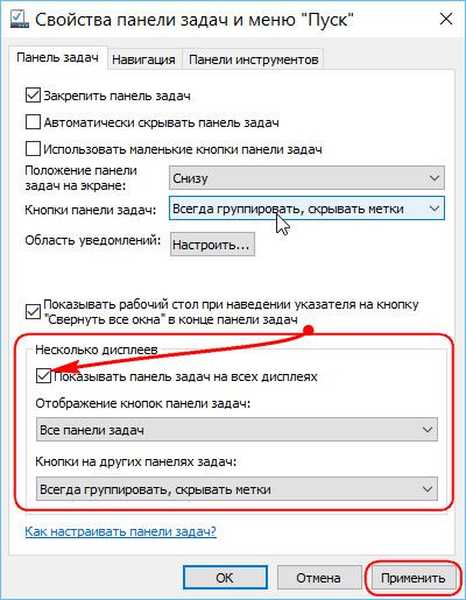
Następnie przytrzymaj pasek zadań lewym przyciskiem myszy i przeciągnij go w wybrane miejsce - w górę, w lewo lub w prawo na ekranie. Następnie ponownie wywołujemy menu kontekstowe i ponownie aktywujemy „Zablokuj pasek zadań”.
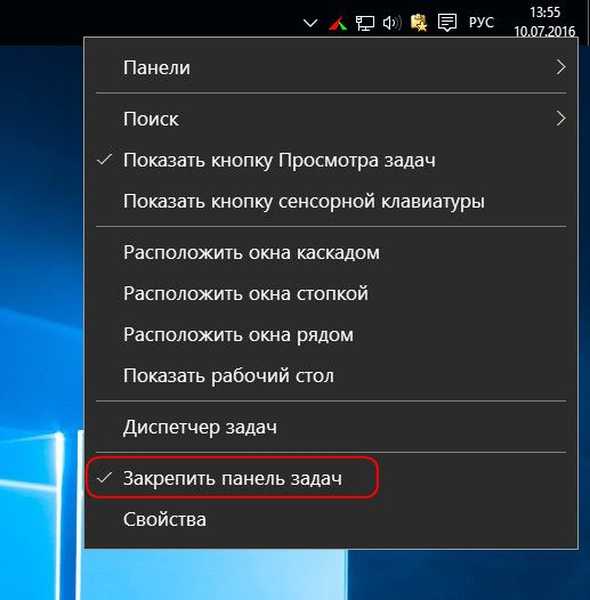
7. Ustawienia systemu Windows są nieliczne: co robić?
Nieco dalej niż możliwości systemu Windows, sterowniki kart graficznych poszły na różne ekrany, oferując więcej dostrajania kolorów systemu operacyjnego, rozwiązując problem z niestandardową rozdzielczością, większy wybór trybów interakcji ekranu i innych niuansów. Ale nie chodzi o każdą kartę wideo i jej sterownik. Na przykład tryb interakcji Span między ekranami niedostępnymi w ustawieniach systemu Windows, rozciągający obraz na wszystkie z nich w pionie lub w poziomie, nie zawsze jest przewidziany w ustawieniach sterowników wideo, ponieważ same karty graficzne mogą nie być do tego przeznaczone.
Więcej funkcji oraz system Windows i sterowniki karty graficznej mogą oferować tylko specjalne programy, które zapewniają ustawienia offline dla wielu ekranów. Oczywiście mówimy tylko o funkcjonalnych, zwykle płatnych programach, takich jak Actual Multiple Monitors lub DisplayFusion.
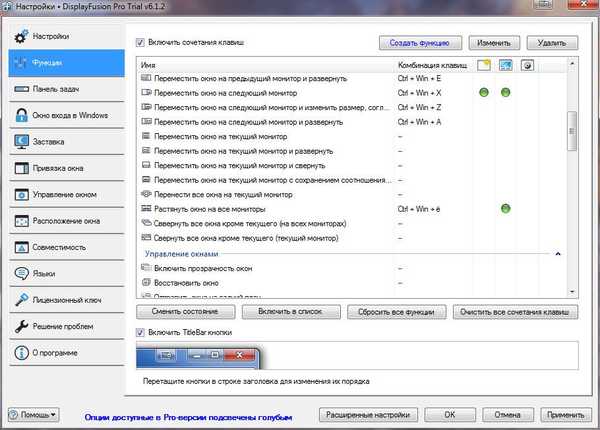
Rzeczywiście, wiele bezpłatnych minimalistycznych narzędzi do konfigurowania wielu ekranów, utworzonych jednocześnie w celu rozwiązania problemów w wersjach systemów XP, Vista i 7, podczas ewolucji systemu Windows, sprawiło, że system Windows stał się nieistotny.
I wreszcie o kardynalnym sposobie „poszerzania horyzontów”. Jedna dobra rzecz jest zawsze lepsza niż dwie rzeczy tak sobie. Jeśli sprzęt do wyświetlania nie został jeszcze zakupiony, a planowane jest zakupienie dwóch identycznych monitorów do gier lub aktywności zawodowych, warto rozważyć zakup jednego monitora, ale z dużym ekranem, jako alternatywy. Jeśli jednak dodamy matrycę IPS i niski wskaźnik odpowiedzi do dużej przekątnej ekranu, otrzymamy dość drogi projekt. Jeden, ale duży ekran gwarantuje złagodzenie możliwych problemów w procesie konfigurowania wspomnianego trybu zakresu dla dwóch lub więcej wyświetlaczy, a także ujawni potencjał wielozadaniowości systemu operacyjnego poprzez podzielenie ekranu na regiony. Użytkownicy niezadowoleni z możliwości standardowej funkcji Windows Snap zawsze mogą znaleźć alternatywne oprogramowanie innych firm do tego zadania. Ponadto niektóre nowoczesne monitory są wyposażone we własne oprogramowanie do realizacji funkcji podziału ekranu, która pozwala rozdzielić przestrzeń na kilka obszarów i używać trybu „obraz w obrazie”. Takie możliwości można znaleźć w modelach monitorów LG, Samsung, Dell.
Miłego dnia!











