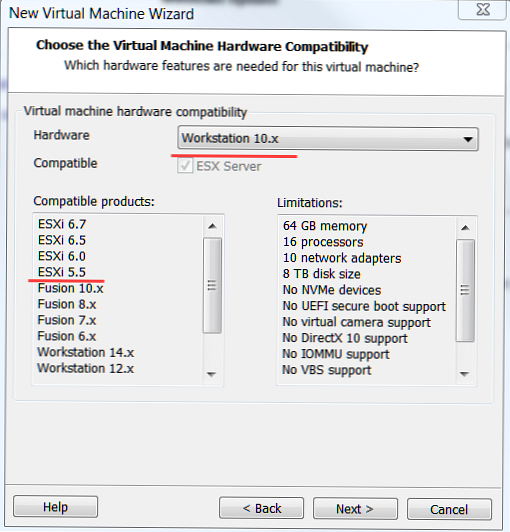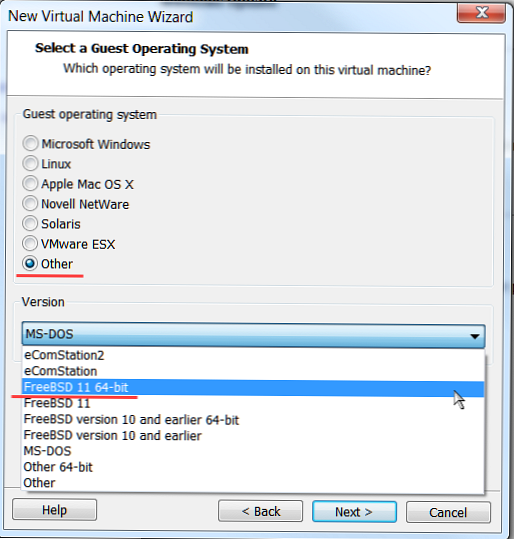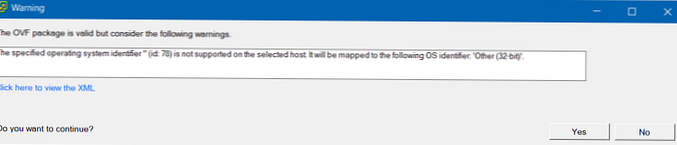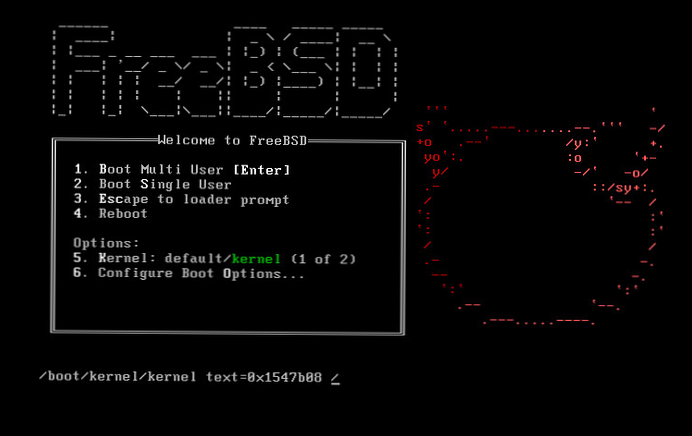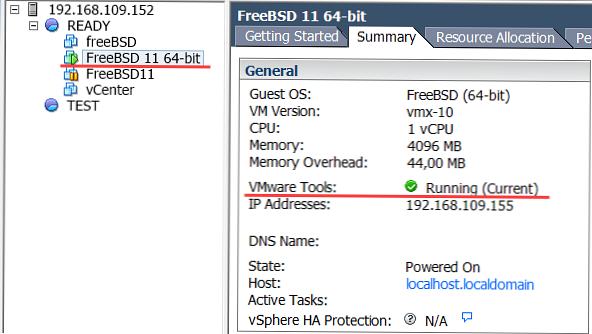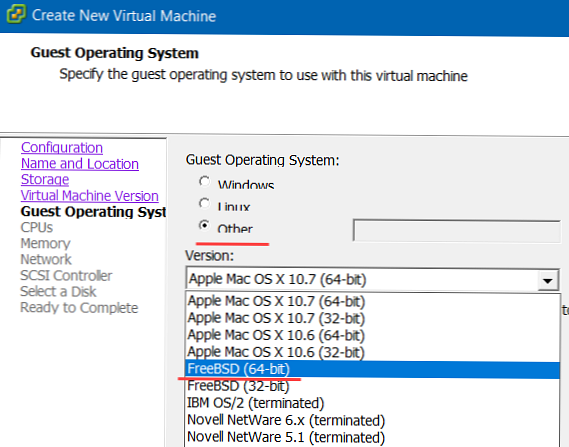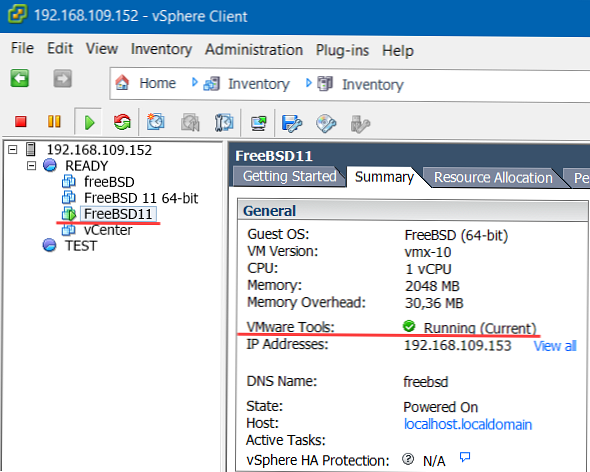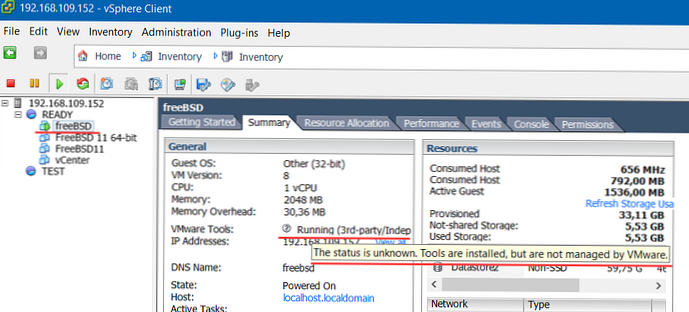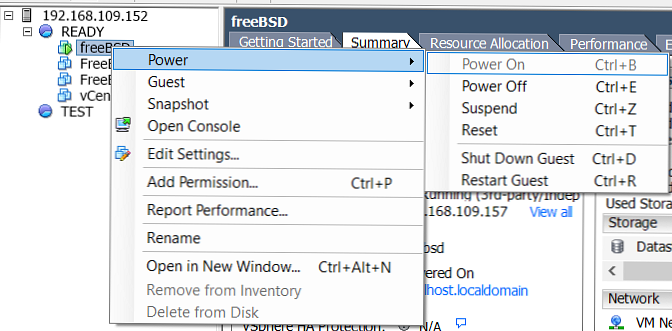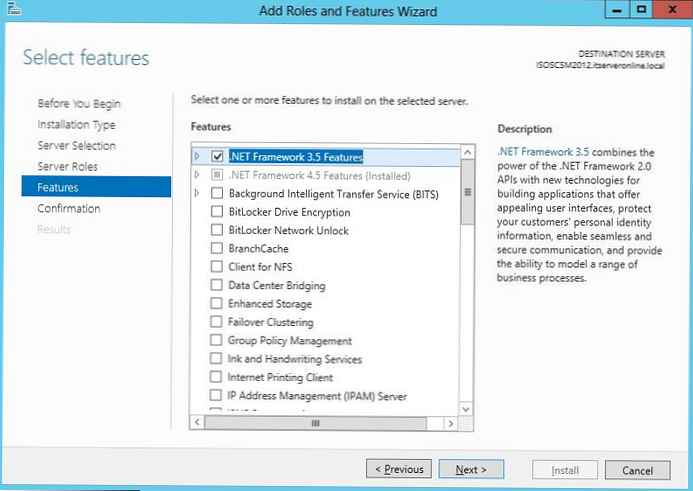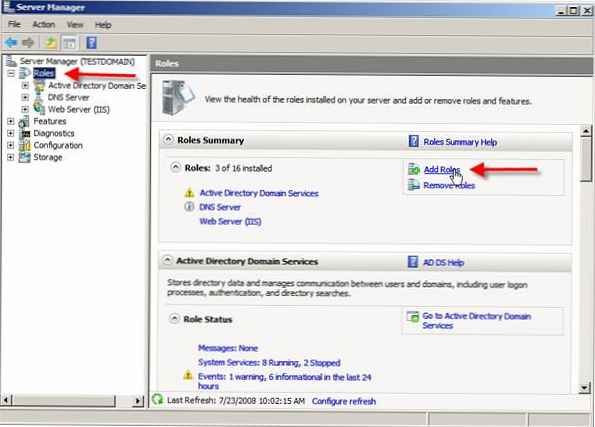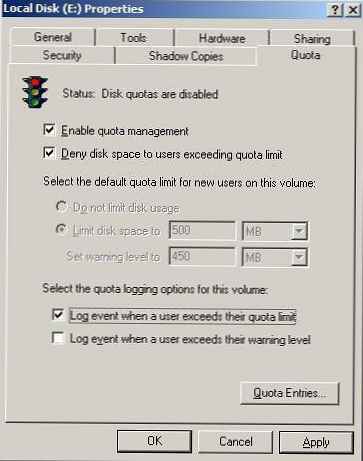Taka jest sytuacja w jednej ze spółek. Administrator zadał pytanie - „Czy można zainstalować FreeBSD 11.2 na hiperwizorze ESXi 5.5U2? A może będziesz musiał zaktualizować ESXi do wersji 6.5 lub nawet 6.7? ” Prowadzi serwer pocztowy CommunigatePro na FreeBSD. Dlaczego Historycznie Ale dzięki VMware jest ... „wciąż na ciebie”.
Oto tabela z wersjami FreeBSD i datami wydania. Jak widzimy, chce zainstalować 11.2 i na chwilę zapomnieć, że okres wsparcia może się skończyć.
| Wersja | Data wydania | Tak koniec wsparcia |
| 10,0 | 20 stycznia 2014 r | 28 lutego 2015 r |
| 10.1 | 14 listopada 2014 r | 31 grudnia 2016 r |
| 10.2 | 13 sierpnia 2015 r | 31 grudnia 2016 r |
| 10.3 | 4 kwietnia 2016 r | 30 kwietnia 2018 r |
| 10.4 | 3 października 2017 r | 31 października 2018 r |
| 11,0 | 10 października 2016 r | 31 października 2017 r |
| 11.1 | 26 lipca 2017 r | |
| 11.2 | 27 czerwca 2018 r |
Oto pytania:
- Czy można zainstalować FreeBSD 11 na ESXi 5.5U2??
- Zarabiaj / nie zarabiaj?
- Czy VMware Tools będzie działać??
Wspinane tutaj, nie dodawało przejrzystości.
https://www.vmware.com/resources/compatibility/search.php?deviceCategory=software&details=1&page=1&display_interval=20&sortColumn=Partner&sortOrder=Asc&testConfig=16
Jeśli wpiszesz tutaj te parametry, otrzymasz „dziwny obraz”. FreeBSD 11+ nie jest obsługiwany przez żaden z istniejących hiperwizorów. Prawdopodobnie dane na tej stronie nie były aktualizowane od dłuższego czasu..

Możesz grać z wędrowcem.
Na przykład widziałem, że FreeBSD 11 nie jest obsługiwany przez hiperwizory ESXi :). Już zabawne.
Możesz zobaczyć, co na ten temat mówi VMware Workstation. Próbujemy kompatybilność z 5.5
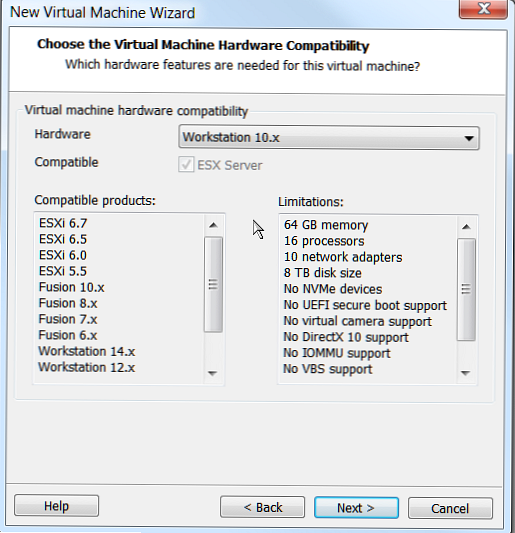
Ojej! Okazuje się, że stworzenie maszyny wirtualnej z takim systemem-gościem jest możliwe, nawet dla ESXi 5.5.
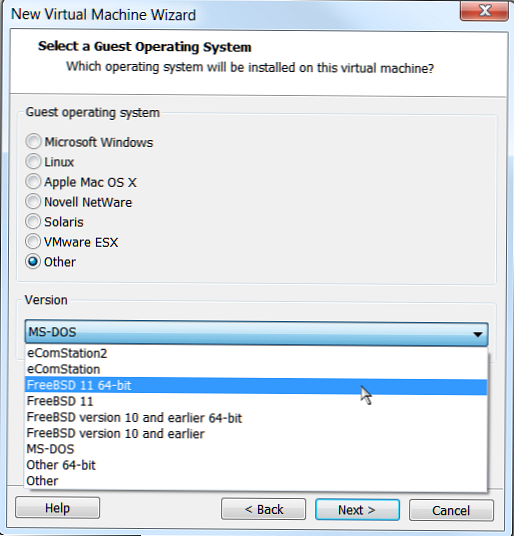
Pozostawmy „na sumieniu” VMware ich stół i ich działania marketingowe. I idź dalej.
Nie, prawdopodobnie możesz podnieść hiperwizora do wersji 6.5 lub, lepiej, wersji 6.7 i teoretycznie wszystko będzie działać poprawnie, ale tutaj pojawiają się dwa pytania. Finansowe i wykonalne.
Zastanowię się nad drugim pytaniem. Oto tabela porównująca wersje ESXi i ich funkcje
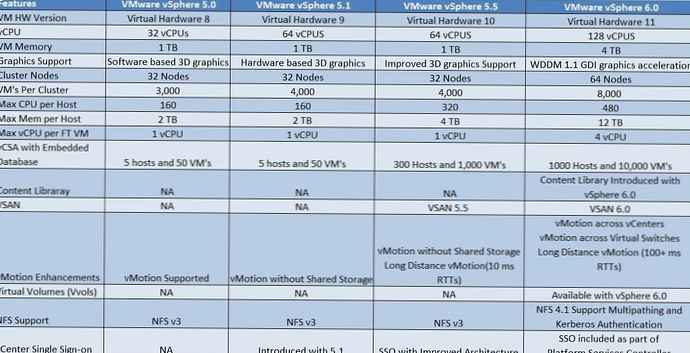
W tej firmie jest tylko kilka hostów, a rozszerzenie do „1000 hostów i 10 000 maszyn wirtualnych” nigdy nie jest planowane. Nie wspominając już o tym, że ESXi 5.5 został już zakupiony i nikt nie bez powodu nie zapłaci za ESXI 6.5+. Ale nie ma takich powodów, jak się okazuje poniżej..
Ok.
Zadanie jest proste. Istnieją działające hosty z ESXi 5.5U2 i należy tego użyć. Ale musisz pracować nie tylko VM, ale także VMware Tools.
Co sugeruje, że możesz spróbować go wdrożyć (oprócz VMware WS)?
Te polecenia pochodzą z instrukcji instalacji VMware Tools na maszynie wirtualnej z FreeBSD. Jeden z etapów. Link do instrukcji poniżej.
Jeśli zostanie wyświetlony komunikat „Uruchom ponownie ten program po zainstalowaniu pakietu kompatybil6x-amd64.”, Instalujemy odpowiedni pakiet:
cd / usr / porty / misc / kompatybil6x /
wyczyść instalację
powtórzenie
Oznacza to, że musisz zainstalować kompatybilność z FreeBSD w wersji 6 lub wyższej. Na tej podstawie stwierdzono, że najwyraźniej nie wprowadzono żadnych zmian w VMware Tools (dla FreeBSD) i najprawdopodobniej będą działać.
Nie będę opisywać wszystkich „tańców z tamburynem”, ale problem został rozwiązany.
DWA SPOSOBY.
Jedna jest długa, druga krótsza. Ale bez pierwszego nie próbowałbym nawet drugiego.
FreeBSD został pobrany ze strony FreeBSD-11.2-RELEASE-amd64.vmdk plik. Aby przyspieszyć proces.
Metoda 1. Korzystanie z VMware Workstation 14
- Utwórz maszynę wirtualną zgodną z hiperwizorem 5.5U2.
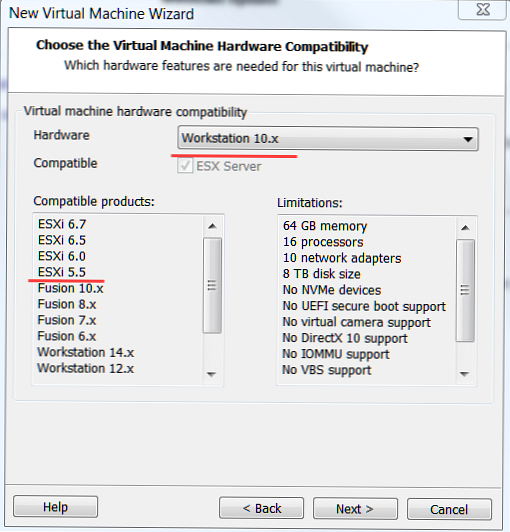
- Jako system operacyjny gościa wybierz FreeBSD 11 64-bit.
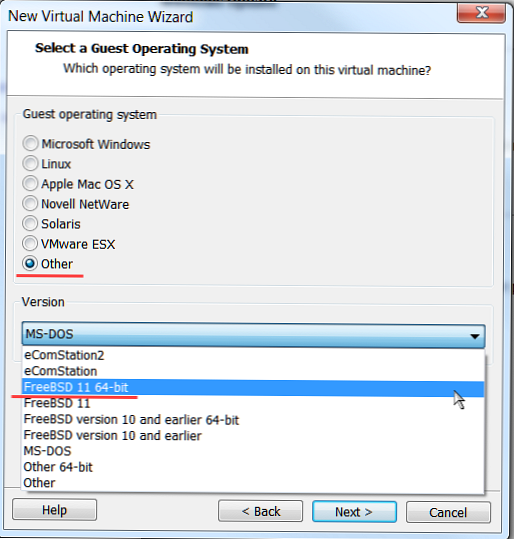
- Pozostałe parametry są według własnego uznania. Konieczne jest określenie „Użyj istniejącego” jako dysku i zastąpienie wcześniej pobranego pliku .vmdk.
- Utworzono. Zaczynamy Wszystko działa.
- Zainstaluj narzędzia VMWare. Na przykład, jak opisano tutaj - http://moonlightsoft.blogspot.com/2016/04/freebsd-vmware-tools.html
- W kliencie vSphere Client kliknij prawym przyciskiem myszy maszynę wirtualną FreeBSD i wybierz: Gość-> Zainstaluj / zaktualizuj narzędzia VMware.
- Następnie przejdź do katalogu „/ dev” i uruchom „ls”. Na liście definiujemy CD-ROM, najprawdopodobniej będzie to „cd0”.
- Zamontuj dysk w katalogu „/ mnt”:
mount -t cd9660 -o -e / dev / cd0 / mnt - Sprawdź, czy plik „vmware-freebsd-tools.tar.gz” znajduje się na dysku:
ls / mnt - Utwórz folder dla plików instalacyjnych:
mkdir / usr / home / vmtools - Rozpakuj tam archiwum:
tar xzf /mnt/vmware-freebsd-tools.tar.gz -C / usr / home / vmtools / - Dysk instalacyjny nie jest już potrzebny, więc odmontuj go:
umount / mnt - Przejdź do katalogu z instalatorem VMware Tools:
cd / usr / home / vmtools / vmware-tools-distrib / - Następnie rozpoczynamy instalację poleceniem: perl ./vmware-install.real.pl Kreator uruchamia się i zadaje szereg pytań, na które można domyślnie odpowiedzieć, po prostu naciskając „Enter”.
Jeśli w systemie nie ma interpretera Perla („perl: Nie znaleziono polecenia.”), Zainstaluj go:
cd /usr/ports/lang/perl5.20(lub inna wersja)wyczyść instalację(sprawdź, czy instalacja jest poprawna)
powtórzenie
perl -v - Po instalacji uruchom konfigurator:
perl /usr/local/bin/vmware-config-tools.pl.Jeśli zostanie wyświetlony komunikat „Uruchom ponownie ten program po zainstalowaniu pakietu kompatybil6x-amd64.”, Instalujemy odpowiedni pakiet:
cd / usr / porty / misc / kompatybil6x /
wyczyść instalację
powtórzenieNastępnie uruchom ponownie:
perl /usr/local/bin/vmware-config-tools.pli przejdź do kreatora konfiguracji. - Po zakończeniu pracy kreatora usuń katalog z rozpakowaną dystrybucją:
rm -r / usr / home / vmtools /i odłącz dysk za pomocą VMware Tools w vSphere Client: Guest-> End VMware Tools Install.
- Wszystko ustawione i upewniłem się, że wszystko działa. W tym narzędzia VMware. W zarządzaniu energią wszystkie pozycje menu są otwarte.
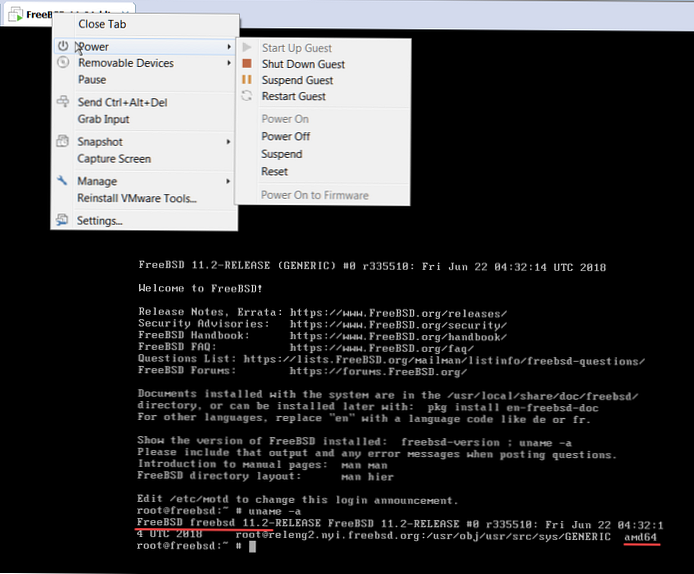
Teraz musisz przenieść maszynę wirtualną na host ESXi. Robimy to w standardowy sposób za pomocą szablonu .ovf. Nie rób tego przez .ova, to nie zadziała, trochę niżej zobaczysz dlaczego.
Uwaga: jeśli używany jest VMware WS 14, nie zapomnij o „konwersji” z SHA256 na SHA1 za pomocą ovftool.exe. Ponieważ ESXi 5.5 nie rozumie skrótów innych niż SHA1.Użyłem tego polecenia:„C: \ Program Files \ VMware \ VMware OVF Tool \ ovftool.exe” --shaAl algorytm = SHA1 FreeBSD-11x64_256.ovf FreeBSD-11x64.ovf
VMware ovftool 4.3.0 (build-7948156) można pobrać bezpłatnie ze strony internetowej VMware - https://www.vmware.com/support/developer/ovf/
- Rozpoczęliśmy importowanie plików .ovf na hoście ESXi. I ... to nie wyszło. Jest mała zasadzka. Oto on: „Określony identyfikator systemu operacyjnego ”(id: 78) nie jest obsługiwany na wybranym hoście. Zostanie zamapowany na następujący identyfikator systemu operacyjnego: „Inne (32-bit).”
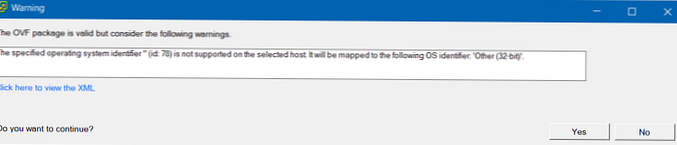
Kliknąłem „Nie” i poszedłem to uporządkować. Oto ta linia.
I powinno być
Jak się dowiedziałem? Najłatwiejszy sposób. Utworzono manekina z FreeBSD na ESXi 5.5U2 i wyeksportowano do ovf. A potem „zauważył” prawidłowy format linii.
Witaj, chcesz to szczegółowo zrozumieć.
Wydaje się, że to drobiazg - zastąpienie sznurka prawidłowym i wszystko będzie dobrze. Ale nie Wymień I spróbuj zaimportować. Nie działa Mały „prowizja”: »Plik Kontrola integralności fiolek FreeBSD-11 × 64.ovf i mógł zostać uszkodzony podczas przesyłania„.
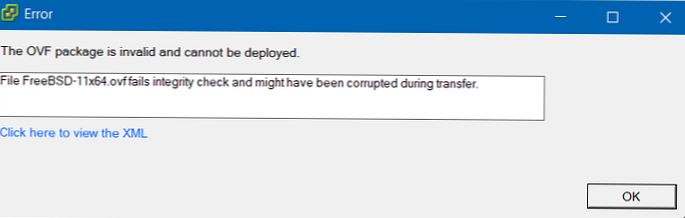
Zmieniłem wiersz w .ovf, ale zapomniałem naprawić plik .mf.
Oryginał zawierał ciągi znaków
SHA1 (FreeBSD-11x64.ovf) = 8f2519844dde82522bc7f6c96b555c842425d5ed
SHA1 (FreeBSD-11x64-disk1.vmdk) = cb1a6f572f50ae631f28c1054caa86fa7067cf19
Ale zmieniłem jedną linię. Dlatego musisz ponownie obliczyć skrót SHA1 i zarejestrować poprawny
Użyłem online SHA1 Hash Generator - https://passwordsgenerator.net/sha1-hash-generator/.
Okazuje się, że tak (w moim przypadku).
SHA1 (FreeBSD-11x64.ovf) = 9090e377b3cf2eb119a1162ec1aa5be141d9fe59
SHA1 (FreeBSD-11x64-disk1.vmdk) = cb1a6f572f50ae631f28c1054caa86fa7067cf19
Edytujemy plik .mf. Importuj ponownie. I zadziałało.
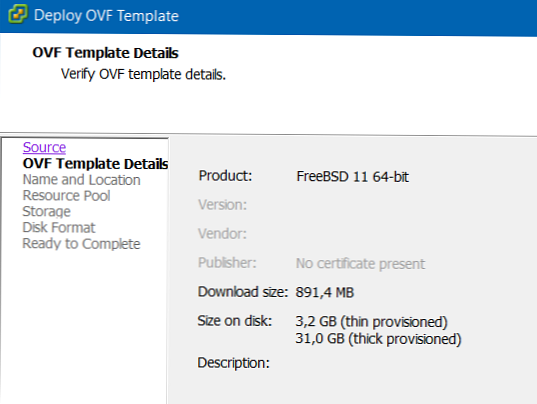
Nie pokażę tego procesu dalej, wszyscy wiecie, jak to zrobić.
Co w rezultacie?
- Wszystko dobrze. Pokażę na innym zrzucie ekranu.
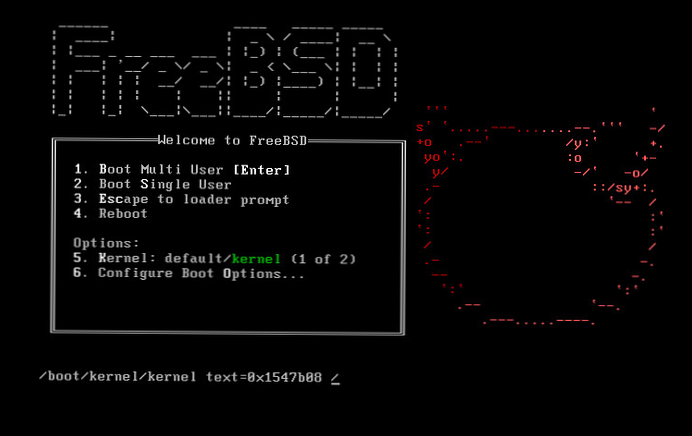
- I tak ESXi widzi tę maszynę wirtualną:
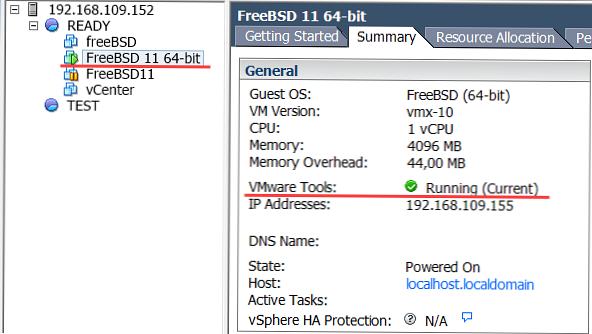
- Sprawdzamy zarządzanie „mocą” - wszystko jest w porządku, wszystkie pozycje menu są otwarte
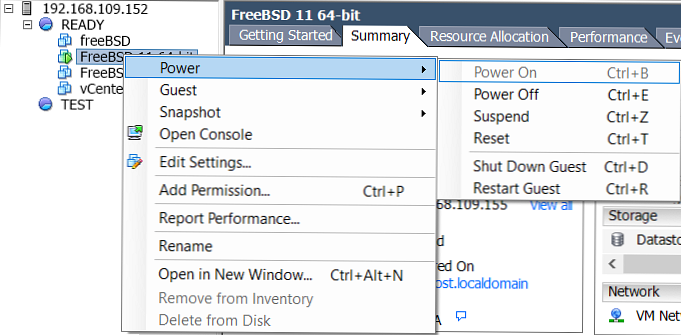
Brawo! Zarobiony kot Matroskin.
Odwrót Z powyższego prawdopodobnie zrozumiałe jest, dlaczego powiedziałem, aby nie eksportować / importować za pomocą pliku .ova ... OVA to kontener, w którym wszystkie trzy pliki .mf .ovf i .vmdk są zebrane w jednym archiwum. A wprowadzanie poprawek w opisany sposób jest po prostu niemożliwe.
Metoda 2. Natychmiast użyj ESXi 5.5U2
Ponieważ pierwsza metoda była sukcesem, spróbuj utworzyć FreeBSD 11 natychmiast na hiperwizorze?
Nie wcześniej powiedziane niż zrobione. Używamy tego samego obrazu (mam nadzieję, że skopiowałeś go w osobne miejsce) - FreeBSD-11.2-RELEASE-amd64.vmdk
- Utwórz maszynę wirtualną. Tutaj wszystko jest standardowe i proste. Cóż, oprócz tego, że tutaj nie zapomnij podać poprawnego systemu operacyjnego. Tak, nie ma opcji „FreeBSD 11 64-bit”. Więc weź najbliższy podobny „FreeBSD 64-bit”.
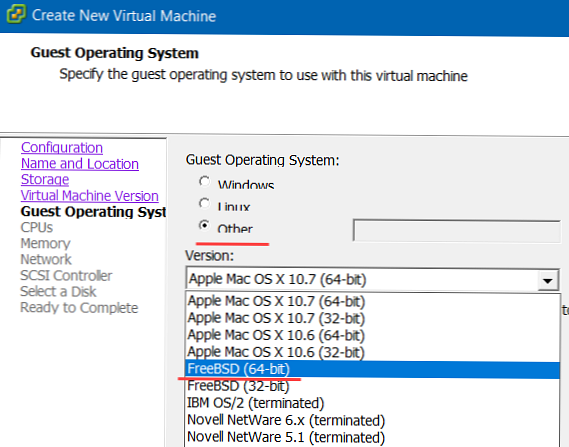
- Zainstaluj VMware Tools zgodnie z powyższymi instrukcjami.
- Upewnij się, że wszystko działa.
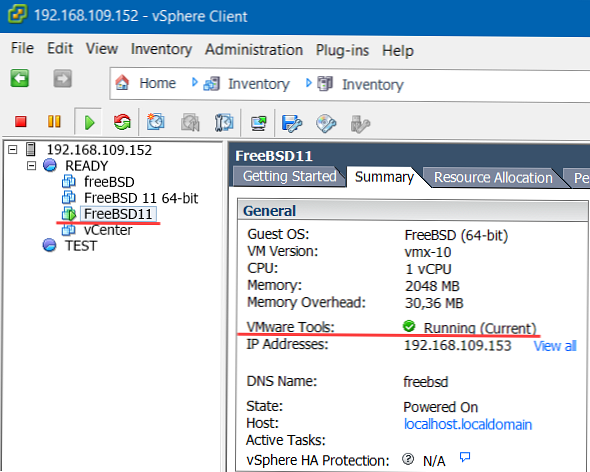
- Sprawdzamy zarządzanie „mocą” - wszystko jest w porządku, wszystkie pozycje menu są otwarte.
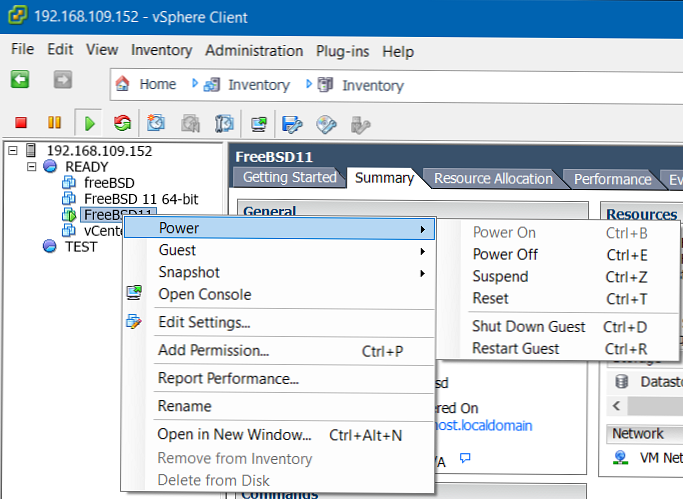
BONUS: instalowanie narzędzi VM innych firm.
Ponadto nie jest zabronione, na przykład, zaproponowano taką maszynę wirtualną z CentOS. A czemu nie. Nawet jeśli VMware dla maszyn wirtualnych z samym vCenter nie korzysta z narzędzi VMwrae innych firm?
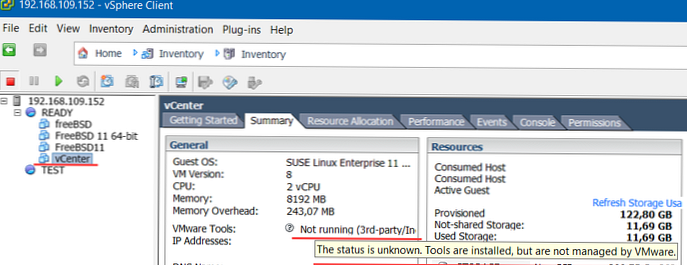
A jeśli przeczytałeś instrukcję instalacji VMTools do końca za pomocą powyższego linku, prawdopodobnie zauważyłeś ten ostatni akapit.
Instalacja za pomocą instalatora wsadowego:
pkg zainstaluj narzędzia open-vm-tools
Uruchom ponownie.
- Próbujemy? Tak A oto wynik.
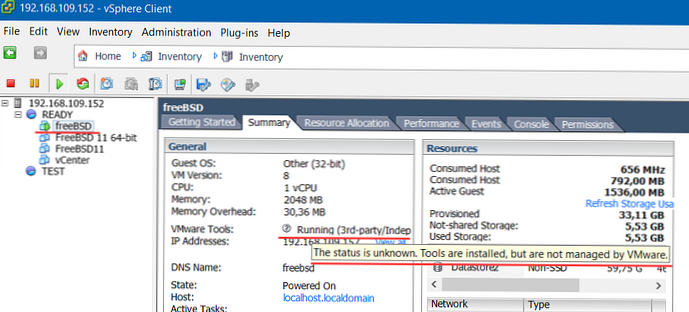
- Sprawdzanie zarządzania „mocą” - działa.
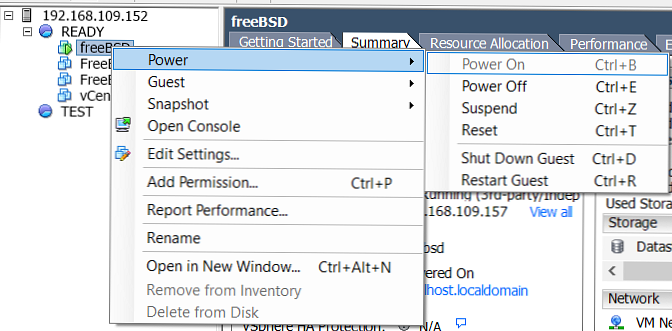
To wszystko.