
VMware vSphere Hypervisor to darmowy, wydajny i niezawodny hiperwizor sprzętowy do użytku w zadaniach wirtualizacji serwerów i stacji roboczych. W artykule omówiono instalację i konfigurację VMware Hypervisor, tworzenie maszyny wirtualnej, instalację systemu operacyjnego gościa.
Treść
- Bezpłatny vSphere Hypervisor: specyfikacje, ograniczenia i zgodność
- Jak pobrać i zainstalować bezpłatny VMware vSphere Hypervisor?
- Skonfiguruj VMware ESXi w konsoli
- Internetowy interfejs zarządzania VMware ESXi, instalacja bezpłatnej licencji
- VMWare ESXi Virtual Switch
- Tworzenie maszyny wirtualnej w VMWare Hypervisor
- Instalowanie systemu-gościa na maszynie wirtualnej
Bezpłatny vSphere Hypervisor: specyfikacje, ograniczenia i zgodność
VMware vSphere Hypervisor można zainstalować na serwerze, który spełnia następujące specyfikacje:
| Minimum techniczne | Zalecane minimum | |
| CPU | 1 procesor, 2 rdzenie | dwa procesory, cztery lub więcej rdzeni procesora |
| Pamięć | 4 GB | 8 GB lub więcej |
| Sieć | jedna karta sieciowa 1 Gb / s | dwie karty sieciowe 1 Gb / s |
| Lokalne przechowywanie danych (SATA / SAS) | jeden dysk 4 GB | RAID 1 z 2 = x 4 GB dysków. |
Plik dystrybucyjny VMware vSphere Hypervisor jest mały (311 MB) i zawiera tylko najbardziej niezbędne sterowniki, głównie dla markowych producentów serwerów. Ale czasami nie można zainstalować hiperwizora na serwerach znanych marek. Często producenci serwerów publikują własne dystrybucje hiperwizora ze swoimi sterownikami.
Możesz sprawdzić zgodność VMware vSphere Hypervisor z serwerem pod adresem: https://www.vmware.com/resources/compatibility/search.php
Lista sprzętu, który nie jest obsługiwany w ESXi 6.7: https://kb.vmware.com/s/article/52583
Rozważmy główne ograniczenia bezpłatnego hypervisora vSphere Hypervisor w porównaniu z pełnoprawnym VMWare ESXi:
Różnice między vSphere Hypervisor a VMWare ESXi dotyczą tylko zastosowanej licencji. Obraz ISO instalacji jest taki sam.- Oficjalna obsługa VMWare nie jest zapewniona;
- Do jednej maszyny wirtualnej można przydzielić nie więcej niż 8 wirtualnych procesorów / rdzeni (vCPU) (przy okazji, w darmowym Hyper-V 2019, istnieją ograniczenia dotyczące vCPU dla maszyn wirtualnych generacji 1 - 64);
- Hosta nie można połączyć z vCenter;
- Interfejs API vStorage nie jest dostępny (nie będzie można skonfigurować normalnej kopii zapasowej, ten sam Veeam nie będzie w stanie odebrać maszyny wirtualnej z hosta);
- Maksymalnie 2 fizyczne procesory (gniazda) na serwer (nie ma ograniczeń co do liczby rdzeni);
- Wszystkie APi są dostępne w trybie tylko do odczytu (tzn. Nie można zmienić żadnego z parametrów serwera ani maszyny wirtualnej za pomocą tego samego PowerCLI).
Jednak bezpłatna odpowiedź Sphere Hypervisor umożliwia korzystanie z wszystkich rdzeni i pamięci RAM serwera fizycznego bez ograniczeń. Nie ma ograniczeń dotyczących całkowitej liczby pamięci RAM, procesorów, rdzeni lub godzin pracy hosta lub maszyny wirtualnej. Działa przekierowanie PCI VMDirectPath / USB.
Jak pobrać i zainstalować bezpłatny VMware vSphere Hypervisor?
Pobierz najnowszą wersję VMware Hypervisor vSphere 6.7 tutaj. Aby to zrobić, zaloguj się do swojego konta VMWare lub utwórz nowe..

Jeśli tworzysz nowe konto VMWare, po wypełnieniu formularza rejestracyjnego musisz poczekać na wiadomość e-mail z potwierdzeniem konta. Postępuj zgodnie z linkiem podanym w liście, wprowadź hasło.
W następnym kroku otrzymasz klucz licencyjny do bezpłatnej wersji hiperwizora oraz link do pobrania VMware vSphere Hypervisor. Pamiętaj, aby zapisać klucz.
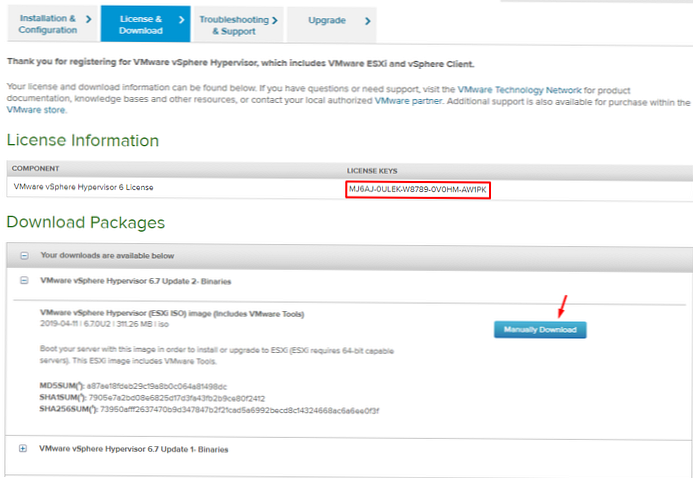
Pobierany jest obraz ISO, który można zapisać na dysku flash USB, płycie CD / DVD. Teraz możesz zainstalować hypervisor na serwerze (stacja robocza lub maszyna wirtualna).
Instalacja jest bardzo prosta. Wybierz „Instalator standardowy ESXi-6.7.0-2019xxx ”.
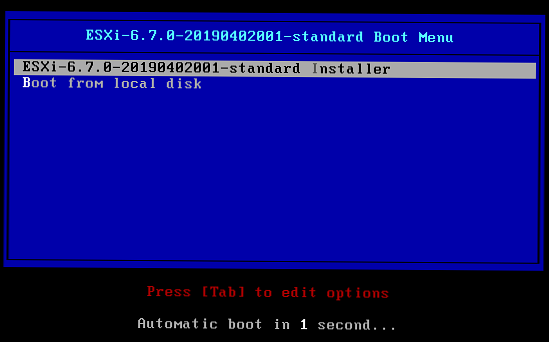
Określ dysk, na którym system zostanie zainstalowany. W tym przykładzie dostępny jest pojedynczy dysk 40 GB..
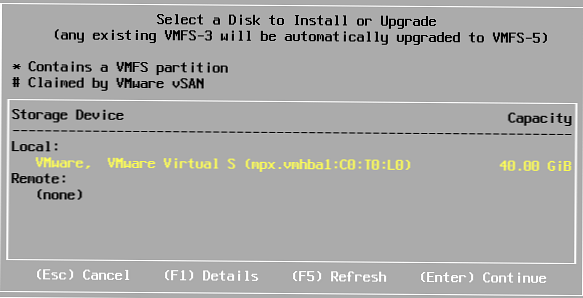
Wybierz układ klawiatury.
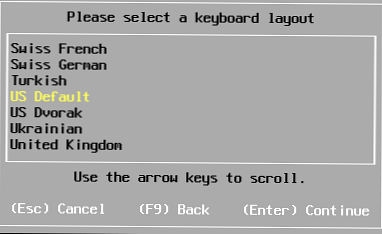
Wprowadź i potwierdź hasło roota (co najmniej 7 znaków).
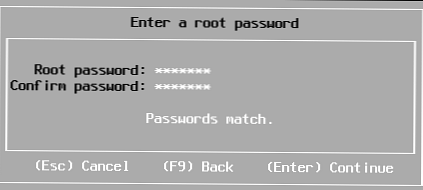
Po instalacji pojawi się ostrzeżenie, że hiperwizor bez klucza licencyjnego będzie działał przez 60 dni.
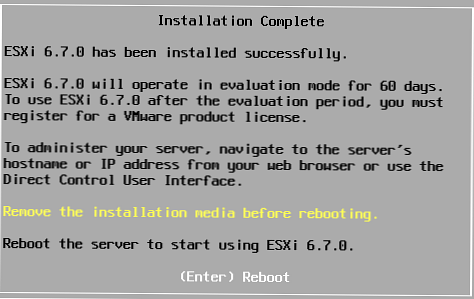
Uruchom ponownie komputer.
VMware vSphere Hypervisor jest zainstalowany. Jeśli twój serwer jest podłączony do sieci z serwerem DHCP przez co najmniej jeden interfejs sieciowy, automatycznie otrzyma adres IP widoczny w konsoli hiperwizora (nazywa się to DCUI). Ten adres IP służy do sterowania hiperwizorem z interfejsu sieciowego.. 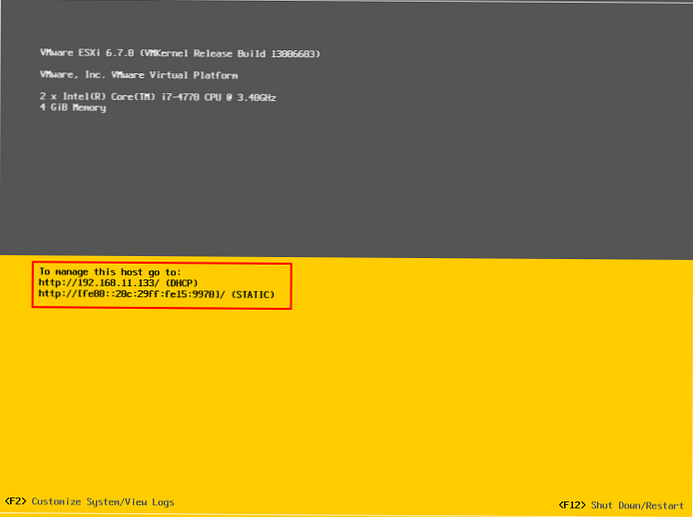
Skonfiguruj VMware ESXi w konsoli
Aby zarządzać ustawieniami Hypervisora na ekranie DCUI, kliknij F2, wprowadź login (domyślny root) i hasło określone podczas instalacji.
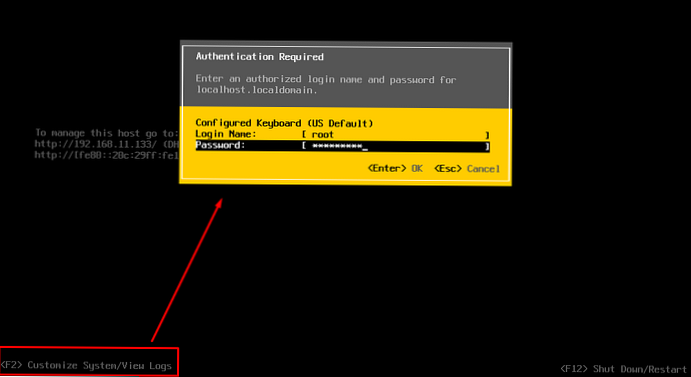
Otwiera się konsola graficzna w celu wstępnej konfiguracji hiperwizora.
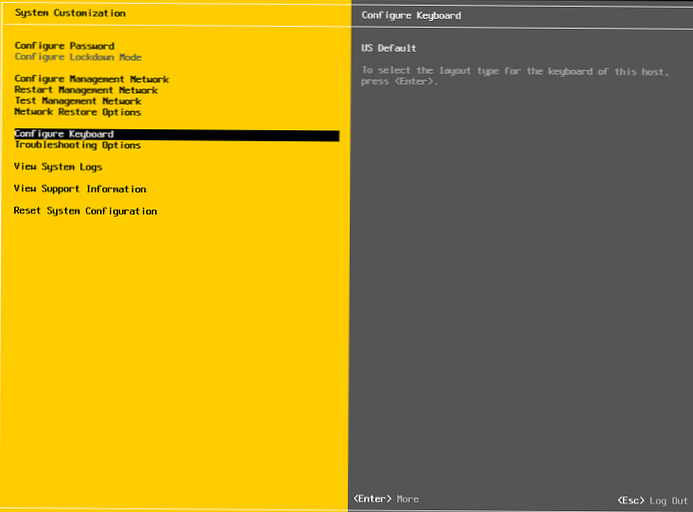
Tutaj możesz skonfigurować następujące opcje:
- Skonfiguruj hasło - zmień hasło:

- W dziale Skonfiguruj sieć Nanagement możesz skonfigurować karty sieciowe do zarządzania hostem (w przykładzie na serwerze jest tylko jedna karta sieciowa).

- Możesz określić VLAN, który zawiera interfejs zarządzania serwerem.

- Skonfiguruj interfejsy IPv4 i IPv6. Możesz je wyłączyć, przypisać dynamiczny lub statyczny adres IP. Na serwerze w większości przypadków adres IP, podsieć i adres bramy są określane ręcznie.

- Konfiguracja DNS - tutaj możesz określić serwer DNS i ustawić nazwę hosta.

- W menu Sieć zarządzania testami Możesz sprawdzić działanie sieci (za pomocą polecenia ping) i rozpoznawanie nazw przez DNS. Zwykle warto sprawdzić dostępność adresu IP bramy i serwera w innym segmencie (możesz podać adres serwera DNS).

Wyniki testu.
Wstępna konfiguracja VMware vSphere Hypervisor jest teraz zakończona. Można podłączyć przez interfejs sieciowy.
Internetowy interfejs zarządzania VMware ESXi, instalacja bezpłatnej licencji
Aby połączyć się z hiperwizorem vSphere Hypervisor za pośrednictwem interfejsu WWW, wprowadź adres IP serwera przypisany podczas początkowej konfiguracji hiperwizora w pasku adresu przeglądarki. Następnie zaloguj się (root) i hasło.
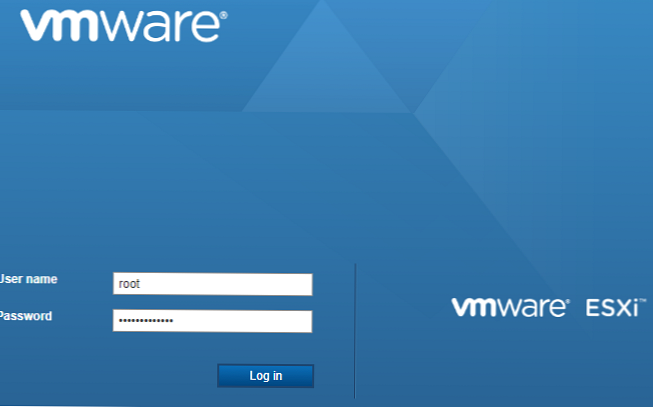
Pamiętaj, że serwer bez licencji będzie działał przez 60 dni.
Obecnie używasz ESXi w trybie oceny. Licencja wygasa za 60 dni.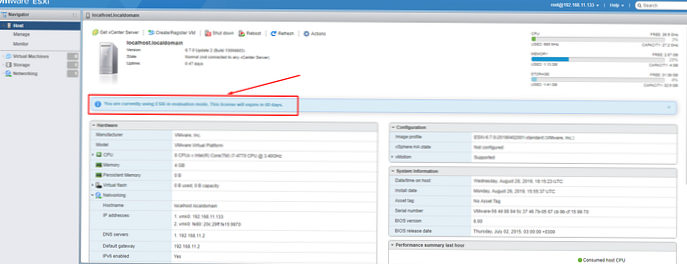
Aktywuj licencję uzyskaną podczas rejestracji „Zarządzaj” -> „Licencjonowanie” -> „Przypisywanie licencji”.
Jeśli nie aktywujesz licencji, po 60 dniach wszystkie działające maszyny wirtualne będą nadal działać, ale nie będziesz mógł włączyć nowych maszyn wirtualnych ani zrestartować istniejących maszyn wirtualnych.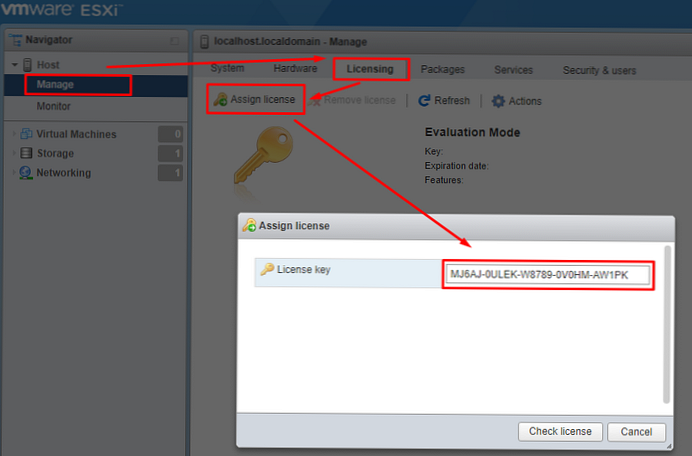
Dla hiperwizora jest aktywowana nieograniczona czasowo (Wygasa: Nigdy) licencja z nieograniczoną ilością pamięci RAM dla maszyn wirtualnych. Do każdej maszyny wirtualnej można przydzielić do 8 wirtualnych vCPU (do 8-kierunkowego wirtualnego SMP).
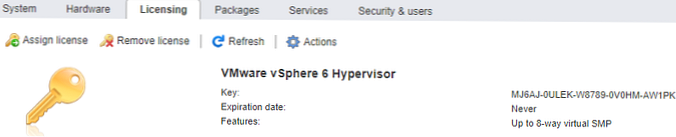
Skonfiguruj serwer NTP: „Zarządzaj” -> „System” -> „Czas i data” -> „Edytuj ustawienia”
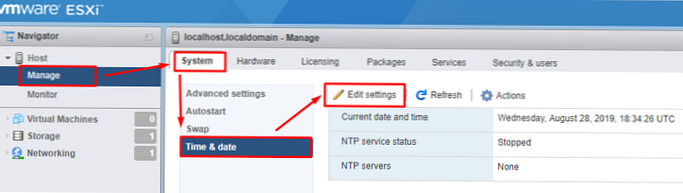
VMWare ESXi Virtual Switch
Przełącznik wirtualny (vSphere Switch lub vSwitch) to urządzenie wirtualne, które przesyła dane między maszynami wirtualnymi wewnątrz serwera i przesyła dane przez fizyczną kartę sieciową. Istnieją dwa typy wirtualnych przełączników:
- Standardowe przełączniki - prosty przełącznik wirtualny, logicznie umieszczony wewnątrz fizycznego serwera.
- Przełączniki rozproszone - rozproszony przełącznik wirtualny może być dystrybuowany na kilka fizycznych serwerów (niedostępne w bezpłatnej wersji VMWare Hypervisor, a w wersji płatnej VMWare vSphere jest dostępne tylko w wersji Enterprise Plus).
Po zainstalowaniu i uruchomieniu hiperwizora istnieje już jeden przełącznik wirtualny vSwitch0, który obejmuje jeden fizyczny adapter vmnic0 i dwie grupy portów - usługa (sieć zarządzania) do zarządzania hiperwizorem i sieć do przesyłania danych (sieć VM). Interfejs zarządzania hiperwizorem vmk0 (port vmkernel) znajduje się w grupie Network Management.
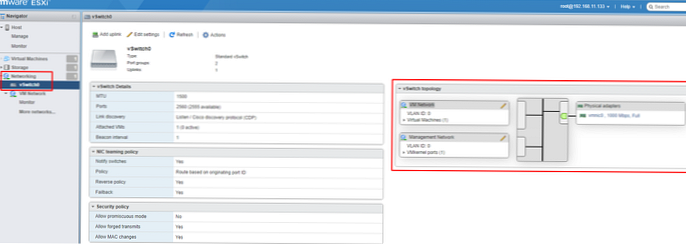
W większości przypadków w samodzielnym hiperwizorze potrzebny jest tylko jeden przełącznik wirtualny. Musisz utworzyć grupy portów, jeśli chcesz odizolować maszyny wirtualne od siebie, użyj różnych ustawień VLAN dla grupy portów.
Bez specjalnej potrzeby nie trzeba wprowadzać zmian w sieci zarządzania ani w porcie vmkernel, w przeciwnym razie możesz utracić dostęp do interfejsu zarządzania hiperwizorem. Jeśli utracisz dostęp do hiperwizora, możesz zresetować ustawienia sieci za pomocą menu Opcje przywracania sieci w konsoli DCUI.
Tworzenie maszyny wirtualnej w VMWare Hypervisor
W interfejsie internetowym wybierz „Maszyny wirtualne” -> „Utwórz / Zarejestruj maszynę wirtualną” -> „Utwórz nową maszynę wirtualną”.
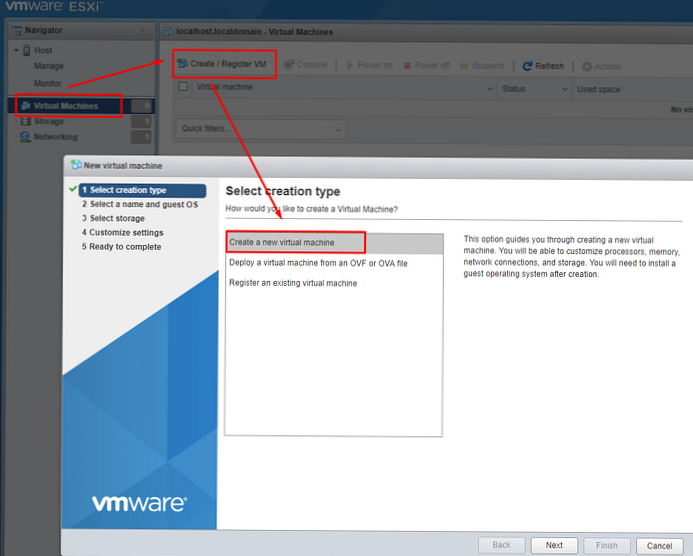
Przypisz nazwę maszyny wirtualnej. Wybierz typ i wersję systemu operacyjnego gościa. Zaznacz pole wyboru „Zabezpieczenia oparte na wirtualizacji systemu Windows”, jeśli chcesz udostępnić wirtualizację sprzętową, IOMMU, EFI i bezpieczny rozruch systemu operacyjnego gościa.
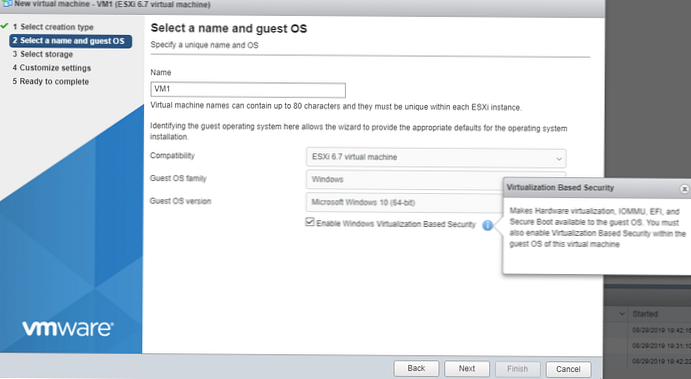
Wybierz magazyn danych dla plików konfiguracyjnych maszyny wirtualnej i wszystkich jej dysków wirtualnych. 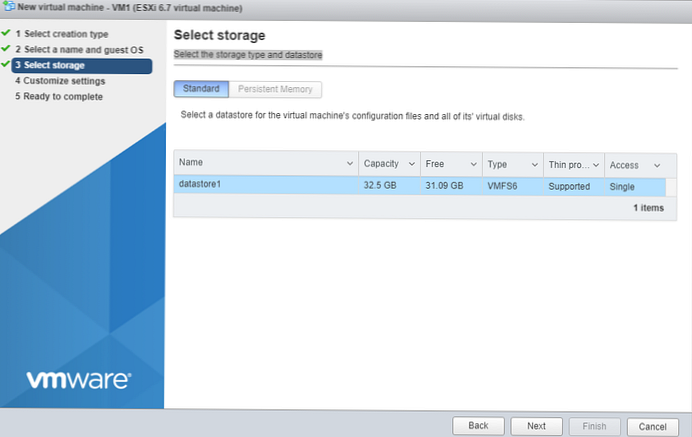
Jeśli ilość wolnego miejsca na wybranym dysku jest mniejsza niż jego rozmiar, otrzymasz komunikat, że musisz zwiększyć ilość magazynu danych.
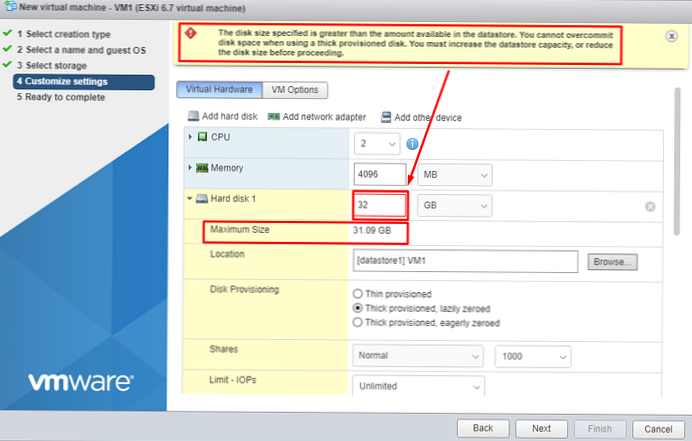
Na tym etapie konfigurowane są wszystkie parametry maszyny wirtualnej: liczba procesorów, ilość pamięci RAM, rozmiar i położenie dysku twardego, karty sieciowe, napędy CD / DVD itp. Aby uzyskać dostęp do sieci na maszynie wirtualnej, po prostu umieść jej adapter w grupie portów sieciowych maszyny wirtualnej na przełączniku vSwitch0 (jeśli niczego nie zmieniłeś).
Jeśli przydzielisz więcej niż 8 procesorów wirtualnych dla maszyny wirtualnej, wtedy po włączeniu pojawi się błąd: „Nie udało się włączyć maszyny wirtualnej. Brak wystarczających licencji, aby ukończyć tę operację ”.
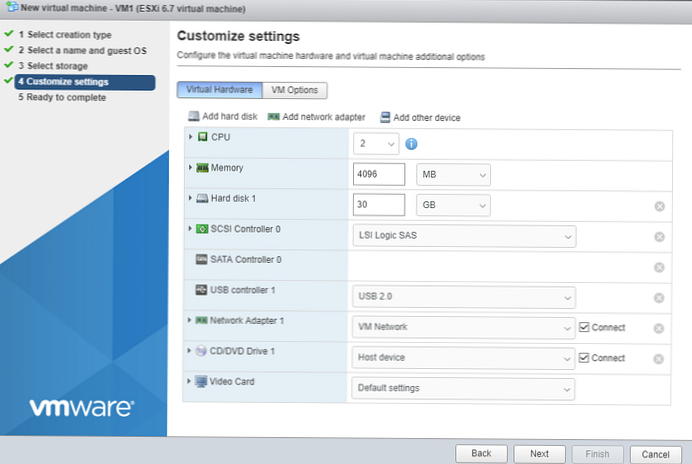
Wszystkie te parametry, jeśli to konieczne, można zmienić po wyłączeniu maszyny wirtualnej.
Na następnym ekranie zostaniesz poproszony o sprawdzenie wszystkich ustawień maszyny wirtualnej i ich potwierdzenie.
Instalowanie systemu-gościa na maszynie wirtualnej
Aby zainstalować system gościa na maszynie wirtualnej, musisz pobrać dystrybucję obrazu ISO wraz z dystrybucją pożądanego systemu operacyjnego do pamięci lokalnej. Z menu Nawigacja wybierz Pamięć i naciśnij Przeglądarka magazynów danych.
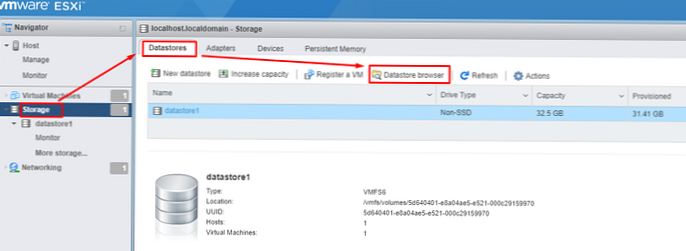
Utwórz katalog, aby pobrać dystrybucje.
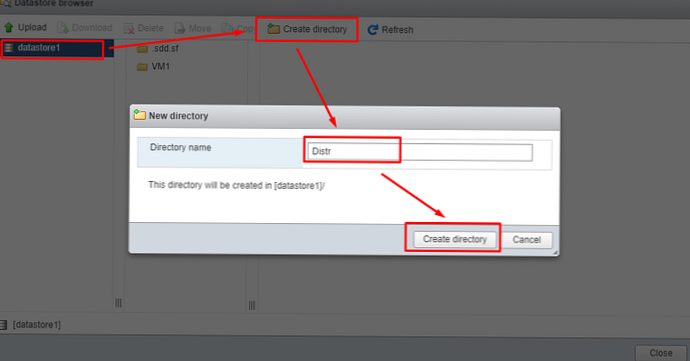
Wybierz utworzony katalog, kliknij w lewym górnym rogu Upload, wybierz iso - obraz załadowanego systemu operacyjnego i poczekaj na zakończenie pobierania.
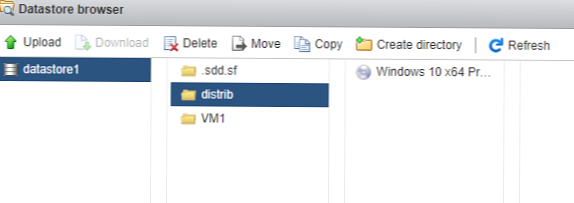
Wybierz zainstalowaną maszynę wirtualną i kliknij „Działania” -> „Edytuj ustawienia”
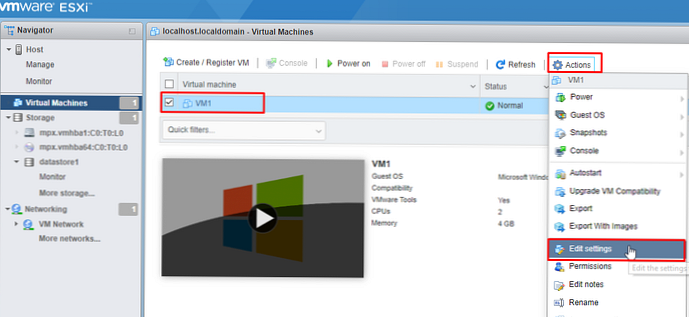
Zmień ustawienia napędu CD-DVD, jak pokazano na zrzucie ekranu poniżej. Na nośniku CD / DVD wybierz pobrany obraz izo systemu operacyjnego.
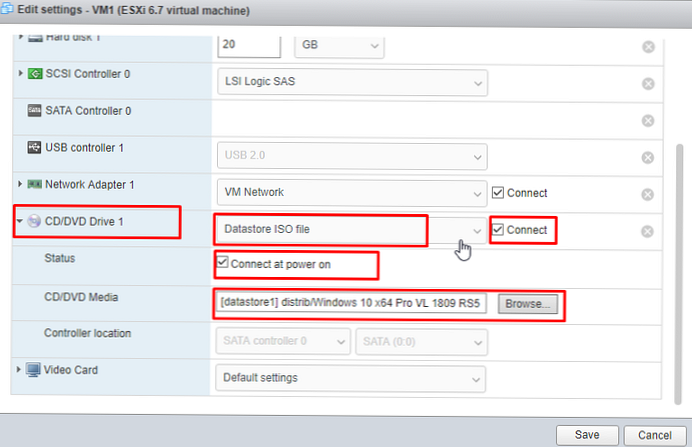
Następnie wystarczy włączyć maszynę wirtualną, maszyna wirtualna próbuje uruchomić komputer z obrazu ISO, a instalacja systemu-gościa rozpoczyna się od wirtualnej płyty CD / DVD, do której dołączony jest obraz ISO.
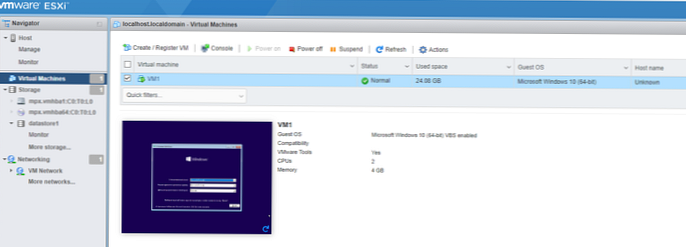
Po zakończeniu instalacji systemu-gościa można go używać jak zwykle.
Mam nadzieję, że ten krótki artykuł przeglądowy na temat korzystania z bezpłatnego hypervisora VMWare vSphere Hypervisor będzie dla Ciebie przydatny.


















