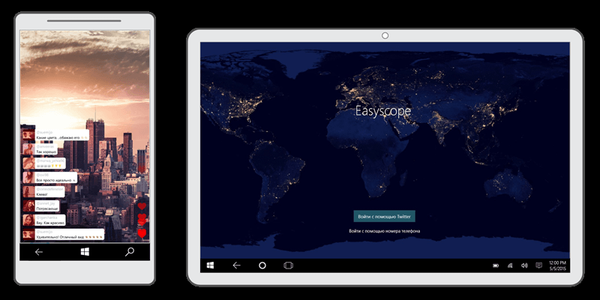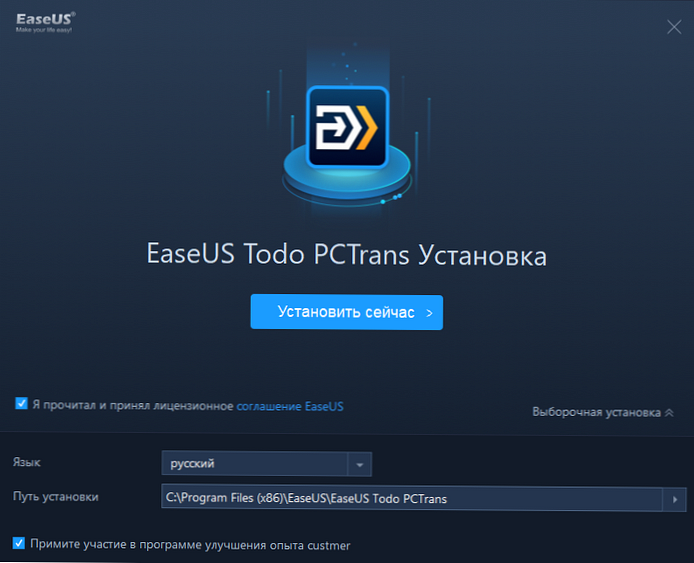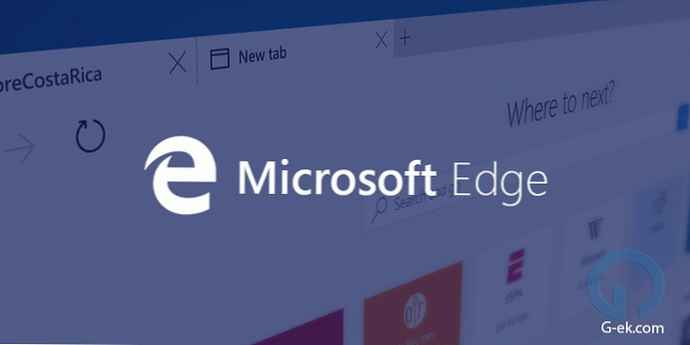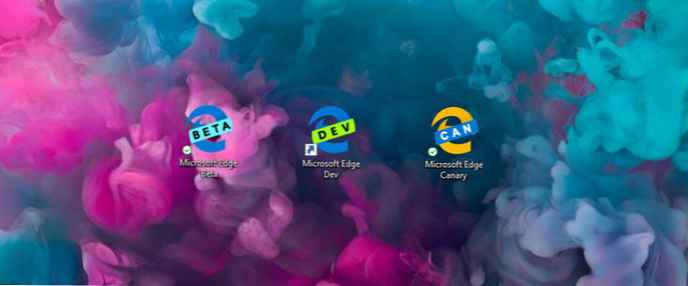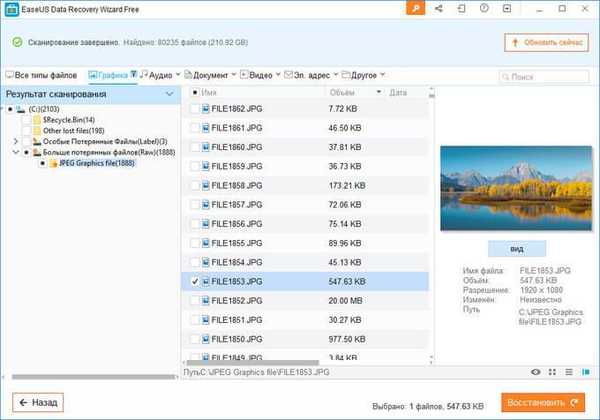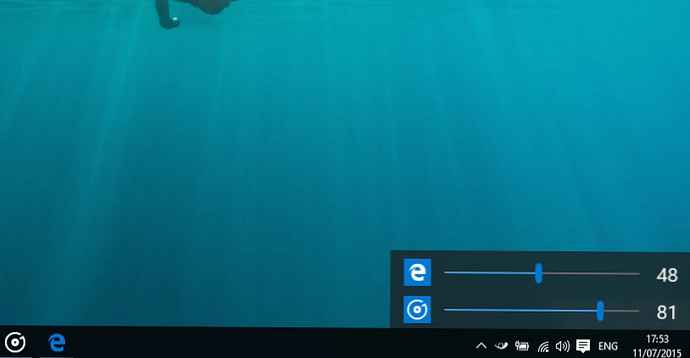Darmowy program Easy Image Modifier służy do seryjnego zmniejszania rozmiaru obrazu. Za pomocą programu możliwe będzie zmniejszenie rozmiaru kilku zdjęć jednocześnie przy określonych ustawieniach. Oczywiście możliwe będzie zmniejszenie rozmiaru i zmiana właściwości obrazu jeden po drugim, przetwarzanie tylko jednego określonego zdjęcia w programie Easy Image Modifier.
W Easy Image Modifier można także powiększać obrazy. Pamiętaj tylko, że zwiększenie rozmiaru obrazu może pogorszyć jakość zdjęcia..
Treść- Dodawanie zdjęć
- Zmień rozmiar zdjęć
- Obracanie i odbicie lustrzane
- Dodanie znaku wodnego
- Usuwanie metadanych obrazu
- Zapisywanie zdjęć
- Wnioski z artykułu
- Easy Image Modifier - przetwarzanie obrazu wsadowego (wideo)
W wielu przypadkach często konieczna jest zmiana rozmiaru obrazu. Znacznie częściej konieczne może być zmniejszenie rozmiaru zdjęć niż, na przykład, powiększanie zdjęć. Przesyłanie zdjęć do Internetu, wysyłanie zdjęć e-mailem, wszystko to wymaga zmniejszenia masy zdjęć.
Aby zmniejszyć rozmiar obrazu, możesz użyć prostego, małego darmowego programu Easy Image Modifier. Możesz pobrać Easy Image Modifier z oficjalnej strony programisty.
Łatwe pobieranie modyfikatora obrazuDarmowy program Easy Image Modifier ma starszą płatną wersję - Easy Image Modifier Plus, w której dodano niektóre opcje do programu (zapis do jpg2000, PDF, bardziej zaawansowana edycja).
Program Easy Image Modifier obsługuje język rosyjski i nie wymaga instalacji na komputerze. Po pobraniu programu na komputer musisz rozpakować archiwum za pomocą programu. Aby uruchomić program, musisz otworzyć folder i uruchomić plik „EasyImageModifier” (typ - aplikacja).
Ponieważ ten program jest przenośny, możliwe będzie uruchomienie Easy Image Modifier z dowolnego dogodnego dla ciebie miejsca na komputerze lub, na przykład, z dysku flash USB. Dla wygody możesz utworzyć skrót programu na pulpicie.
Po uruchomieniu otwiera się główne okno programu Easy Image Modifier. Pod paskiem menu po lewej stronie znajdują się sekcje z przyciskami do wykonywania określonych czynności. Po prawej stronie znajdują się przyciski „Pobierz obraz”, „Pobierz folder”, „Przetwarzaj”. Pod tymi przyciskami znajduje się obszar roboczy programu.
Za pomocą przycisków „Pobierz obrazy” i „Pobierz folder” obrazy są dodawane do programu w celu przetworzenia.

Dodawanie zdjęć
Aby dodać zdjęcie do programu Easy Image Modifier, musisz kliknąć przycisk „Pobierz obrazy”. Otworzy się okno Eksploratora, w którym możesz wybrać żądane obrazy do dodania do programu. Możesz dodać tylko jeden plik obrazu lub wybrać kilka obrazów do dodania.
Pliki można również dodawać przeciągając i upuszczając w oknie programu.
Następnie w obszarze „Przesłane obrazy”, który znajduje się w środkowej części okna programu, zobaczysz listę dodanych zdjęć. Możesz przetworzyć jeden obraz lub dodać kilka zdjęć do programu, aby zmienić rozmiar zdjęć.
Dodany obraz zostanie wyświetlony w specjalnym oknie, które znajduje się w pobliżu głównego okna programu.

Możesz rozpocząć edycję jednego zdjęcia lub dodać więcej plików graficznych do przetwarzania wsadowego do tej listy..
Jeśli nie chcesz już edytować niektórych zdjęć, możesz je usunąć z programu Easy Image Modifier, wybierając najpierw te zdjęcia za pomocą przycisku „Usuń wybrane”. W razie potrzeby możesz usunąć wszystkie zdjęcia dodane do programu, klikając przycisk „Wyczyść listę”.
Aby dodać zawartość folderu do Easy Image Modifier, musisz kliknąć przycisk „Pobierz folder”. Wszystkie obrazy z folderu zostaną dodane do programu Easy Image Modifier, w tym foldery znajdujące się w wybranym folderze.
Następnie będzie można przejść do edycji, wybierając odpowiedni element w sekcji „Edycja”.
W tej recenzji dodałem jedno zdjęcie do programu. Dzięki redukcji partii zdjęć wykonywane są dokładnie takie same czynności. W większości przypadków wystarczy wybrać rozmiar zdjęć, format, w jakim zdjęcia zostaną zapisane, wybierz folder do zapisania. Następnie możesz rozpocząć proces przetwarzania zdjęć.
Zmień rozmiar zdjęć
Aby zmniejszyć lub zwiększyć rozmiar, musisz kliknąć pozycję „Zmień rozmiar” w lewej części okna programu. W nowym oknie programu konieczne będzie aktywowanie elementu „Aktywuj zmianę rozmiaru”. W odpowiednich polach można zmienić rozmiar obrazu, wybierając rozmiary liczbowe proponowane przez program.
Możesz ustawić własne wartości w odpowiednich polach, aby zmienić rozmiar obrazu. Obrazy można również zmienić procentowo, jeśli aktywowany jest odpowiedni element. Rozmiar zdjęcia zostanie zmieniony jako procent oryginalnego rozmiaru.
Domyślnie pozycja „Zapisz proporcje” jest aktywowana w programie. W zależności od tego, co dokładnie zrobisz, możesz odznaczyć pole obok „Zmniejsz” lub „Zwiększ”.

Obracanie i odbicie lustrzane
Jeśli chcesz obrócić obraz lub zrobić odbicie lustrzane, kliknij przycisk „Obróć / przerzuć”.
Następnie aktywuj element „Aktywuj zmianę orientacji”. Następnie musisz wybrać odpowiednie ustawienie z listy rozwijanej, aby obrócić o wymaganą liczbę stopni, lub wybrać odbicie lustrzane w poziomie lub w pionie.

W specjalnym oknie możesz obejrzeć zmiany, które są wyświetlane natychmiast po ustawieniach.
Za pomocą elementu „Dodaj tapicerkę” możesz wypełnić tło wokół obrazu pewnym kolorem, wybierając kolor i rozmiar tła. To rodzaj ramki do zdjęć..
Dodanie znaku wodnego
Możesz umieścić znak wodny na obrazie, aby chronić innych przed kopiowaniem i używaniem twojego obrazu w Internecie. Aby to zrobić, kliknij przycisk „Dodaj znak wodny”, aw oknie, które zostanie otwarte, aktywuj element „Aktywuj znak wodny”.
W polu „Znak wodny” wprowadź żądany wpis lub nazwę swojej witryny.

Następnie kliknij przycisk naprzeciwko pozycji „Czcionka” (rodzaj czcionki i jej rozmiar są wyświetlane na przycisku). Następnie otworzy się okno „Czcionka”, w którym możesz wybrać czcionkę znaku wodnego. Będzie można wybrać rodzaj czcionki, jej styl, rozmiar, zestaw znaków.
Po ustawieniu czcionki kliknij przycisk „OK”.

Następnie dla czcionki musisz wybrać kolor. W oknie „Kolor” wybierz żądany kolor.

Na koniec za pomocą przycisków z rozwijanym menu możesz wybrać lokalizację znaku wodnego na obrazie.
Usuwanie metadanych obrazu
Jeśli opublikujesz swoje zdjęcia w Internecie, możesz zalecić usunięcie metadanych (EXIF), które są zapisane w obrazach. Aby to zrobić, w sekcji „Zaawansowane” kliknij przycisk „Edytuj właściwości pliku”.
W oknie, które zostanie otwarte, aktywuj element „Usuń metadane”. Tutaj możesz w razie potrzeby również zmienić datę pliku, aktywując element „Zmień datę pliku”.
 <
<
Zapisywanie zdjęć
W sekcji „Zapisywanie” możesz wybrać format zapisywania obrazu. W programie obrazy będą domyślnie zapisywane w formacie jpg.
W programie Easy Image Modifier dostępne są następujące formaty zapisu obrazów:
- jpg - kompresja stratna, mały rozmiar pliku.
- png - bezstratna kompresja, średni rozmiar pliku.
- BMP - bez kompresji, największy rozmiar pliku.
Po aktywowaniu elementu „Jakość” możesz dodatkowo, w razie potrzeby, dostosować jakość obrazu, przesuwając suwak na skali dopasowania jakości.

Po kliknięciu przycisku „Zmień nazwę”, jeśli to konieczne, możesz aktywować opcję „Aktywuj zmianę nazwy”, aby zmienić nazwę zdjęć.

Po kliknięciu przycisku „Ustaw miejsce docelowe” w oknie, które zostanie otwarte, możesz wybrać miejsce, w którym chcesz zapisać przetworzone obrazy. Tutaj domyślnie aktywowany jest element „Aktywuj miejsce docelowe”, dzięki czemu przetworzone zdjęcia są zapisywane w innym miejscu i nie zastępują oryginalnych plików.
Możesz być także zainteresowany:- 10 internetowych usług optymalizacji obrazu
- 6 usług do tworzenia pełnego zrzutu ekranu strony internetowej
- Jak zmienić format zdjęcia - 10 sposobów
W programie zostanie wybrany folder, który zostanie utworzony na pulpicie. Możesz wybrać zapisanie dowolnego innego folderu na swoim komputerze.

Na koniec w głównym oknie programu kliknij przycisk „Proces”, aby rozpocząć proces konwersji obrazu. Następnie proces konwersji pliku lub plików następuje, jeśli zdjęcia są przetwarzane w trybie wsadowym.

Po zakończeniu przetwarzania obrazu możesz otworzyć folder i spojrzeć na wynik.
Wnioski z artykułu
Zmiana partii zdjęć w darmowym programie Easy Image Modifier pozwala zmniejszyć rozmiar zdjęć, wybrać metodę wyświetlania, dodać znak wodny, usunąć metadane z obrazu.
Easy Image Modifier - przetwarzanie obrazu wsadowego (wideo)
https://www.youtube.com/watch?v=0cDluH2EQ8A Podobne publikacje:- TKexe Kalender - jak zrobić kalendarz za darmo
- Funny Photo Maker - program do tworzenia dowcipów fotograficznych
- Windows Live Photo Album
- FotoMix - montaż zdjęć i kolaż
- FotoMorph - twórz animacje ze zdjęć