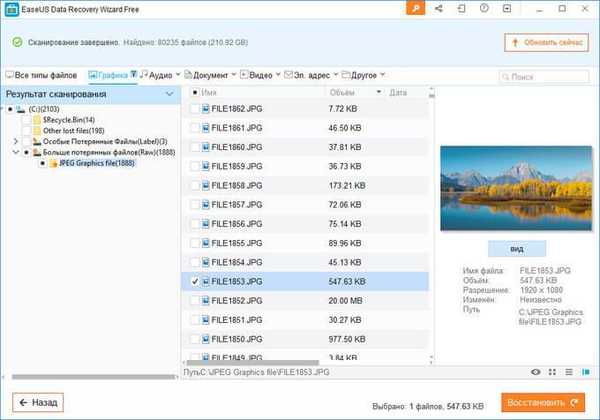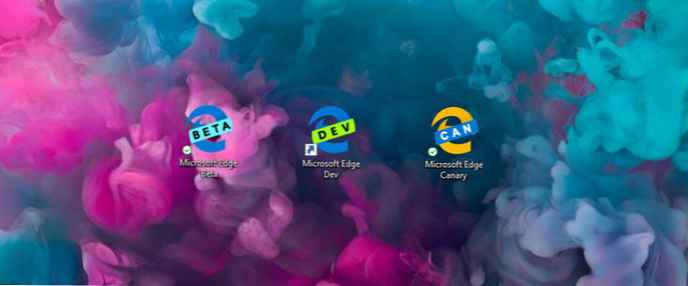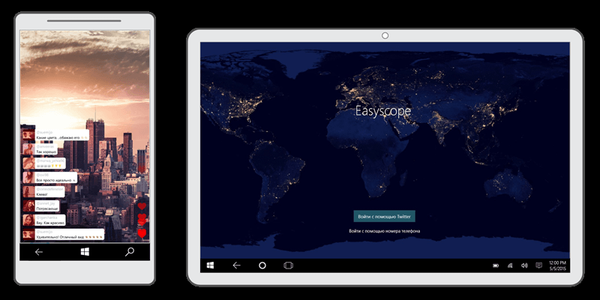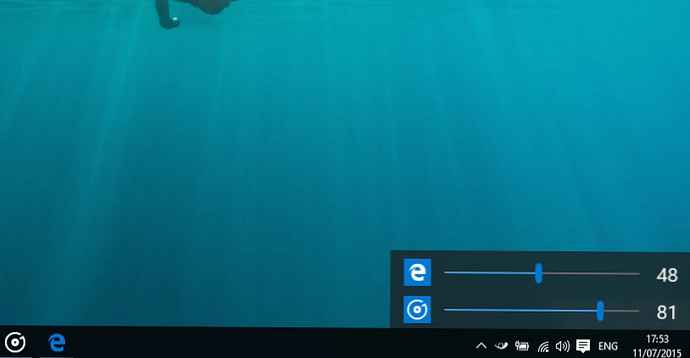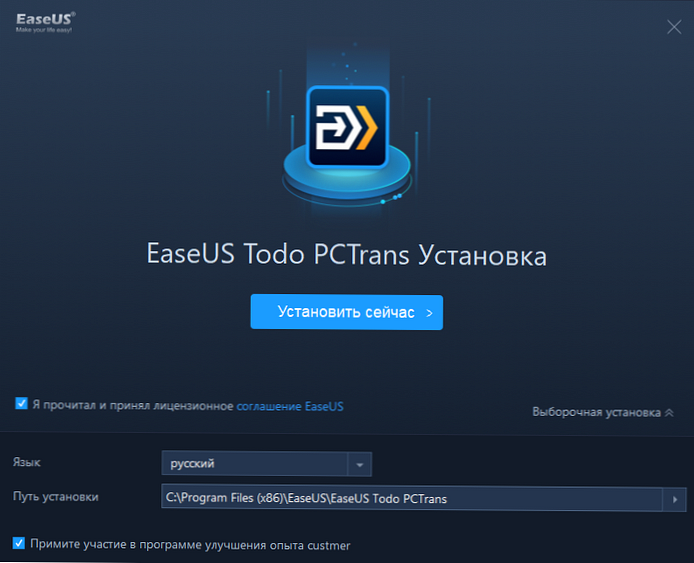
Program Todo pctrans z EaseUS pozwala przenosić (migrować) zainstalowane programy, ustawienia, profile i dane użytkownika między komputerami. Za pomocą PCTrans można przenieść środowisko bieżącego użytkownika podczas wymiany komputera, podczas ponownej instalacji systemu Windows, podczas testowania nowych wersji systemu Windows pod kątem zgodności ze środowiskiem roboczym użytkownika. Dzięki PCTrans nie musisz tworzyć ręcznej kopii zapasowej danych i ręcznie wdrażać ją na nowym komputerze.
Z jakiegoś powodu Microsoft przestał opracowywać niestandardowe narzędzia do przesyłania danych między komputerami. Kiedyś się natknąłem Łatwy transfer w systemie Windows, co ułatwiło migrację danych z XP na Windows 7 podczas XP End of Support. Ale w przyszłości to narzędzie nie rozwijało się i jest zgodne z nowoczesnym systemem Windows 10. Dlatego w każdym przypadku będziesz musiał użyć programów innych firm do przesyłania danych.Treść
- Zainstaluj EaseUS Todo PCTrans
- Migracja danych między komputerami za pomocą EaseUS PCTrans
- Wersje i licencje EaseUS Todo PCTrans
Zainstaluj EaseUS Todo PCTrans
Możesz pobrać bezpłatną lub próbną wersję EaseUS Todo PCTrans z linku - https://www.easeus.com/free-pc-transfer-software/. Uruchom plik pctrans_free_installer.exe. Jest to analogia instalatora C2R pakietu Microsoft Office, który pobiera najnowszą pełną wersję dystrybucji PCTrans z Internetu. Program ma pełne wsparcie dla języka rosyjskiego, można go wybrać podczas instalacji.
Obsługiwane są wszystkie wersje systemu Windows, od Windows XP do najnowszych wersji systemu Windows 10.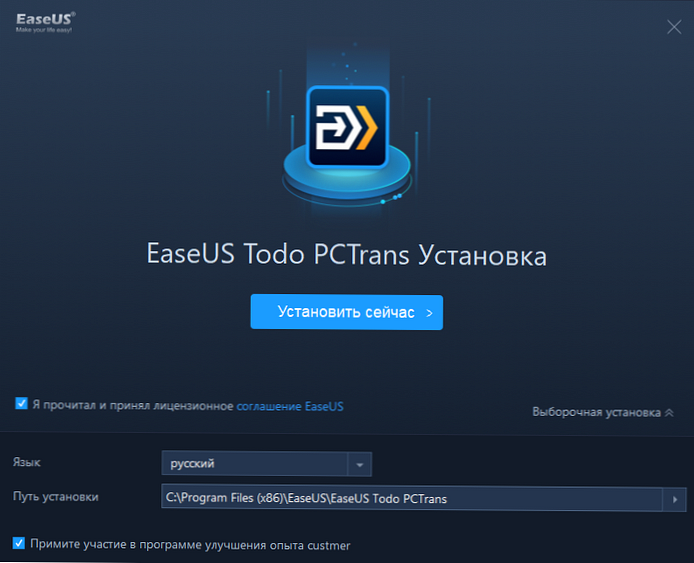
Jeśli nie masz bezpośredniego dostępu do Internetu, możesz pobrać pełną wersję PCTrans na dowolny komputer, klikając przycisk „Pobierz offline”.
Instalacja PCTrans nie powoduje żadnych problemów. Kliknij Dalej, Dalej, Zakończ.
Migracja danych między komputerami za pomocą EaseUS PCTrans
Po pierwszym uruchomieniu PCTrans pojawi się proste menu, które pozwala wybrać jedną z opcji przesyłania danych. Dostępne są następujące opcje:
- PC na PC - umożliwia szybkie przeniesienie danych, programów i ustawień na inny komputer podłączony do sieci lokalnej (wdrożenie scenariusza migracji ze starego komputera na nowy). Jest to jeden z głównych układów, dzięki któremu nabywają licencję na PCTrans. Migracja danych i aplikacji jest w pełni zautomatyzowana i odbywa się za pośrednictwem sieci lokalnej. Nie potrzebujesz żadnych dodatkowych nośników, napędu USB, DVD itp..
- Przesyłanie obrazu - tworzenie kopii zapasowej bieżącej konfiguracji i danych użytkownika na nośniku zewnętrznym w celu późniejszego wdrożenia tego obrazu na innym komputerze (tryb offline). Tego trybu działania można także użyć do regularnego wykonywania kopii zapasowych stacji roboczej użytkownika..
- Migracja aplikacji - łatwe przenoszenie zainstalowanych aplikacji na inny dysk lokalny, gdy nie ma wystarczającej ilości miejsca
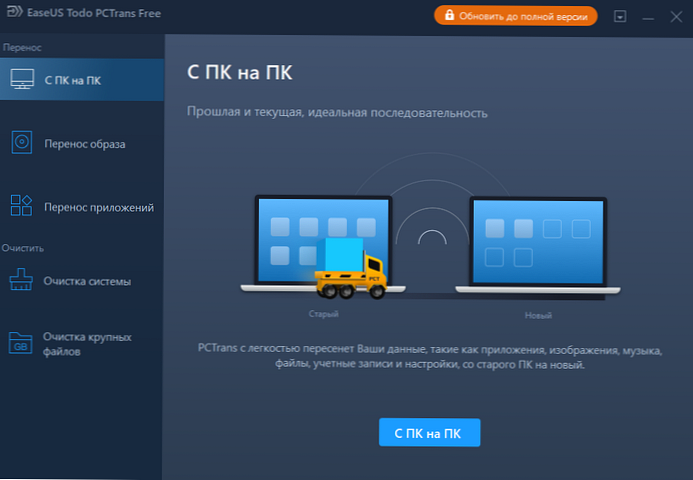
Wypróbujmy pierwszy tryb w biznesie - migrację danych między komputerami przez sieć.
Mamy więc 2 komputery podłączone do jednej sieci LAN. Naszym zadaniem jest przesyłanie danych i aplikacji z pierwszego komputera (starego komputera) na nowy komputer z poprawnie zainstalowanym systemem Windows 10.
Musisz zainstalować PCTrans na obu komputerach i uruchomić aplikację na pierwszym komputerze (źródłowym). Wybierz, co chcesz przesyłać dane między komputerami przez sieć.
Określ, że chcesz przeskanować sieć i znaleźć komputery z uruchomionym programem PCTrans.
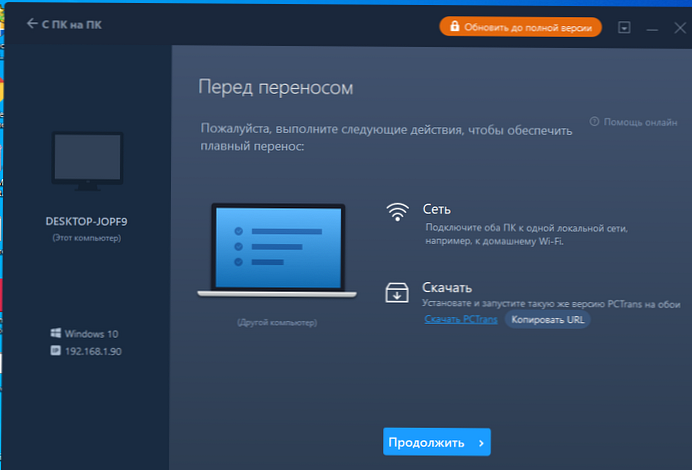
Możesz też ręcznie podać adres IP lub nazwę drugiego komputera.
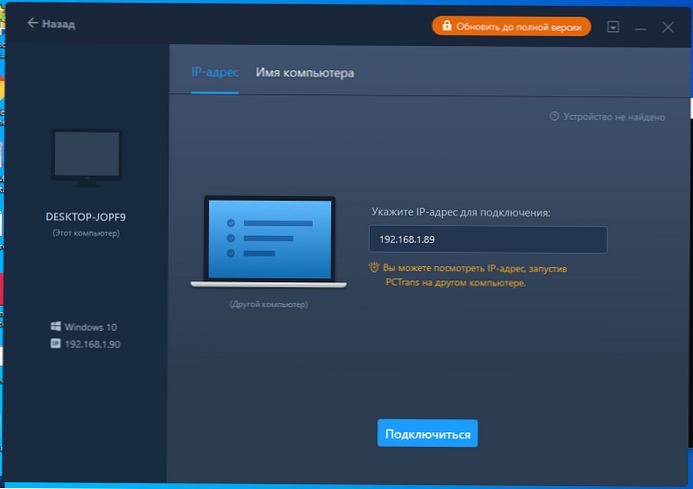
Jeśli agent PCTrans zostanie znaleziony na innym komputerze, musisz podać nazwę użytkownika i hasło do autoryzacji.
Następnie wybierz kierunek przesyłania danych:
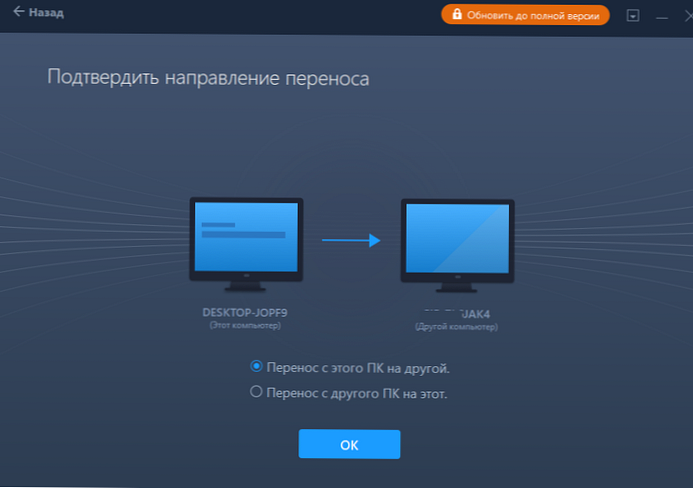
Program przeskanuje komputer i zaoferuje wybór zainstalowanych aplikacji, danych i profili użytkowników do przesłania (transfer profili użytkowników jest dostępny tylko w wersji Pro).
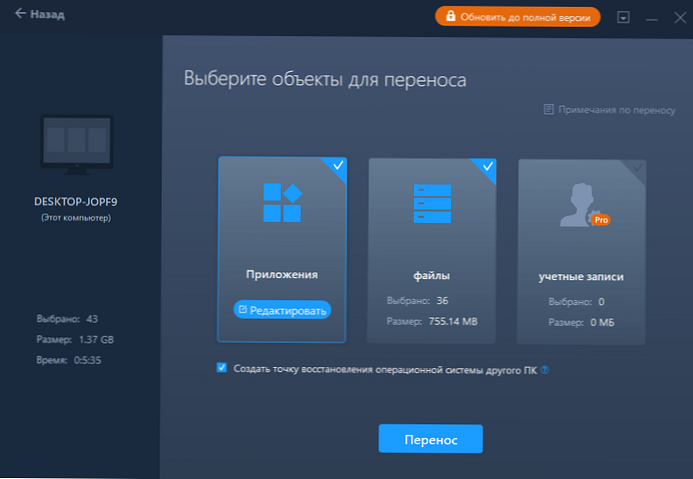
Możesz ręcznie wybrać pliki i dokumenty, które należy przenieść na nowy komputer. Jeśli chodzi o migrację aplikacji, istnieje wiele ograniczeń. W moim przypadku z około 30 wniosków można przenieść tylko 25 wniosków.
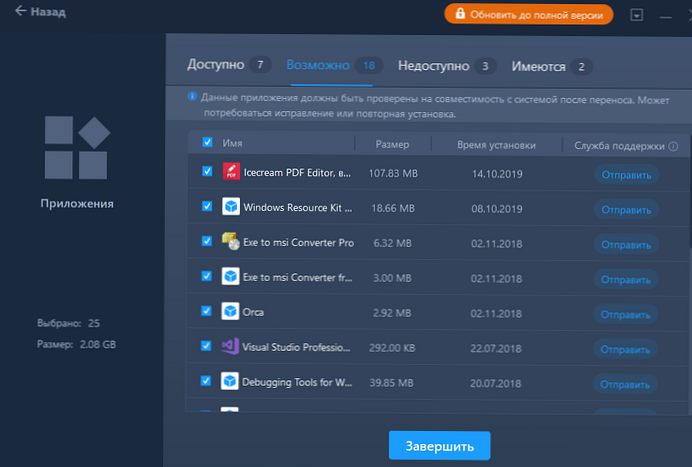
Następnie możesz rozpocząć proces migracji. W tej chwili pliki i aplikacje będą przesyłane między komputerami. Po zakończeniu przesyłania musisz ponownie uruchomić komputer docelowy i upewnić się, że wszystkie wybrane pliki i programy zostały pomyślnie skopiowane i wdrożone na nowym komputerze.
Jeśli chcesz utworzyć obraz systemu z bieżącymi ustawieniami, zainstalowanymi programami i plikami użytkownika, skorzystaj z opcji Przesyłanie obrazu. W tym trybie PCTrans utworzy obraz (plik z rozszerzeniem .pct) na określonym dysku, który można wdrożyć na innym komputerze.
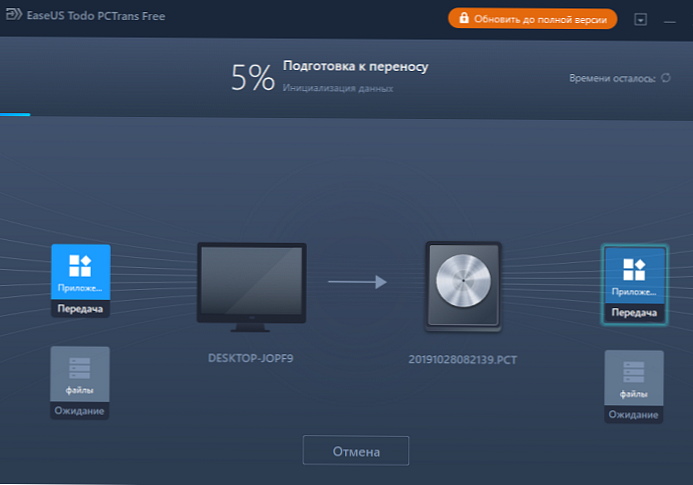
Wersje i licencje EaseUS Todo PCTrans
Istnieje kilka wersji PCTrans, które różnią się funkcjami, ceną i ograniczeniami licencyjnymi..
- W za darmo możesz przenosić 2 aplikacje między komputerami i do 500 MB danych.
- Redakcja Professional - kosztuje 49,95 USD, jedna licencja pozwala na korzystanie z PCTrans na 2 komputerach. Obsługuje przesyłanie profili użytkowników (w tym domeny), ustawień personalizacji, ustawień systemu Windows, danych i zainstalowanych aplikacji.
- Redakcja Techniczne - koszt 399 $, zalecany dla tych usług. wsparcie, które często musi przenosić dane użytkownika między komputerami. Licencja pozwala na korzystanie z PCTrans na komputerach firmowych bez ograniczeń.
Więc, EaseUS Todo PCTrans - Jest to proste i wygodne narzędzie, które umożliwia przesyłanie plików i ustawień użytkownika między dwoma komputerami przez sieć lub obraz offline. Dzięki EaseUS Todo PCTrans możesz rozpocząć pracę na nowym komputerze w znanym środowisku tak szybko, jak to możliwe. Wszystko, co musisz zrobić, to zainstalować system Windows, uruchomić EaseUS Todo PCTrans i zaimportować wszystkie ustawienia wraz z zainstalowanymi programami przez sieć lub z kopii zapasowej z innego komputera. Tj. nie musisz ręcznie wyszukiwać, instalować i konfigurować programów innych firm, które zostały już skonfigurowane na starym komputerze
Artykuł sponsorowany przez EaseUS.