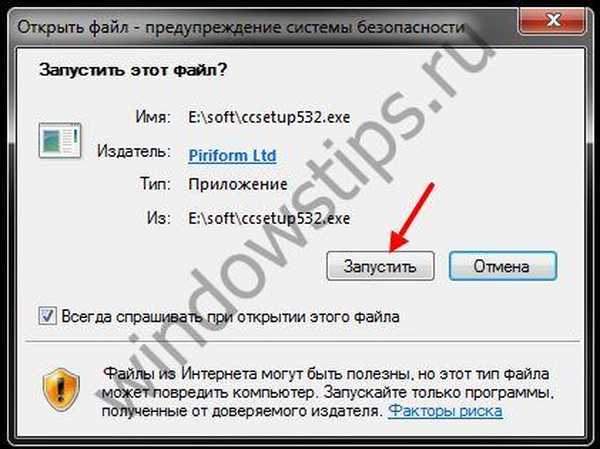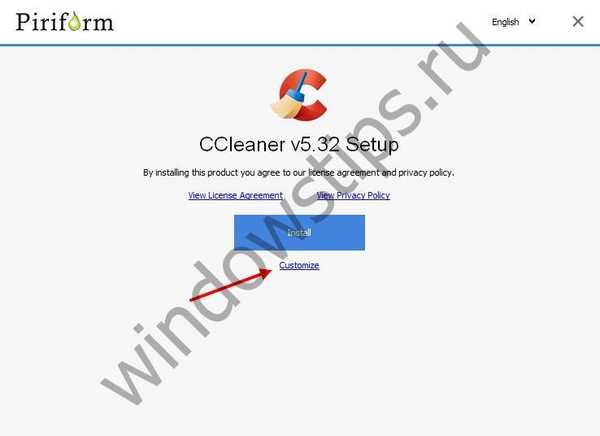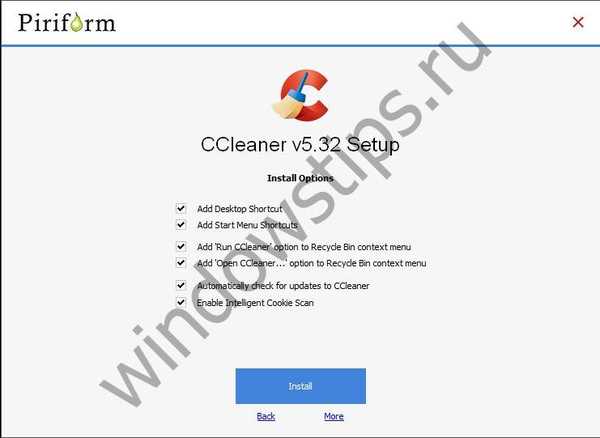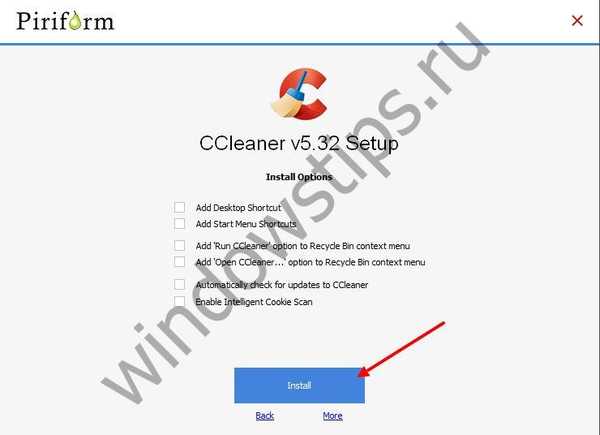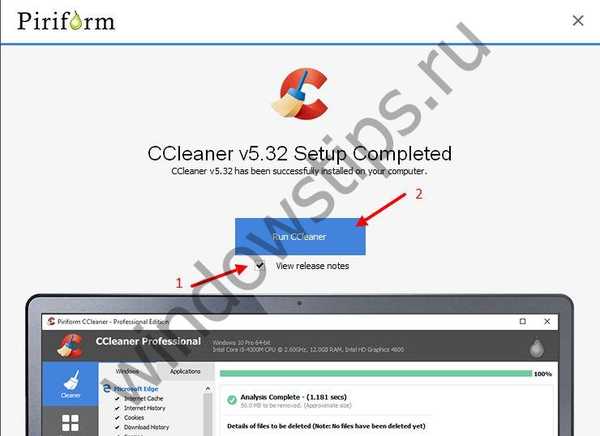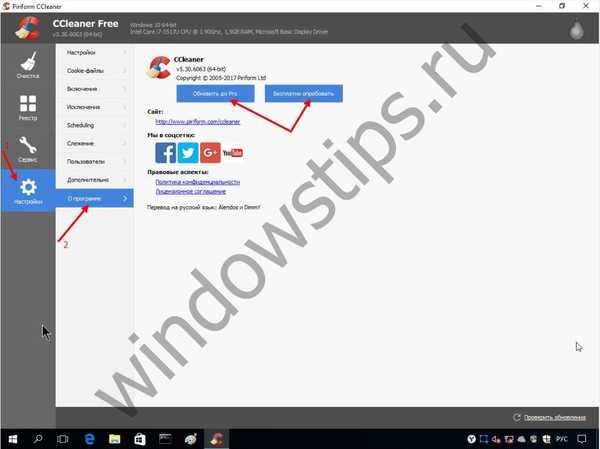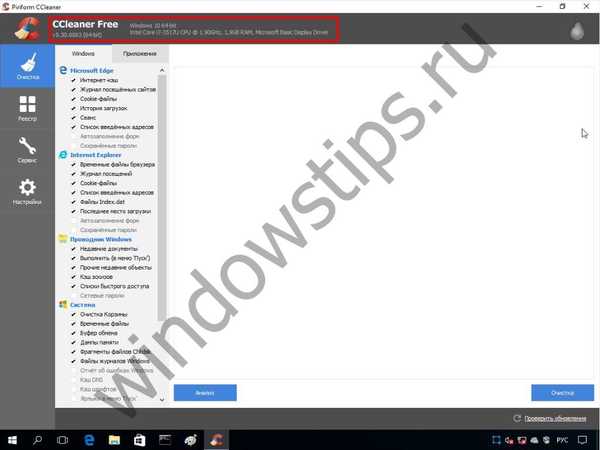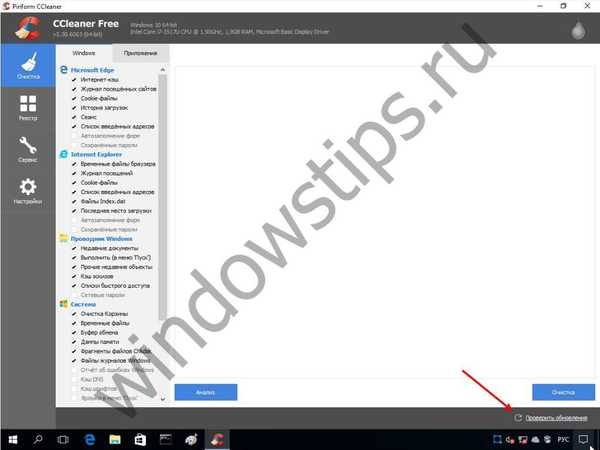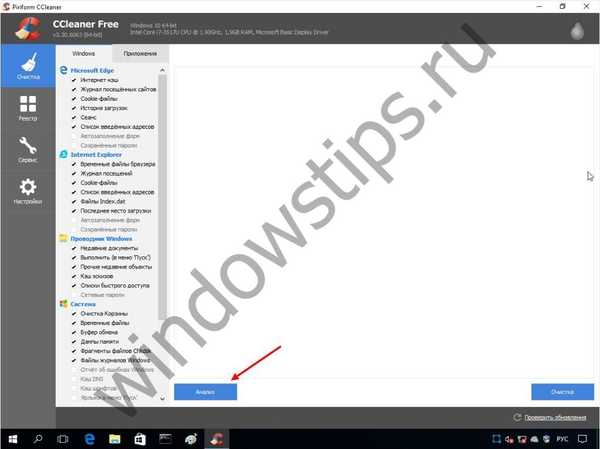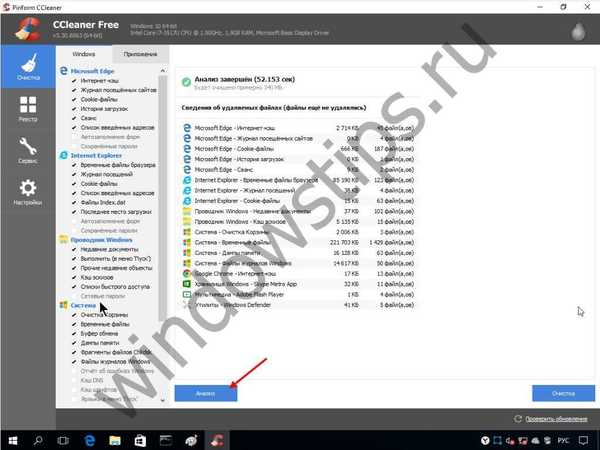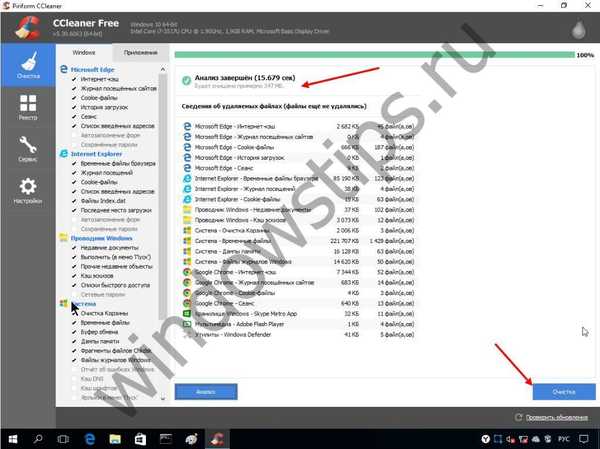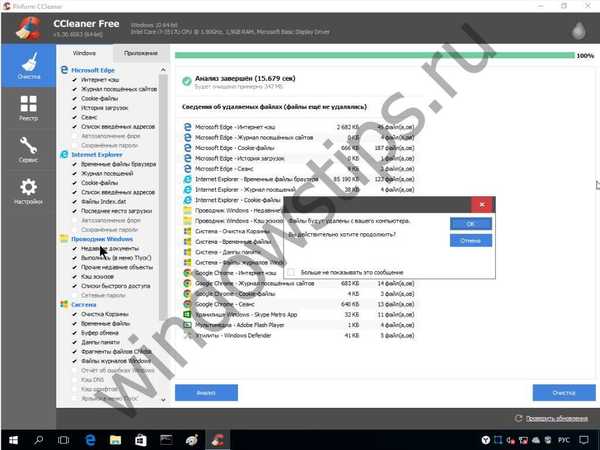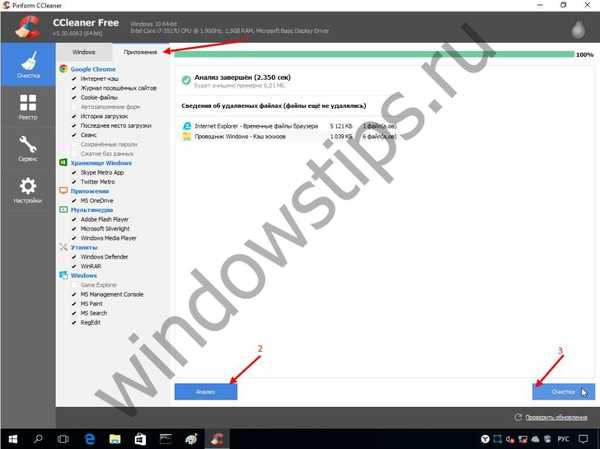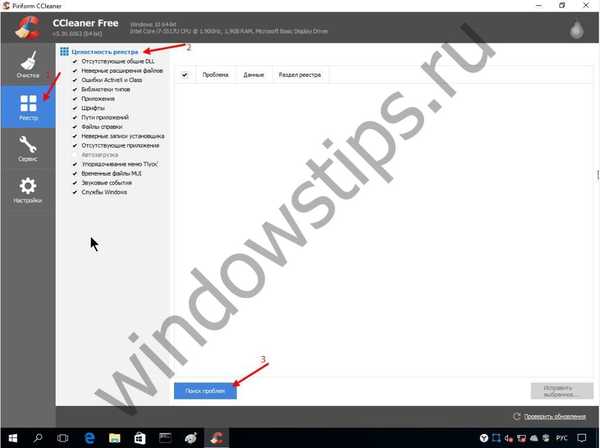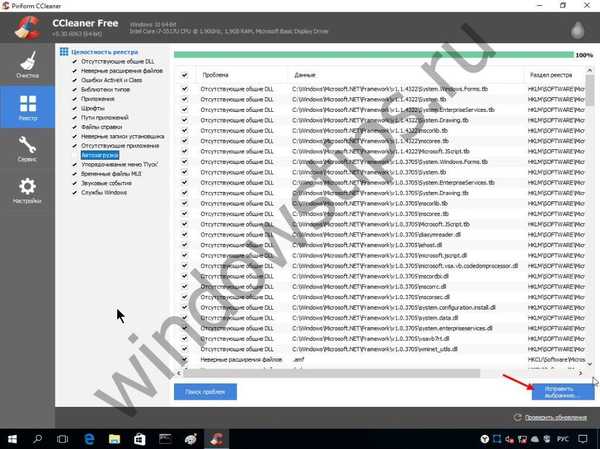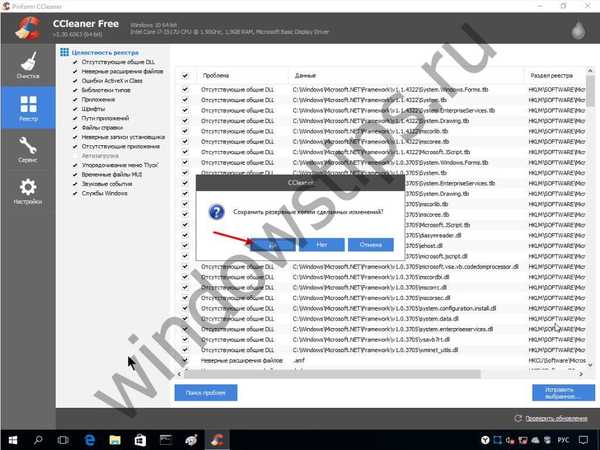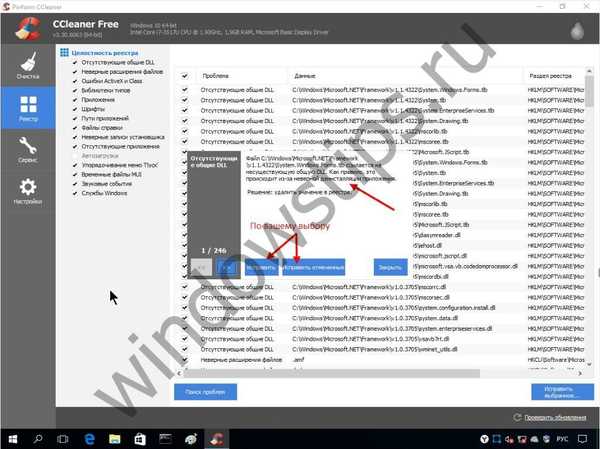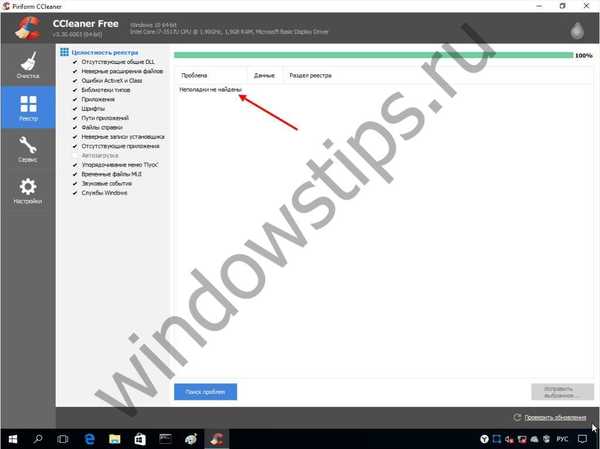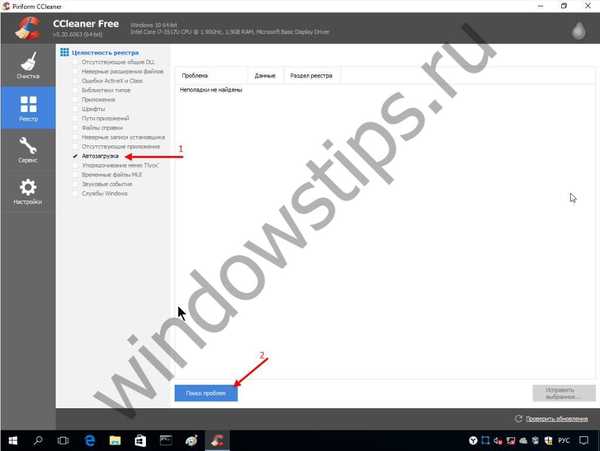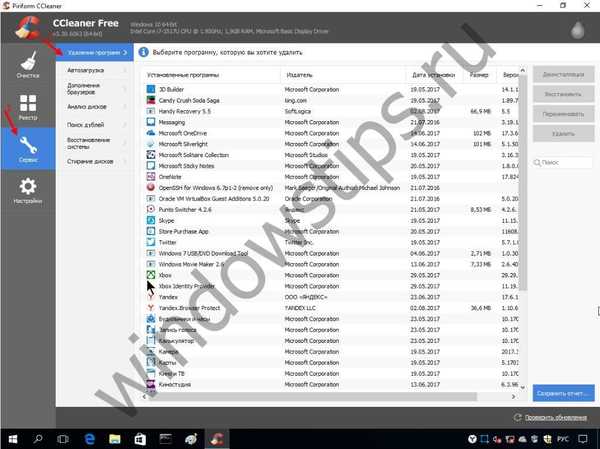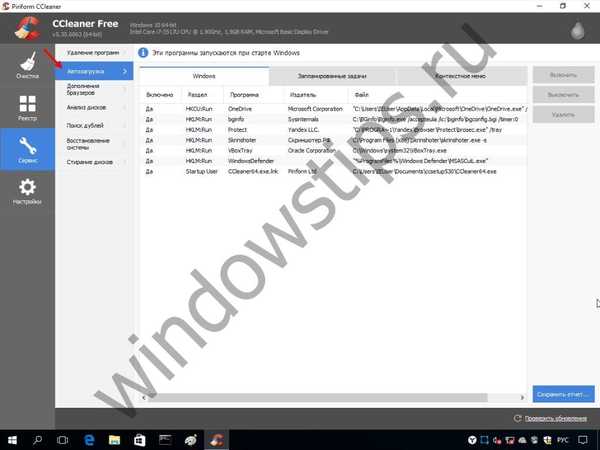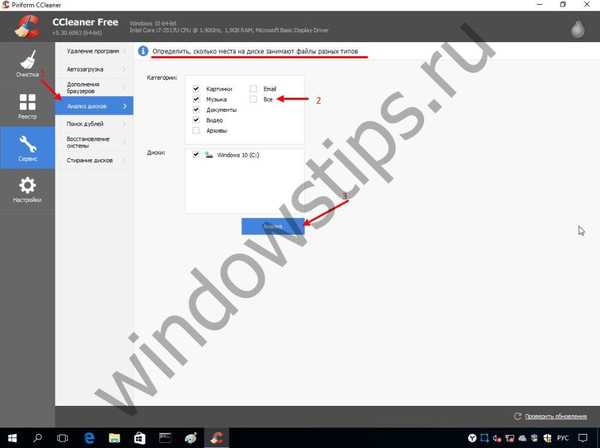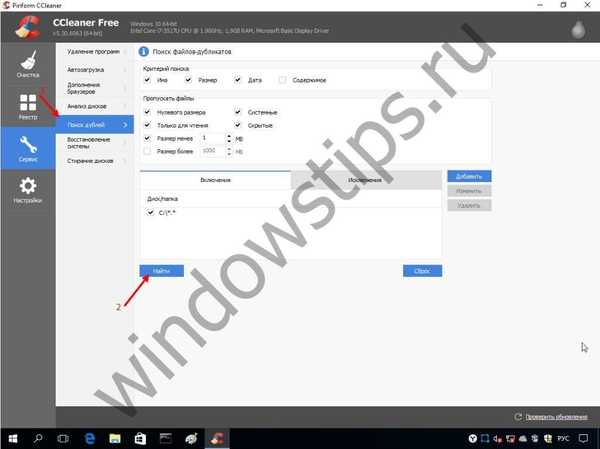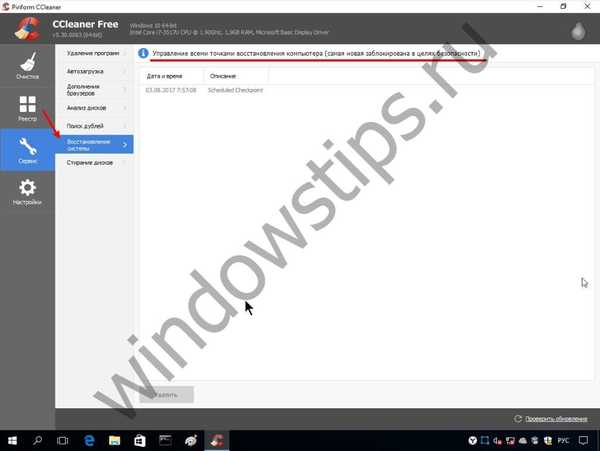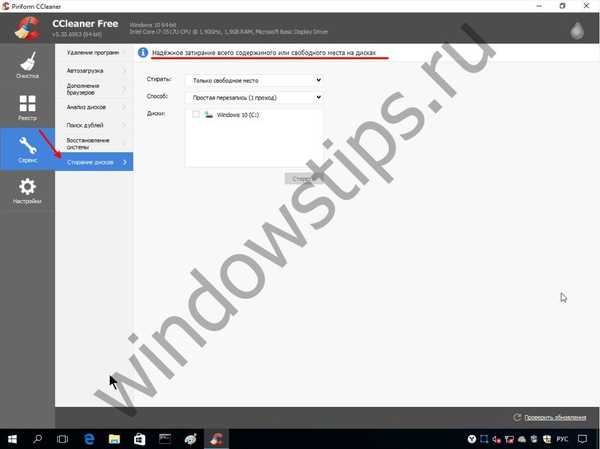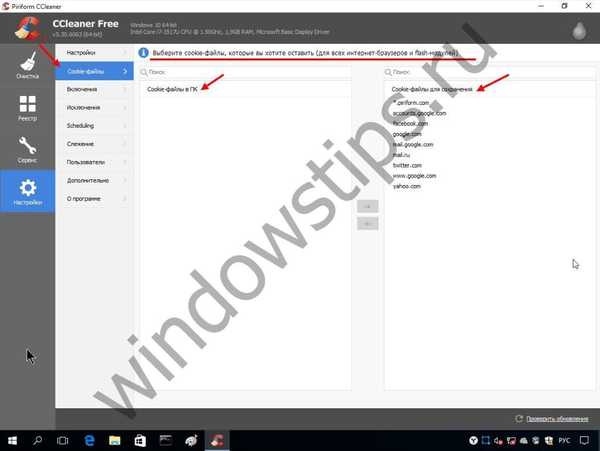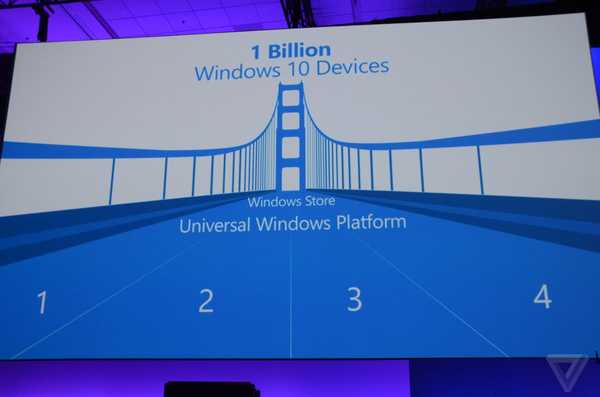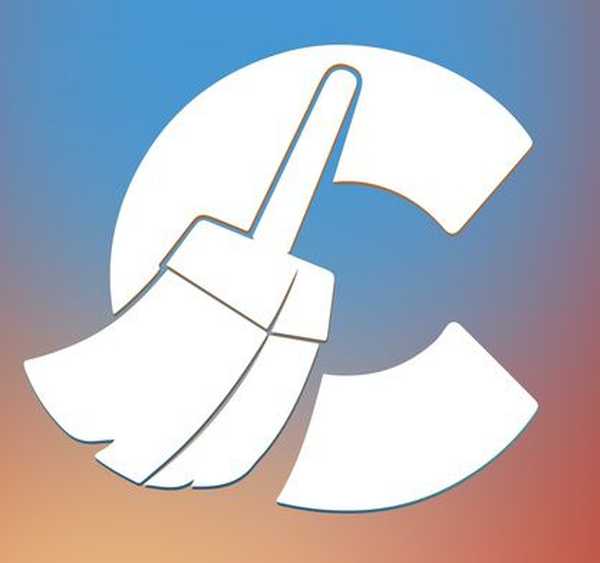W tym artykule przyjrzymy się bliżej CCleaner dla Windows 10, wiele osób słyszało o tym programie, ale mało prawdopodobne jest, aby wiedzieć o wszystkich funkcjach. Zacznijmy od terminologii, CCleaner wersja 5 32 6129, a także wcześniejsze wersje, jest jednym z najpotężniejszych i dość prostych narzędzi dla użytkowników do optymalizacji i czyszczenia komputerów. Oprogramowanie zostało opracowane przez Piriform z siedzibą w Wielkiej Brytanii na zachód od centrum Londynu.
Pierwsze wydanie miało miejsce we wrześniu 2006 roku, a wersja, w której instrukcje będą publikowane krok po kroku, zostanie opublikowana w lipcu tego roku (2017).
Pobierz i zainstaluj!
Zawsze zalecamy pobranie zestawu dystrybucyjnego z oficjalnej strony internetowej, ponieważ CCleaner na Windows 10 w języku rosyjskim jest dostępny bezpłatnie pod adresem http://ccleaner.org.ua/download.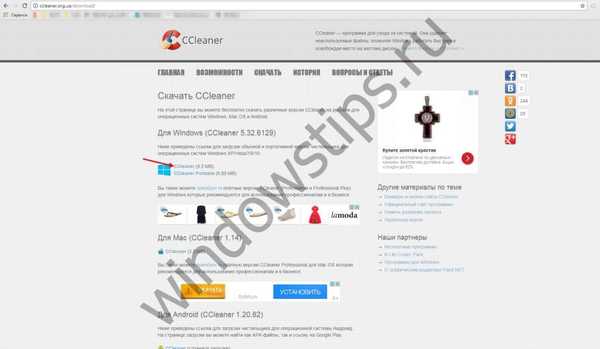
Wersja systemu Windows (64-bitowa) jest ładowana automatycznie, jeśli tak się nie stanie, otrzymasz dodatkowe łącze. Na nim możesz pobrać za darmo.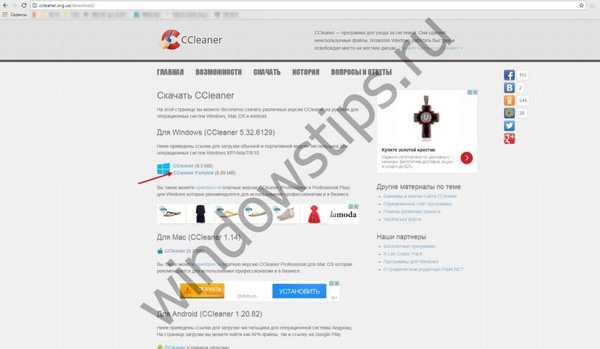
Chciałbym przypomnieć, że pobierając programy ze stron osób trzecich, narażasz na szwank bezpieczeństwo systemu Windows i informacje dostępne na twoim komputerze. Po pomyślnym pobraniu CCleaner na Windows 10 za darmo, musisz kontynuować instalację.
- Uruchom plik ccsetup532.exe.
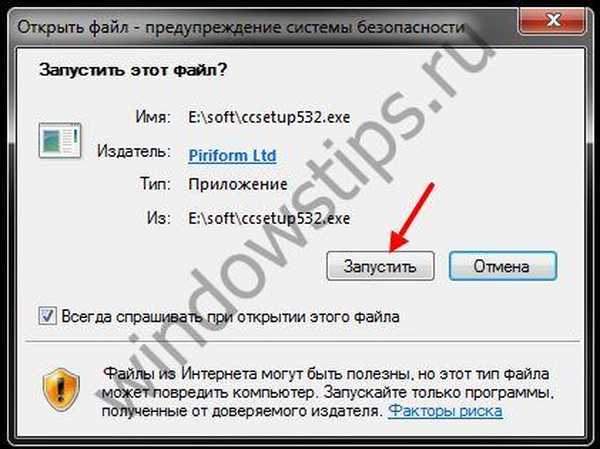
- Wybierz metodę instalacji „Dostosuj”.
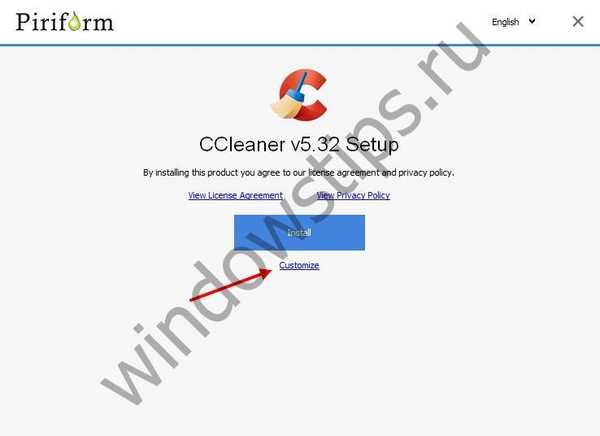
- Poniższy ekran pokazuje wybór:
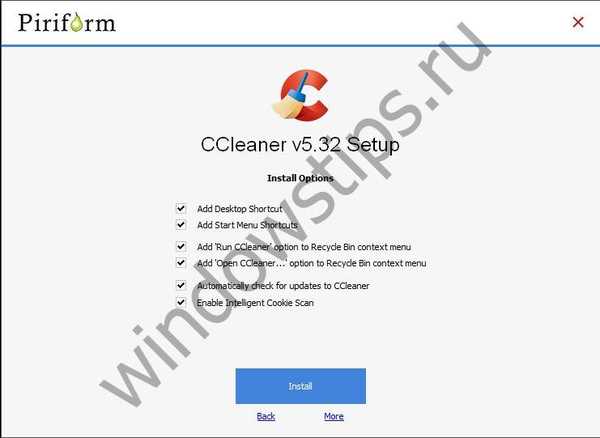
- umieszczenie skrótu na pulpicie Windows;
- Dodaj skrót do panelu Start
- włączenie opcji w menu kontekstowym koszyka „Uruchom” i „Otwórz” CCleaner;
- Automatycznie sprawdzaj dostępność aktualizacji;
- aktywować inteligentne skanowanie plików cookie.
- Po wybraniu tego, czego potrzebujesz, kliknij „Zainstaluj”.
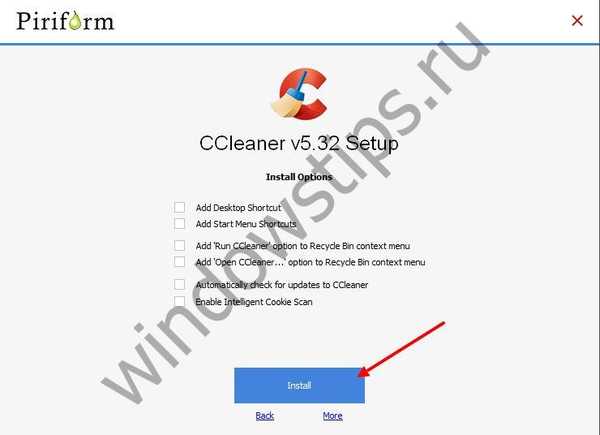
- Po zakończeniu kliknij „Uruchom CCleaner”.
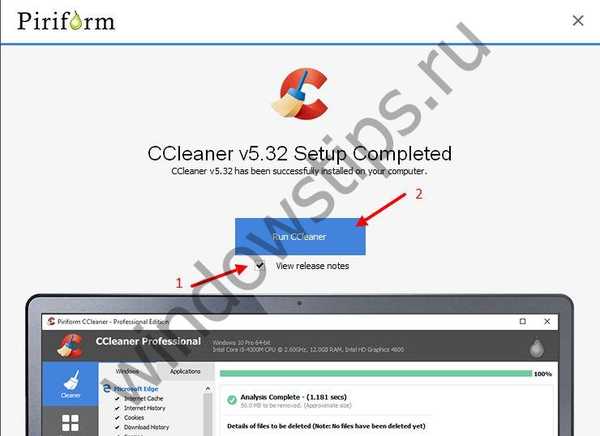
Sekcja „Ustawienia”
- „O programie”:
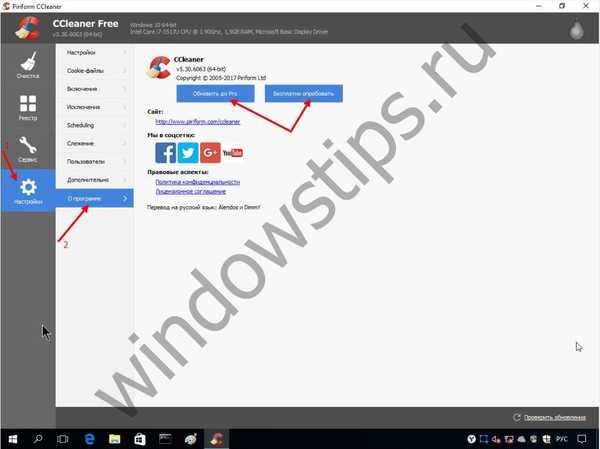
- Znajdź informacje o programie tutaj.
- pojawi się monit o kompilacje „Uaktualnienie do wersji Pro” i „Wypróbuj za darmo”.
- Następnie przejdź do „Ustawień”:
- Możesz zmienić „Język”;
- ustaw warunki pracy ze start-upem;
- funkcje wskazane w wersji Pro;
- wybór trybu czyszczenia i dysków.
- Praca z „ciasteczkami” - tutaj możesz wybrać pliki do zapisania na komputerze.
- Przechodzimy do „Inkluzji” - tutaj możesz zautomatyzować usuwanie plików z folderów tymczasowych, wskazując przedawnienie.
- „Wyjątki” - odpowiednie dla zaawansowanych użytkowników, możesz określić, które pliki i wpisy rejestru CCleaner ma wykluczyć ze skanowania. Parametry według typu pliku i lokalizacji.
- „Planowanie” - dostępne w wersji Pro, pozwala rozpocząć przetwarzanie zgodnie z harmonogramem dla poszczególnych dni, dni tygodnia, co miesiąc i indywidualnie.
- „Śledzenie” - dostępne również w CCleaner 5 32 6129 Pro, kontroluje działanie przeglądarek i systemu.
- „Użytkownicy” - w nieprofesjonalnym zestawie wybór jest możliwy tylko dla aktywnego użytkownika, aw zaawansowanym można rozróżnić prawa dostępu.
- „Zaawansowane” - tutaj bardziej doświadczeni użytkownicy mogą wybrać szereg parametrów według własnego uznania lub „Powrót do ustawień domyślnych”.
Sekcja „Czyszczenie”
Począwszy od tej kategorii menu, wyjaśnimy szczegółowo, jak korzystać z CCleaner dla Windows 10. Tak więc, CCleaner v. 5 32 6129 są bardzo szerokie, znowu są 2 podmenu:
- „Windows” - pozwala analizować błędy systemowe, przeglądarki kasowe, procesy defragmentacji i wiele więcej.
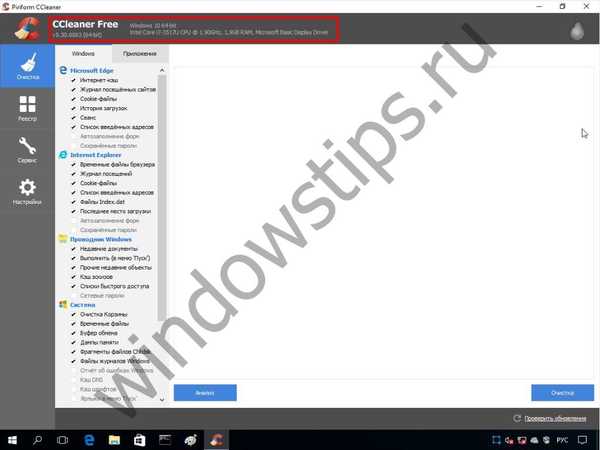
- Przed rozpoczęciem zaktualizuj bazę danych Check for Updates;
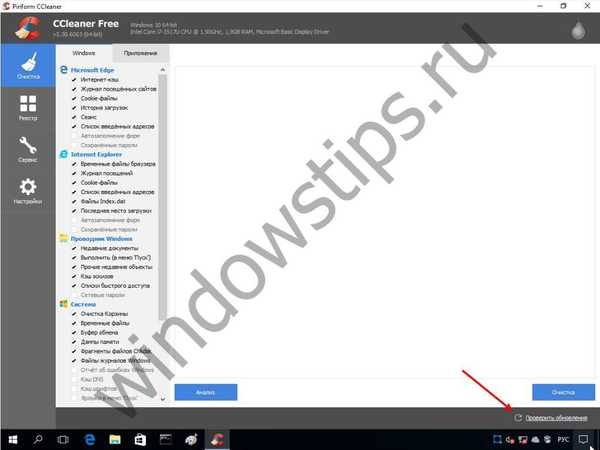
- kliknij „Analiza”;
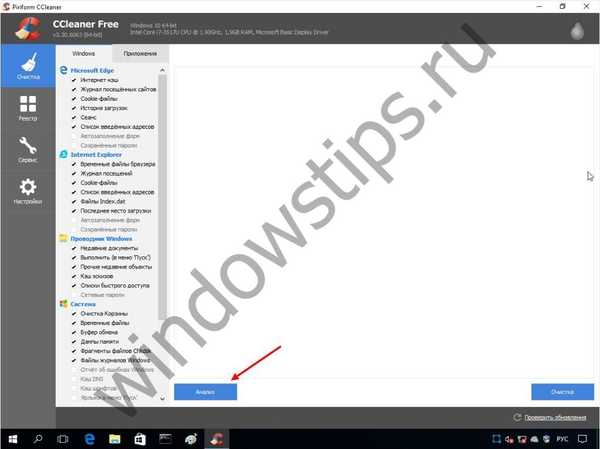
- jeśli Twój program antywirusowy i / lub wszelkiego rodzaju obrońcy działali, powinieneś dodać CCleaner do wyjątków;

- jeszcze raz „Analiza”;
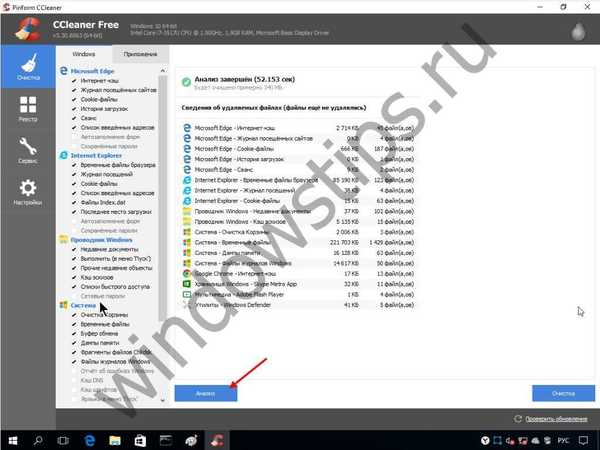
- zgodnie z wynikiem narzędzie wyświetli pełną listę, jeśli chcesz usunąć wpisy → kliknij „Czyszczenie”;
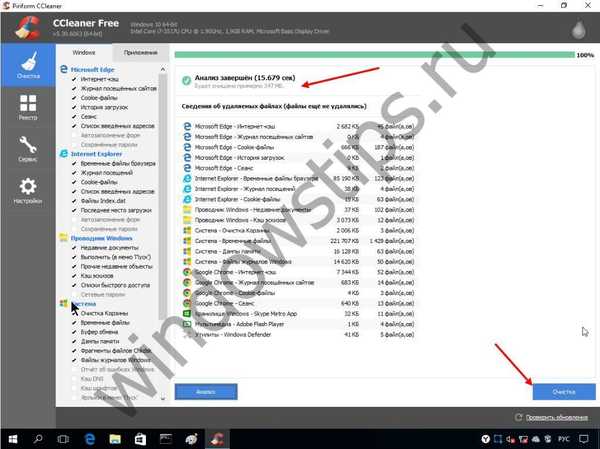
- wymagane jest potwierdzenie działania → „ok”;
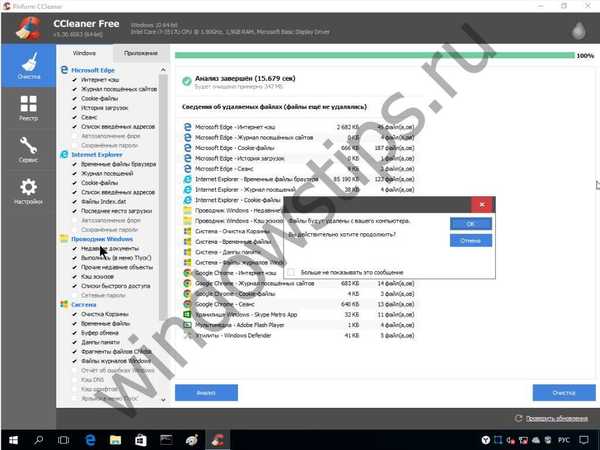
- Przed rozpoczęciem zaktualizuj bazę danych Check for Updates;
- „Aplikacje” - wyszukuje ślady już nieistniejących programów, które zostały niepoprawnie lub nie zostały całkowicie usunięte:
- „Analiza” - czekamy na wynik;
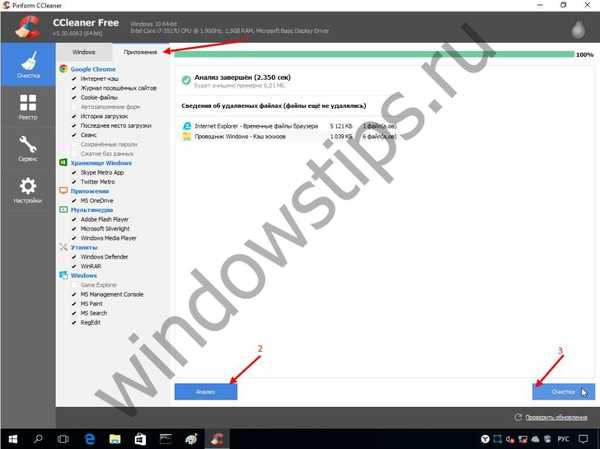
- po naciśnięciu przycisku „Czyszczenie”.

- „Analiza” - czekamy na wynik;
Sekcja „Zarejestruj się”
Przechodzimy do bardzo ważnego etapu, który wymaga koncentracji i wiedzy - do czyszczenia rejestru systemu Windows 10 za pomocą CCleaner. Możemy więc sprawdzić integralność plików systemowych Windows.
Zalecamy to robić etapami, dlatego najpierw sprawdź wszystkie pozycje za pomocą znaczników wyboru, z wyjątkiem „Uruchamiania”, a następnie:
- kliknij „Wyszukaj problemy”;
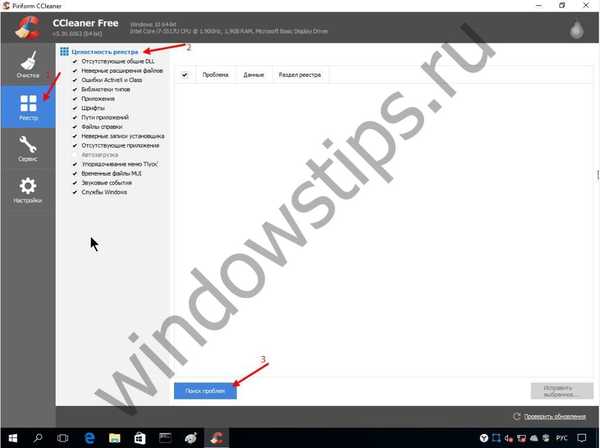
- lista będzie imponująca, kliknij „Napraw wybrane ...”;
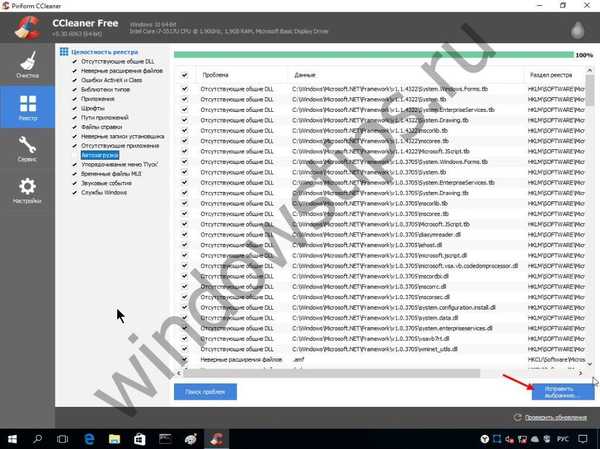
- narzędzie zaoferuje zapisywanie kopii zapasowych → pamiętaj, aby kliknąć „Tak”;
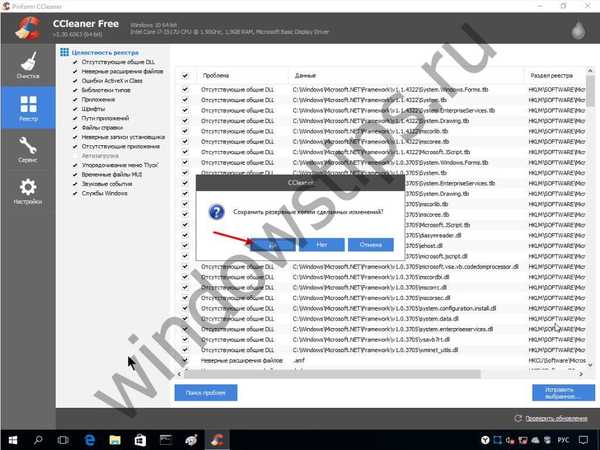
- wybierz folder do zapisania;

- następnie, według własnego wyboru, kliknij „Napraw” - każdy przypadek lub „Napraw zaznaczony”;
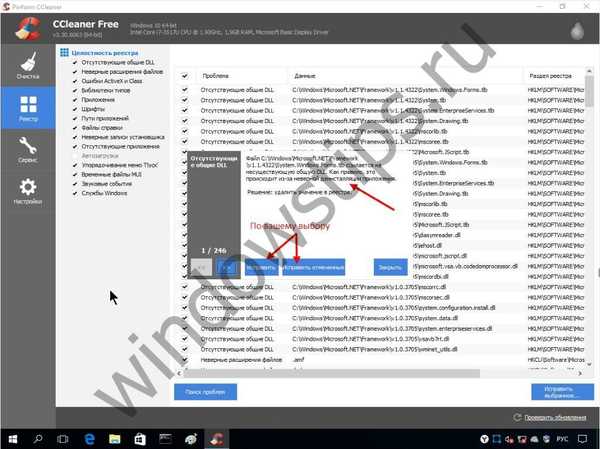
- po wprowadzeniu poprawek powtórz „Wyszukiwarkę problemów”, aby sprawdzić, czy działania są prawidłowe.
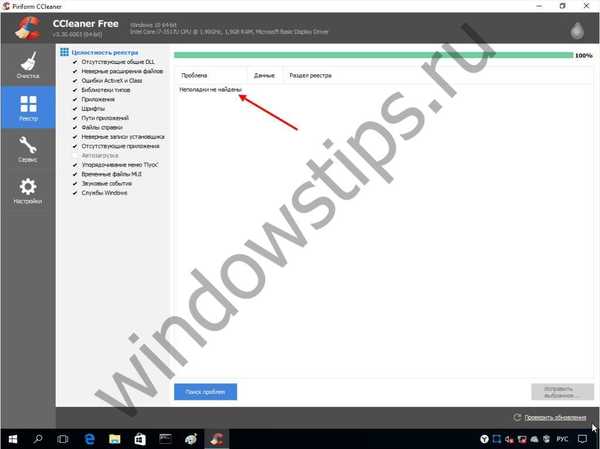
Przejdźmy do pozostałego elementu „Uruchamianie”:
- odpowiednio usuń wszystkie zaznaczenia, z wyjątkiem powyższego → kliknij „Wyszukaj problemy”;
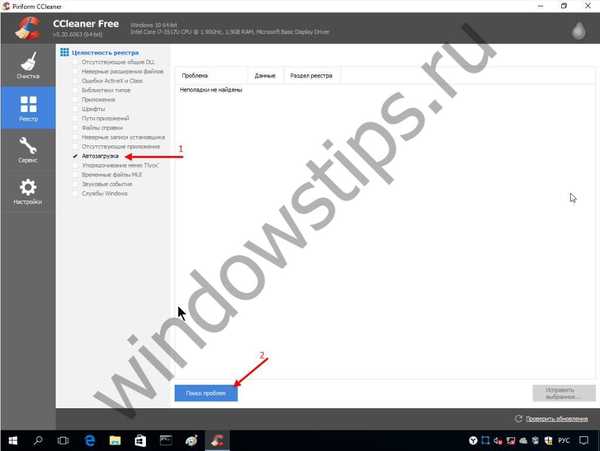
- w zależności od wyniku kliknij „Napraw wybrane”;

- następujące kroki będą identyczne z opisanymi powyżej, więcej na zrzutach ekranu;

Sekcja „Obsługa”
W tym menu możesz odinstalować programy, wpisy ze startu systemu Windows, zarządzać dodatkami do przeglądarki i wiele więcej. Krótko o każdej pozycji.
- „Usuwanie programów” - mówi samo za siebie, pomoże szybko pozbyć się oprogramowania, którego z różnych powodów nie można usunąć w standardowy sposób.
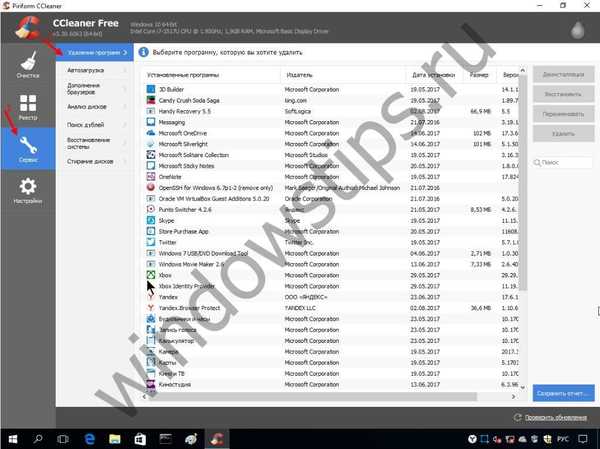
- „Uruchamianie” - umożliwia włączanie / wyłączanie oraz usuwanie narzędzi i aplikacji za pomocą prawie jednego kliknięcia.
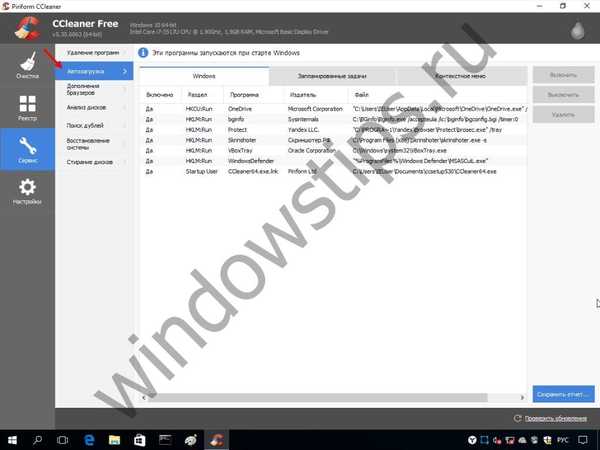
- „Dodatki do przeglądarki” - przybędą na ratunek w walce z natrętnymi i niepotrzebnymi rozszerzeniami.

- „Analiza dysku” - szybko zorientuj się w zajmowanym miejscu, aby zoptymalizować pracę.
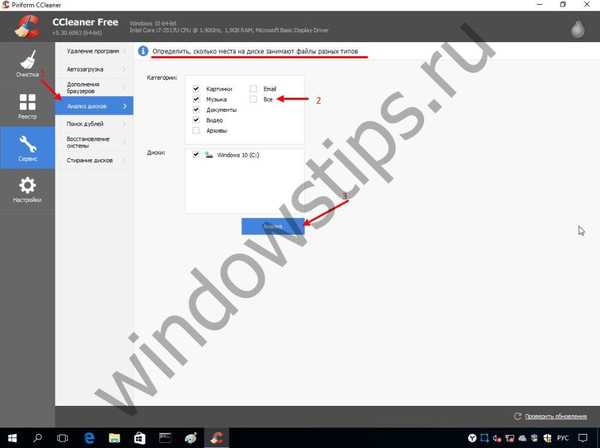
- „Wyszukaj duplikaty” - przeprowadzi jakościową analizę danych i wyświetli listę identycznych plików, sam ustalisz kryteria wyszukiwania.
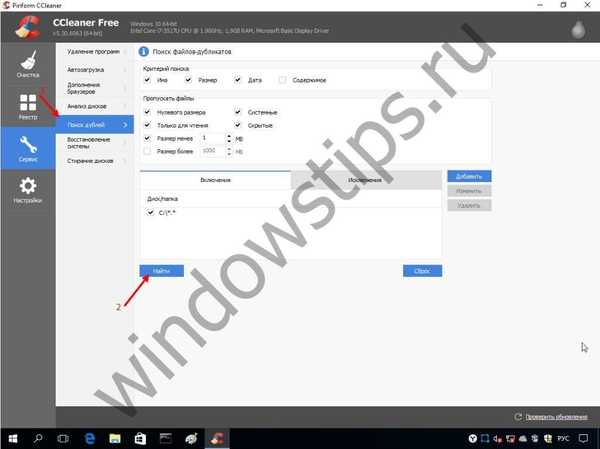
- „Przywracanie systemu” - wyświetla listę wszystkich punktów przywracania, uprzednio blokując najnowsze, umożliwiając sprytne zarządzanie przechowywaniem kopii.
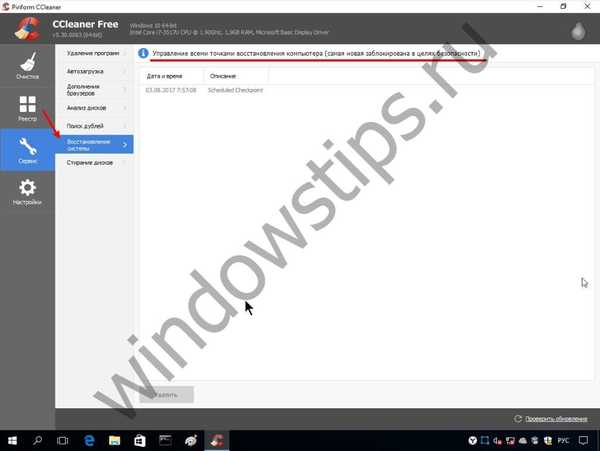
- „Kasuj płyty” - pozwala całkowicie / częściowo usunąć zawartość. Proponowane parametry liczby przejść mogą zadowolić nawet profesjonalnych użytkowników.
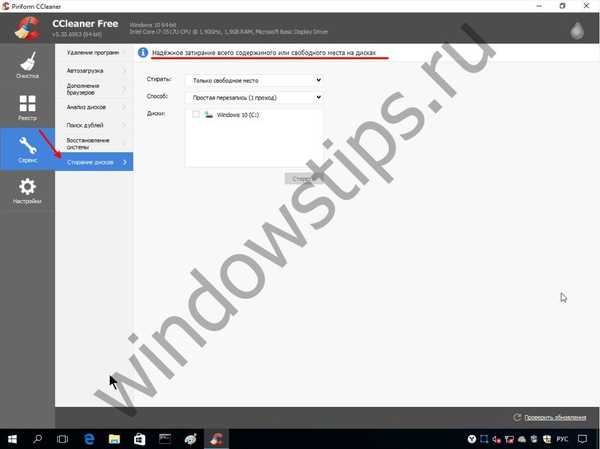
Ponadto witryna zawiera wersję CCleaner przenośnego dla systemu Windows 10, który nie wymaga instalacji.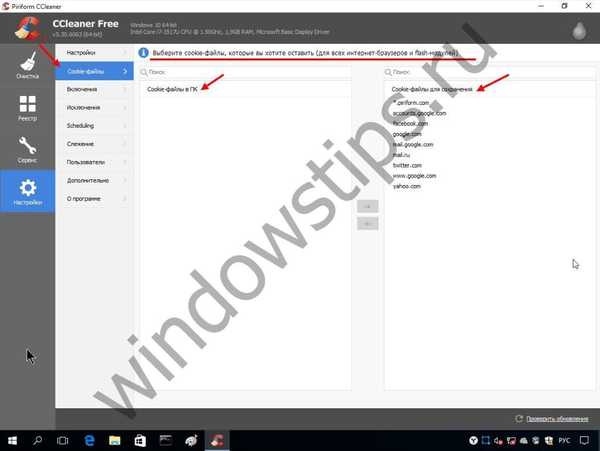
CCleaner nie uruchamia się w systemie Windows 10
Są chwile, kiedy to przydatne narzędzie przestaje reagować na działania i po prostu nie uruchamia się w systemie Windows. Może być kilka przyczyn:
- Awaria systemu - w tym przypadku konieczne jest użycie programu antywirusowego, w szczególności zalecamy AVZ z oficjalnej strony internetowej http://www.z-oleg.com/secur/avz/download.php, zaktualizuj i uruchom kontrolę systemu, sugestie dotyczące korekty powinny zostać zaakceptowane.
- Atak wirusa jest jeszcze bardziej prawdopodobny niż błędy w systemie operacyjnym. Pobierz MALWAREBYTES 3 z linku https://ru.malwarebytes.com i przeprowadź pełną kontrolę, ponadto spróbuj również przejść przez Dr.Web CureIt! - https://free.drweb.ru/cureit.
- Czasami pomaga zwykła zmiana nazwy pliku wykonywalnego - dodaj literę lub cyfrę.
Miłego dnia!