
Dodatek CCEnhancer to dodatek do popularnego darmowego programu CCleaner, zaprojektowanego do czyszczenia i optymalizacji wydajności komputera. Po dodaniu tego rozszerzenia (wtyczki) do CCleaner zostanie dodana obsługa ponad 1000 nowych aplikacji.
Po zainstalowaniu narzędzia CCEnhancer możliwości CCleaner do czyszczenia komputera z niepotrzebnych niepotrzebnych plików zostaną znacznie rozszerzone. W ten sposób CCleaner będzie mógł przeprowadzić bardziej dogłębne czyszczenie systemu, niepotrzebne pliki zostaną usunięte, a rejestr zostanie wyczyszczony. W rezultacie Twój komputer zostanie zoptymalizowany.
Treść- Zainstaluj CCEnhancer
- Aktualizacja CCEnhancer
- Usuwanie CCEnhancer
- Usuń niepotrzebne pliki
- Czyszczenie rejestru systemu
- Dodatkowe funkcje CCleaner
- Wnioski z artykułu
- CCEnhancer - rozszerzenie możliwości CCleaner (wideo)
CCEnhancer jest rozwijany przez inny zespół programistów, który nie jest powiązany z Piriform, twórcą CCleaner..
Plik „winapp2.ini” jest wbudowany w program CCleaner, który służy do instalowania dodatkowych rozszerzeń (wtyczek), które dodają dodatkowe funkcje do programu. Plik „winapp2” określa pewne reguły, które prowadzą program podczas czyszczenia komputera z niepotrzebnych danych, które są tworzone podczas korzystania z określonych programów i aplikacji.
Zainstalowany moduł CCEnhancer dodaje do tego pliku nowe reguły i definicje, które następnie stają się dostępne w CCleaner. Wszystkie te zasady pochodzą z forum wsparcia firmy Piriform, producenta CCleaner.
CCEnhancer nie wymaga instalacji na komputerze. Po uruchomieniu pliku plik winapp2 jest dodawany do folderu programu CCleaner. Wsparcie CCEanhancer można również dodać do przenośnej wersji CCleaner (CCleaner Portable).Aby moduł CCEnhancer działał, na komputerze musi być zainstalowany program .NET Framework 3.5, który można bezpłatnie pobrać z firmy Microsoft.
Pobierz CCenhancerZainstaluj CCEnhancer
Po pobraniu aplikacji CCEnhancer na komputer rozpakuj archiwum, w którym aplikacja się znajduje. Następnie uruchom aplikację, klikając plik wykonywalny CCEnhancer..

Następnie otworzy się okno programu, w którym będziesz musiał wybrać język. Kliknij menu „Ustawienia”, na karcie „Opcje”, w sekcji „Język” wybierz rosyjski.
Aby zainstalować narzędzie, musisz kliknąć przycisk „Aktualizuj”.
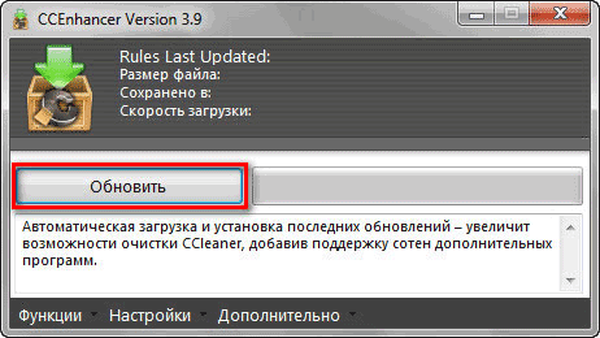
Natychmiast po tym dodatek zostanie zainstalowany w CCleaner.
Następnie otworzy się okno „Aktualizacja ukończona”. W tym oknie kliknij przycisk „Tak”, aby uruchomić CCleaner.

Następnie otworzy się główne okno CCleaner. Wizualnie program nie przeszedł żadnych zmian po zainstalowaniu dodatku CCEnhancer. Aby zapoznać się z nowymi dodatkowymi funkcjami, otwórz karty Windows i Aplikacje.
Tutaj zobaczysz nowo dodane programy, a także dodatkowe elementy do już zainstalowanych programów domyślnych. Dodane funkcje są oznaczone gwiazdką po nazwie pliku (*). Na tej liście będą tylko te programy, które są obecnie zainstalowane na twoim komputerze.

Tak wygląda okno główne CCleaner bez instalowania dodatku CCEnhancer. Na przykładzie przeglądarki Firefox widać, że do programu dodano dużą liczbę nowych elementów, dzięki którym można dokładniej wyczyścić system i aplikacje z niepotrzebnych plików.
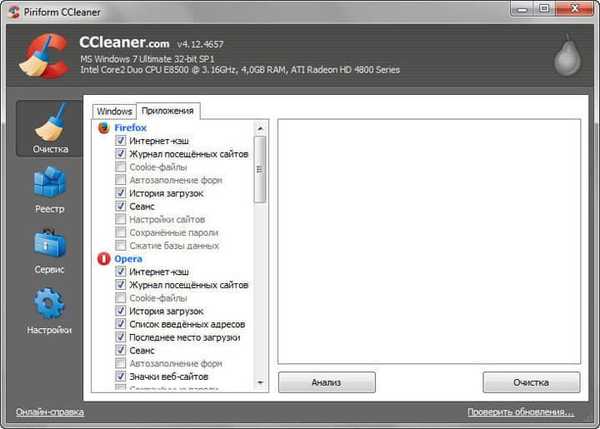
W lokalizacji programu CCleaner pojawił się plik „winapp2”, który umożliwia korzystanie z zaawansowanych funkcji do czyszczenia komputera z niepotrzebnych plików.
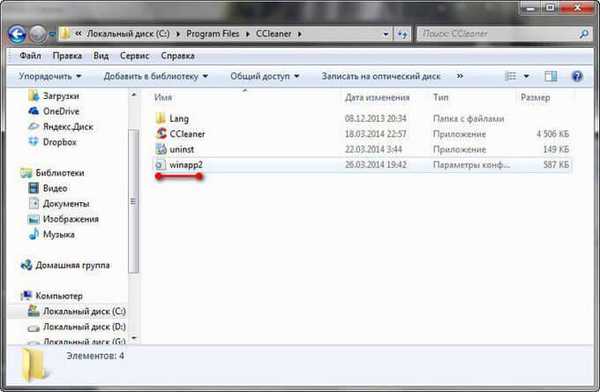
Aktualizacja CCEnhancer
Aby dodać do listy nowe programy zainstalowane na komputerze, które z kolei pozostawiają niepotrzebne pliki na komputerze, należy okresowo aktualizować moduł CCEnhancer. Po zaktualizowaniu modułu nowe opcje zostaną dodane do CCleaner.
Uruchom plik CCEnhancer, w oknie, które zostanie otwarte, spójrz na datę ostatniej aktualizacji. Jeśli po aktualizacji upłynął dość długi okres, możesz zaktualizować aplikację CCEnhancer, klikając przycisk „Aktualizuj”.
Następnie moduł CCEnhancer zostanie zaktualizowany, a nowe reguły i definicje zostaną dodane do pliku „winapp2.ini”.
Usuwanie CCEnhancer
Jeśli z jakiegokolwiek powodu musisz wrócić do zwykłej wersji CCleaner, możesz łatwo usunąć dodatek CCEnhancer z komputera.
Uruchom aplikację CCEnhancer, a następnie kliknij menu Funkcje. Następnie kliknij pozycję menu „Usuń aktualizacje”.

Możesz też po prostu usunąć plik „winapp2” z folderu CCleaner. Na moim komputerze CCleaner znajduje się w tym miejscu: C: \ Program Files \ CCleaner.
Po usunięciu pliku „winapp2.ini” z folderu „CCleaner”, CCleaner będzie nadal działać w normalnym trybie standardowym.
Jeśli odinstalujesz program CCleaner z komputera, wówczas w takim przypadku rozszerzenie CCEnhancer zostanie usunięte wraz z programem.
Następnie rozważ użycie CCleaner po zainstalowaniu dodatku CCEnhancer.
Usuń niepotrzebne pliki
Po uruchomieniu programu CCleaner program otwiera się w sekcji „Czyszczenie”. Tutaj zobaczysz, że na kartach „Windows” i „Aplikacje” na liście wiele domyślnych pozycji jest już skonfigurowanych. Ponadto niektóre elementy są aktywne, a inne nie. Te ustawienia najlepiej pozostawić bez zmian..
Oprócz istniejących elementów dodano nowe opcje, które są oznaczone gwiazdką (*). Te nowe opcje zostały dodane do programu przez moduł CCEnhancer..
Ponieważ wszystkie zainstalowane programy pozostawiają ślady na komputerze, w tym przypadku użytkownik musi zdecydować, czy usunąć określone dane, czy nie. Większość tych danych można bezpiecznie usunąć. Jeśli niektóre punkty nie są dla ciebie jasne, możesz wyszukać informacje na ten temat w Internecie..
Zwracam uwagę na fakt, że podczas aktywacji przedmiotów w sekcji „Windows” należy zwrócić większą uwagę. Ogólnie rzecz biorąc, powinieneś przestrzegać tej zasady: jeśli nie rozumiesz jakiegoś parametru, nie używaj tego parametru. Zdrowy rozsądek wskazuje, że lepiej jest wyczyścić system niż usunąć z niego coś ważnego..Po wybraniu ustawień czyszczenia systemu kliknij przycisk „Analiza”. Poczekaj na zakończenie procesu zbierania informacji o niepotrzebnych plikach i danych. Po zakończeniu analizy zostaną wyświetlone informacje o tym, ile miejsca na dysku zostanie zwolnione na komputerze..
Następnie kliknij przycisk „Wyczyść”, aby usunąć niepotrzebne dane z komputera.
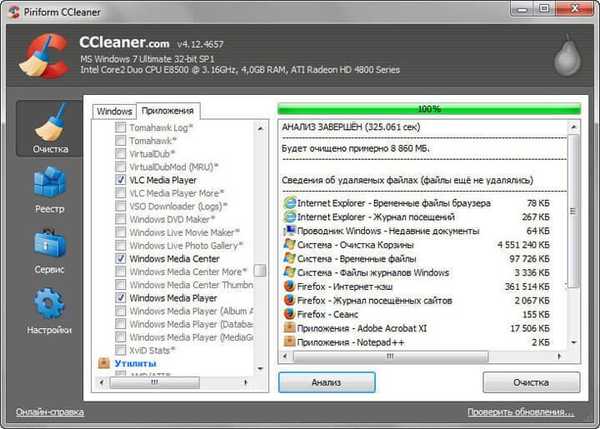
W oknie ostrzeżenia kliknij przycisk „OK”.

Czyszczenie rejestru systemu
W głównym oknie CCleaner kliknij przycisk „Zarejestruj się”. Domyślnie wszystkie niezbędne elementy są już oznaczone w tej zakładce. Aby rozpocząć wyszukiwanie niepoprawnych i niepotrzebnych wpisów rejestru, kliknij przycisk „Wyszukaj problemy”.
Po zakończeniu skanowania kliknij przycisk „Napraw ...”.
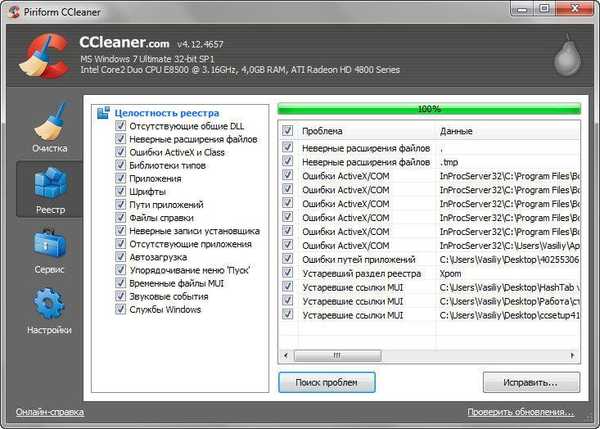
W oknie, które zostanie otwarte, program zapyta, czy zapisać kopie zapasowe wprowadzonych zmian. Zalecam kliknięcie tutaj przycisku „Tak” i zapisanie kopii zmodyfikowanych plików rejestru w dogodnym dla Ciebie miejscu.
Podam dwa argumenty na korzyść mojej rekomendacji: pierwsza - kopie zmian rejestru zajmują bardzo mało miejsca, druga - w przypadku problemów możesz szybko przywrócić zmienione gałęzie rejestru.

W otwartym oknie możesz zobaczyć problematyczne wpisy. Aby usunąć nieprawidłowe wpisy, możesz użyć przycisków „Napraw” i „Napraw wybrane”.
- „Napraw” - wpisy będą usuwane pojedynczo, możesz wyświetlić informacje o określonym problemie.
- „Napraw wybrane” - wszystkie nieprawidłowe wpisy zostaną natychmiast usunięte.
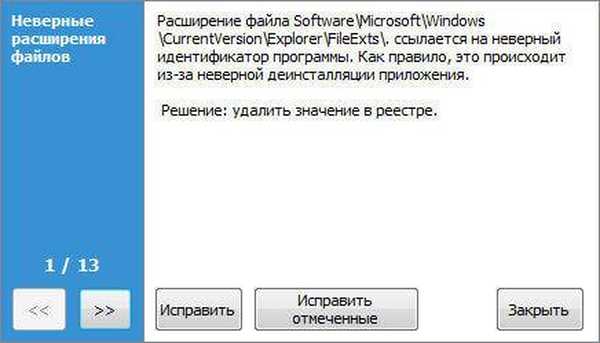
Po zakończeniu czyszczenia rejestru kliknij przycisk „Zamknij”.
Dodatkowe funkcje CCleaner
CCleaner ma dodatkowe funkcje optymalizacji systemu. Za pomocą programu możesz usuwać programy z komputera, usuwać niepotrzebne wpisy z uruchamiania, usuwać certyfikaty odzyskiwania systemu, kasować wolne miejsce na dysku.
Aby uzyskać dostęp do dodatkowych funkcji programu, musisz kliknąć przycisk „Serwis”. Oto sekcje: „Odinstalowywanie programów”, „Uruchamianie”, „Przywracanie systemu”, „Kasowanie dysków”.
Aby odinstalować program, najpierw musisz przejść do sekcji „Odinstaluj programy”, następnie wybierz odpowiedni program z listy, a następnie kliknij przycisk „Odinstaluj”.
Zwracam uwagę na fakt, że za pomocą przycisku „Usuń” dane o programie są usuwane z rejestru, a sam program nie jest usuwany. Tego przycisku nie należy używać do usuwania programów..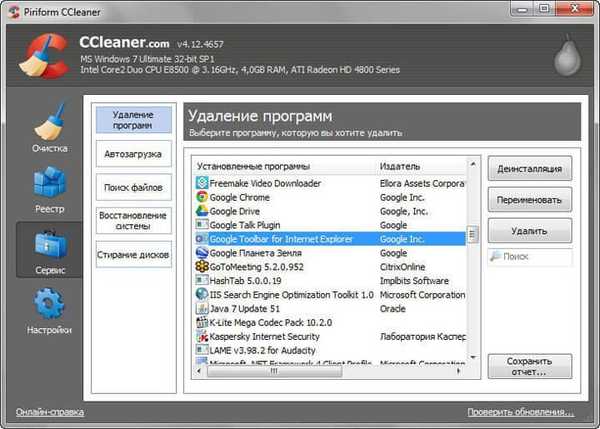
W sekcji „Uruchamianie” możesz dostosować uruchamianie programów działających jednocześnie z systemem Windows. W zakładce „Windows” zobaczysz, które programy są włączone lub wyłączone podczas uruchamiania.
Aby zmienić, wybierz żądany wpis, a następnie kliknij przycisk „Włącz” lub „Wyłącz”, w zależności od tego, czy chcesz dodać program do automatycznego ładowania, czy wyłączyć jego autostart.
Aby usunąć rekord ze startu, kliknij przycisk „Usuń”.
W zakładce „Menu kontekstowe” możesz włączać, wyłączać, a także usuwać elementy z menu kontekstowego.
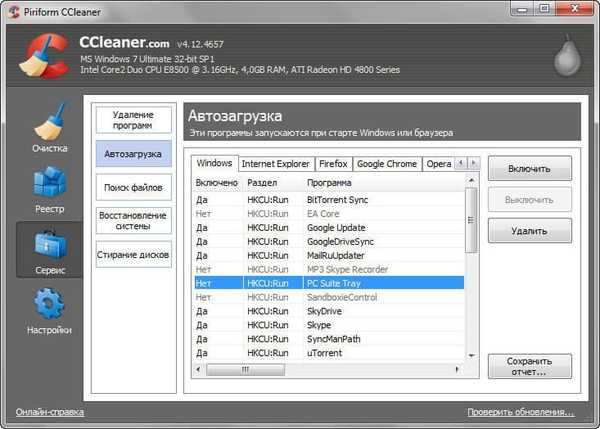
W sekcji „Wyszukaj pliki” można znaleźć duplikaty plików znajdujących się na komputerze, a następnie w razie potrzeby usunąć znalezione pliki.
W sekcji Przywracanie systemu można usunąć wcześniej utworzone punkty przywracania systemu. Nie polecam tego robić, ponieważ podczas pracy na komputerze bardzo często pojawiają się problemy w najbardziej nieoczekiwanym momencie. Dzięki punktom odzyskiwania systemu Windows na komputerze zawsze możesz przywrócić komputer.
Korzystając z sekcji Wymaż dyski, możesz wyczyścić wolne miejsce na dysku dla zwiększenia prywatności. W takim przypadku wolne miejsce na dysku zostanie zastąpione i przywrócenie wcześniej usuniętych plików nie będzie możliwe, nawet przy pomocy specjalistycznych programów.
Możesz być także zainteresowany:- Trwale usuń pliki w CCleaner
- CCleaner - ustawienia czyszczenia komputera
Można usunąć tylko wolne miejsce lub cały dysk. Jeśli zastąpisz cały dysk, stracisz wszystkie dane znajdujące się na tym dysku.
Program obsługuje następujące metody przepisywania:
- „Łatwe kopiowanie (1 przebieg)”.
- „DOD 5220.22-M (3 przejścia)”.
- „NSA (7 przejść)”.
- Guttman (35 podań).
Aby zastąpić, najpierw wybierz dokładnie to, co chcesz usunąć, a następnie wybierz metodę usuwania, zaznacz żądane dyski, a następnie kliknij przycisk „Usuń”.
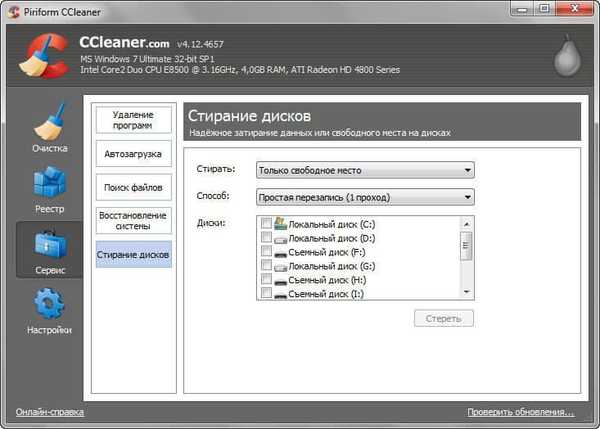
Po kliknięciu przycisku „Ustawienia” możesz wejść do ustawień programu. Oto sekcje „Ustawienia”, „Pliki cookie”, „Uwzględnienia”, „Wyjątki”, „Zaawansowane”.
Możesz zmienić ustawienia programu dla siebie, jeśli nie czujesz się komfortowo z domyślnymi ustawieniami CCleaner.
W sekcji „Pliki cookie” możesz dodać pliki cookie do listy, aby je zapisać. W takim przypadku, podczas czyszczenia komputera, jeśli funkcja usuwania plików cookie jest włączona w ustawieniach programu, dodane pliki cookie nie zostaną usunięte z komputera.
Korzystając z sekcji „Uwzględnienia” i „Wykluczenia”, możesz dodawać pliki, foldery i gałęzie rejestru do odpowiednich list w celu usunięcia lub, przeciwnie, nie usuwania z komputera.
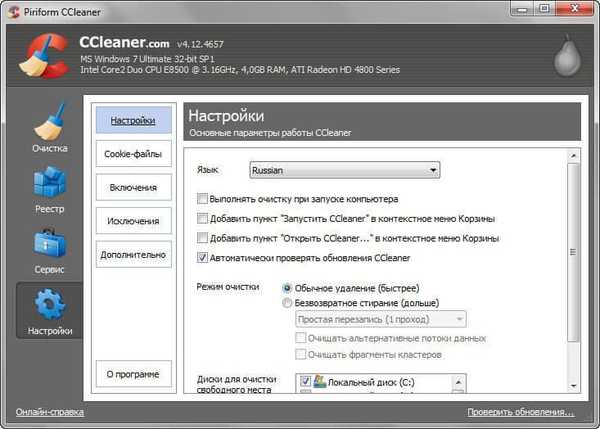
Wnioski z artykułu
CCleaner ma płatną wersję - CCleaner Professional, która dodaje zaawansowane funkcje czyszczenia i optymalizacji systemu. Porównałem CCleaner Professional i CCleaner po zainstalowaniu modułu CCEnhancer. Okazało się, że programy mają takie same możliwości.
Tak więc po zainstalowaniu CCEnhancer w CCleaner otrzymujesz bezpłatną wersję programu identyczną z płatną wersją CCleaner Professional.
Moduł dodatkowy CCEnhancer dodaje dodatkowe funkcje do programu CCleaner. Po zainstalowaniu modułu w programie pojawia się obsługa wielu nowych aplikacji w celu dokładniejszego czyszczenia i optymalizacji komputera.
CCEnhancer - rozszerzenie możliwości CCleaner (wideo)
https://www.youtube.com/watch?v=hHo3whGZe34 Podobne publikacje:- PrivaZer - zaawansowane czyszczenie i optymalizacja twojego komputera
- Files Terminator Free - trwale usuwa dane z komputera
- Wise Registry Cleaner - darmowy program do czyszczenia rejestru
- Kaspersky Cleaner - czyszczenie i optymalizacja systemu
- Auslogics Registry Cleaner do czyszczenia rejestru systemu Windows











