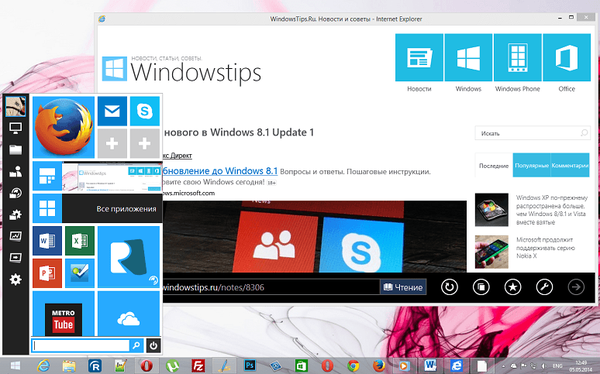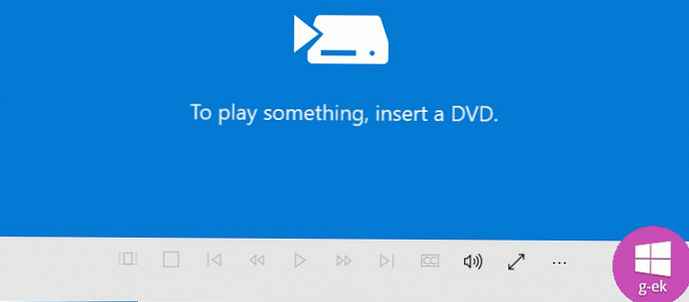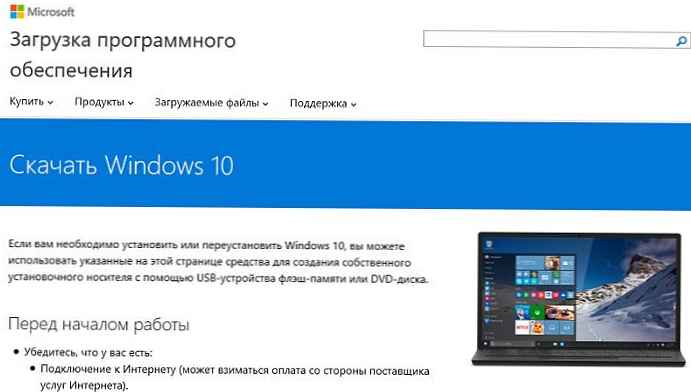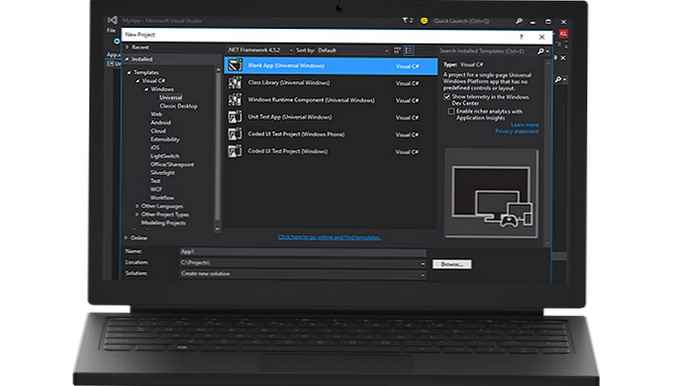Wielokrotnie rozmawialiśmy o wielu zaletach tak zwanych urządzeń półprzewodnikowych (SSD). Przejście z klasycznego dysku magnetycznego na SSD przyspieszy twój komputer do tego stopnia, że różnica będzie zauważalna, że tak powiem gołym okiem, to znaczy bez pomocy specjalistycznych testów. Mówimy o ultraszybkim kopiowaniu plików, natychmiastowym uruchomieniu systemu operacyjnego i aplikacji, w tym ciężkich gier i programów graficznych, takich jak Adobe Photoshop.
Mimo to wielu użytkowników nadal boi się tego niezwykle przydatnego kroku. Mają oczywiście swoje uzasadnione powody, oparte na niektórych wciąż nie wyeliminowanych słabościach technologii SSD. Jednak przy starannym planowaniu, jeśli chcesz poświęcić trochę swojego osobistego czasu i wysiłku, można je łatwo zneutralizować. Oto jak.
Dziel i rządź
Nie jest tajemnicą, że aby maksymalnie wykorzystać urządzenie SSD, musi ono służyć jako dysk systemowy. Innymi słowy, system operacyjny musi być na nim zainstalowany..
Podczas uruchamiania systemu Windows (i dowolnego innego środowiska operacyjnego) wykonuje dużą liczbę połączeń z dyskiem systemowym. Ze względu na dużą szybkość dysk SSD może kilkakrotnie skrócić czas tych połączeń i kilkakrotnie przyspieszyć ogólną wydajność systemu.
Niestety, błyskawiczna reakcja tej klasy dysków wciąż pochodzi z ceny zbyt wysokiej za gigabajt miejsca. W rezultacie większość użytkowników otrzymuje urządzenie o bardzo dużej prędkości i stosunkowo ograniczonej (jak na współczesne standardy) objętości - często w zakresie od 120 do 250 GB.
Jest to dodatkowo komplikowane przez fakt, że wydajność dysków SSD stopniowo maleje w miarę zapełniania się woluminu. Wynika to ze specyficznych funkcji technologii rejestrowania i przechowywania informacji używanych przez ten typ dysku. Dlatego w celu uzyskania maksymalnej wydajności dysku półprzewodnikowego zaleca się, aby co najmniej 30–40 procent jego pojemności nie było zajęte.
Większość systemów operacyjnych, a zwłaszcza Windows, uwielbia zapisywać wszystko, co im się podoba na partycji systemowej. W rezultacie, jeśli pozwolisz, aby system operacyjny zdecydował, gdzie zapisać pliki i zainstalować aplikacje, możesz otrzymać ostrzeżenie o braku wolnego miejsca na dysku systemowym.
Najbardziej sensowne jest zainstalowanie tylko systemu operacyjnego (Windows) na dysku SSD i kilku ważnych programów, z którymi pracujesz na co dzień - na przykład Microsoft Office, Adobe Photoshop, Skype, oprogramowanie antywirusowe. Ale w tym przypadku pojawia się uzasadnione pytanie: „Gdzie przechowywać wszystko inne?”
Jedną z opcji jest podłączenie zwykłego dysku twardego oprócz dysku SSD. Jest to idealne rozwiązanie dla nieporęcznych programów i plików, które jednak niekoniecznie potrzebują dużych prędkości zapewnianych przez dysk SSD. Obejmują one zbiór plików muzycznych, albumy ze zdjęciami cyfrowymi i filmy cyfrowe. Jeśli jesteś zapalonym graczem, może to być większość gier. Zasadniczo na dysku SSD można zainstalować tylko grę, w którą obecnie grasz, a resztę kolekcji pozostaw na dysku twardym.
Ale co, jeśli masz laptopa, a jego konstrukcja nie pozwala na zainstalowanie drugiego dysku? W takim przypadku możesz zapisać pliki i zainstalować aplikacje na zewnętrznym dysku twardym. Jeśli użycie nieporęcznego dysku twardego wydaje się dalekie od najbardziej praktycznego rozwiązania, użyj dysku flash USB. Dzisiaj rynek oferuje modele o imponującej objętości i super kompaktowych wymiarach, które są niewiarygodnie małe i prawie niewidoczne po podłączeniu do portu USB laptopa.

Oczywiście przechowywanie części informacji na nośniku zewnętrznym wiąże się z pewnymi niedogodnościami, ponieważ należy zawsze mieć je przy sobie. Jeśli zapomnisz w domu dysku flash USB lub zewnętrznego dysku twardego, zapomnisz o wszystkim, co jest na nim zapisane..
Przenieś programy
Teraz, gdy znasz zalety i wady przechowywania plików na dysku SSD i dodatkowym dysku, czas powiedzieć kilka słów o tym, jak to zrobić..
Najłatwiejszym i najszybszym sposobem jest wybranie alternatywnego dysku zamiast domyślnej lokalizacji podczas instalacji odpowiedniej aplikacji (zwykle jest to folder Program Files na dysku systemowym). Ale jak przenieść już zainstalowane programy bez poświęcania cennego czasu na ich ponowne instalowanie?
Niektóre aplikacje, na przykład Steam (klient zarządzający biblioteką gier dystrybuowanych za pośrednictwem usługi cyfrowej o tej samej nazwie od Valve) oferują proste i szybkie rozwiązanie właśnie w tym celu. W szczególności Steam pozwala przenieść wszystkie zainstalowane gry za pomocą kilku kliknięć.
Wystarczy otworzyć menu ustawień, znaleźć sekcję „Pobieranie”, kliknąć przycisk „Foldery biblioteki Steam” i zamiast domyślnej partycji systemowej podać nową lokalizację. Agent Steam zajmie się resztą pracy i przeniesie wszystkie pobrane i zainstalowane gry do wskazanej nowej lokalizacji..

Niestety nie wszystkie zainstalowane programy można przenieść tak łatwo, a jeśli po prostu skopiujesz ich folder na inny dysk lub partycję, mogą przestać działać poprawnie, a nawet przestać działać. Na szczęście Windows ma rozwiązanie tego problemu - tak zwane „dowiązania symboliczne”. Są one tworzone za pomocą specjalnego polecenia systemowego, a ich celem jest „oszukanie” systemu Windows, że program jest zainstalowany na określonej partycji (dysku), podczas gdy w rzeczywistości znajduje się na zupełnie innym.
Załóżmy, że masz program zainstalowany w folderze C: \ Programs. Przenieś go na inny dysk w folderze o tej samej nazwie: D: \ Programs. Polecenie mklink, które działa w wierszu poleceń, pomoże ci utworzyć symboliczne łącze między dwoma folderami. W naszym konkretnym przykładzie polecenie będzie wyglądało następująco:
mklink / d C: \ Programs D: \ Programs
Po wykonaniu polecenia system Windows będzie miał symboliczne łącze między dwoma folderami, tj. program zostanie zlokalizowany na dysku D:, a system operacyjny pomyśli, że jest na dysku C:.
Przenieś foldery systemowe
Jak wiadomo, Windows organizuje wszystkie pliki użytkownika w specjalnych folderach, zjednoczonych pod nazwą „Biblioteki” (Biblioteki). Są przeznaczone do przechowywania plików muzycznych i wideo, obrazów cyfrowych i dokumentów.
Chociaż domyślnie foldery te znajdują się na dysku systemowym, można je łatwo przenieść na dowolny dysk, a nawet na nośnik zewnętrzny.
Jak już wspomniano, jest to niezwykle prosta operacja. Znajdź te foldery na dysku systemowym, na których zostały domyślnie utworzone podczas instalacji systemu Windows (C: \ Users \ Nazwa użytkownika). Następnie kliknij prawym przyciskiem myszy na ten, który chcesz przenieść, wybierz „Właściwości”, „Lokalizacja”, „Przenieś” i określ katalog, do którego chcesz przenieść folder. Następnie przeniesiony folder będzie nadal wyświetlany w C: \ Users \ Nazwa użytkownika, ale wszystkie zawarte w nim pliki zostaną faktycznie zapisane na wskazanym napędzie alternatywnym. Za pomocą tej prostej sekwencji działań możesz przenosić wszystkie foldery bibliotek - muzykę, wideo, obrazy, dokumenty i pliki do pobrania.

Utrzymuj w czystości
Przenoszenie niewielkich plików i aplikacji to pierwszy duży krok, ale całkowicie niewystarczający, jeśli chcesz zachować co najmniej 30–40% pojemności dysku SSD. Gdy zaczniesz go aktywnie używać, będzie on powoli, ale z pewnością zapełniany plikami, z których niektóre są całkowicie niepotrzebne. Dotyczy to głównie plików tymczasowych tworzonych podczas działania różnych programów, które nie zawsze są usuwane po ich zamknięciu; pamięć podręczna przeglądarki i rozpakowane pliki instalacyjne.
Na przykład dwie duże, konkurujące ze sobą firmy GPU - AMD i NVIDIA - regularnie wypuszczają zaktualizowane wersje swoich sterowników. Można je pobrać i zainstalować automatycznie, ale nie wszyscy użytkownicy wiedzą, że wcześniej są zapisywani w specjalnym folderze na dysku systemowym - zwykle C: \ Nvidia lub C: \ AMD. Z czasem rozmiar tego folderu znacznie wzrasta, ponieważ nowe wersje są wydawane prawie co miesiąc, a każdy z nich „waży” kilkaset megabajtów.
W związku z tym zaleca się okresowe przeglądanie partycji systemowej dysku SSD i usuwanie zawartości tych dwóch folderów.
Jeśli chodzi o inne przyczyny „zanieczyszczenia dysku” - można je łatwo wyeliminować za pomocą małego, ale bardzo przydatnego i całkowicie darmowego programu CCleaner, o którym wspominałem już na stronach windowstips.ru. Skanuje i usuwa z dysku wszystkie niepotrzebne pliki tymczasowe i buforowe, stare biblioteki systemowe, przestarzałe zapisy archiwalne systemu operacyjnego itp..
Jeśli po tym wszystkim okaże się, że na dysku SSD wciąż nie ma wystarczającej ilości miejsca, sprawdź, co dokładnie zajmuje miejsce za pomocą innego małego i bezpłatnego narzędzia: WinDirStat. Powie ci, kto jest winowajcą zajętych cennych gigabajtów..
Ogranicz liczbę wpisów
Oprócz wysokiej ceny za gigabajt istnieje jeszcze jeden powód, dla którego wiele osób nadal niechętnie patrzy na dyski półprzewodnikowe - ich żywotność jest stosunkowo ograniczona. Technologia, na której są oparte, zapewnia pewną liczbę cykli przepisywania, po których chipy flash, z których wykonane są dyski SSD, zużywają się, a urządzenie przestaje działać. Jednak producenci dysków SSD nieustannie starają się wydłużyć swoją żywotność, a ostatnio poczynili znaczne postępy w tym zakresie..
Ostatnie niezależne badanie przeprowadzone przez Tech Report wykazało, że nawet dyski SSD z budżetem mogą łatwo zapisywać na 1 PB, tj. 1 petabajt lub 1000 terabajtów. Jest to 4-5 lat bezawaryjności - wskaźnik, dzięki któremu dyski SSD obecnej generacji są w pełni porównywalne z dyskami twardymi, które zwykle mają aktywny okres użytkowania około 6 lat.
Mimo to warto podjąć pewne środki ostrożności, aby zminimalizować procent zużycia dysku i zapewnić jego dłuższą żywotność.
Na przykład możesz ograniczyć liczbę wpisów, po prostu zakazując niektórym programom (wszystkim przeglądarkom i narzędziom, takim jak Adobe Photoshop) korzystania z bufora dysku. Aby to zrobić, przejdź do menu ustawień odpowiedniego programu i określ alternatywną partycję lub dysk do zapisu plików tymczasowych (pamięci podręcznej).
W żadnym wypadku nie defragmentuj dysku SSD! Jest to nie tylko niepotrzebne, ale także niebezpieczna operacja, która może skrócić żywotność dysku.
Defragmentacja to pozostała część kolejnej ery technologicznej i system porządkowania plików na dysku twardym. W przypadku technologii SSD, która już zapewnia kilkakrotnie wyższe prędkości przesyłania plików, defragmentacja staje się całkowicie niepotrzebna, a nawet niebezpieczna, ponieważ proces ten obejmuje wiele cykli odczytu i zapisu, które, jak już wspomniano, mogą znacznie skrócić żywotność stanu stałego prowadzić.
Miłego dnia!