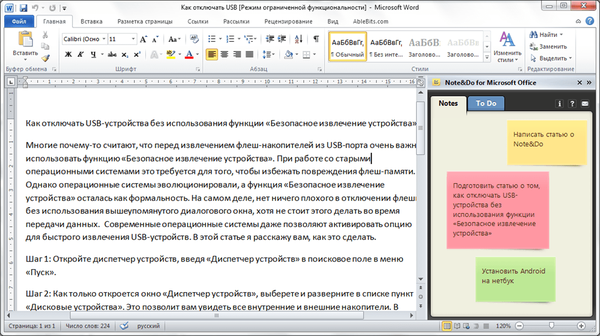Jak ponownie zainstalować system Windows lub spróbować ponownie uruchomić system operacyjny za pomocą dysków Live, jeśli laptop nie uruchamia się z dysku flash USB? Nie oznacza to rzadkich urządzeń, które w zasadzie nie obsługują rozruchu z napędów USB, ale nowoczesne laptopy, które zapewniają rozruch z napędu flash USB, ale nie oferują jasnego mechanizmu ustawiania priorytetu rozruchu od samego początku. Korzystając z jednego z testowanych modeli Asusa jako przykład, poniżej zrozumiemy specyfikę ładowania z dysku flash nowoczesnych laptopów i rozważymy typowe przyczyny, dla których mogą wystąpić problemy z tym przypadkiem.
1. Ustawianie priorytetu rozruchu w menu wyboru dysku twardego
Brak możliwości ustalenia priorytetu ładowania dysku flash USB stanowi problem nie tylko dla laptopów, ale także komputerów stacjonarnych i zwykle wiąże się z faktem, że wiele programów do nagrywania nośników startowych tworzy rozruchowy dysk flash USB w oparciu o układ dysku twardego. W takich przypadkach dysk flash nie pojawia się na ogólnej liście urządzeń rozruchowych z priorytetem, należy go przeszukać w osobnym menu, w którym określono priorytetowy dysk twardy. W tym menu podłączane dyski USB są wymienione jako dyski twarde wraz z wewnętrznymi urządzeniami do przechowywania laptopa - HDD lub SSD. Ale nawet użytkownicy, którzy wcześniej napotkali ten niuans, mogą o nim nie pamiętać, ponieważ może zostać wprowadzony w błąd przez fakt, że w systemie UEFI BIOS dysk flash jest wymieniony jako urządzenie rozruchowe UEFI (z dodatkową literą przed „UEFI”). Oznacza to, ale w rzeczywistości laptop nie uruchamia się z takiego dysku flash. Jeśli rozruchowy dysk flash USB nie jest UEFI lub mamy do czynienia z laptopem opartym na zwykłym systemie BIOS, dysk flash USB należy ustawić w menu priorytetów dysków twardych. Na przykład w testowanym laptopie Asus musisz przejść do sekcji „Boot”, w kolumnie „Boot Option # 1” zainstaluj dysk twardy.
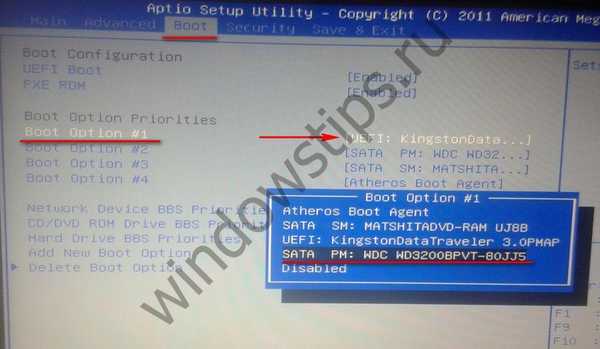 1
1Następnie przejdź do kolumny „Priorytety BBS dysku twardego”.
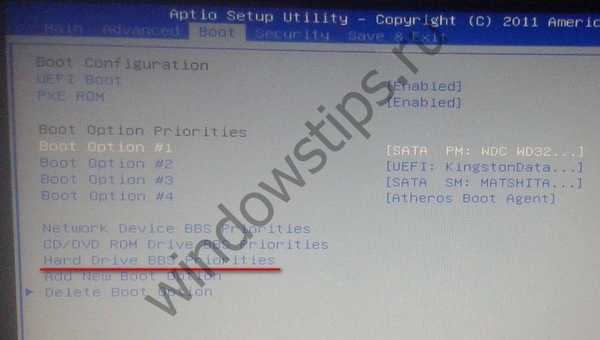 2)
2)I wybierz dysk flash.
 3)
3)Na ogólnej liście urządzeń rozruchowych dysk flash nie pojawi się jako urządzenie UEFI i zostanie z niego uruchomiony.
 4
4Ale zostanie zaimplementowany pod warunkiem aktywnego trybu zgodności z Legacy.
2. Włączanie obsługi napędu flash USB w starszym trybie BIOS
Jeśli laptop jest wyposażony w system BIOS UEFI, ale nie ma interfejsu graficznego, z którym niektórzy kojarzą oprogramowanie układowe w nowym formacie, ale z typem konsoli ze zwykłym niebieskim lub niebiesko-szarym kolorem interfejsu, może to wprowadzić w błąd tych, którzy mają do czynienia ze specyfiką ładowania w trybie UEFI po raz pierwszy. Który system BIOS jest zainstalowany na laptopie, należy wyjaśnić. Można to zrobić bezpośrednio w samym systemie BIOS. Na przykład w testowanym laptopie Asus z konsolowym systemem UEFI BIOS obsługa UEFI jest sygnalizowana obecnością kolumny rozruchowej UEFI w sekcji rozruchowej, jak pokazano na zdjęciu powyżej.
Możesz również dowiedzieć się, z czym mamy do czynienia - z UEFI lub zwykłym BIOSem - w środowisku Windows. Naciskamy klawisze Win + R, wprowadzamy:
msinfo32
Lista informacji o systemie zawiera kolumnę „Tryb BIOS” i powinna wskazywać „UEFI” lub „Nieaktualny”, jeśli jest to zwykła starsza wersja systemu BIOS.
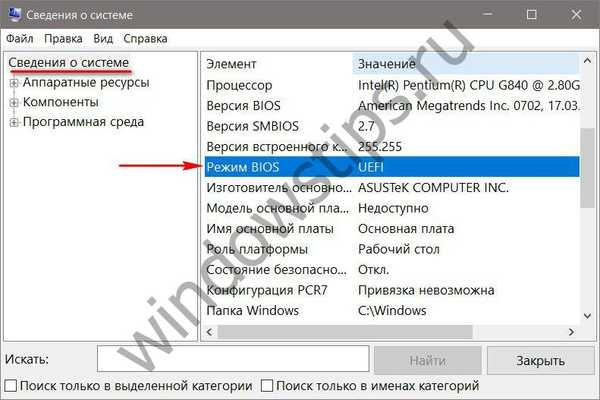 5
5Jeśli laptop jest oparty na systemie UEFI BIOS, można go pobrać ze zwykłego dysku flash USB, pod warunkiem, że tryb UEFI jest wyłączony lub tryb zgodności z BIOS Legacy jest aktywny. W testowanym laptopie Asus tryb zgodności ma implementację w postaci funkcji obsługi zwykłych nośników USB w trybie Legacy. Aby ten tryb zgodności był aktywny, w sekcji „Zaawansowane” w kolumnie „Obsługa starszych urządzeń USB” należy ustawić opcję „Włączone”.
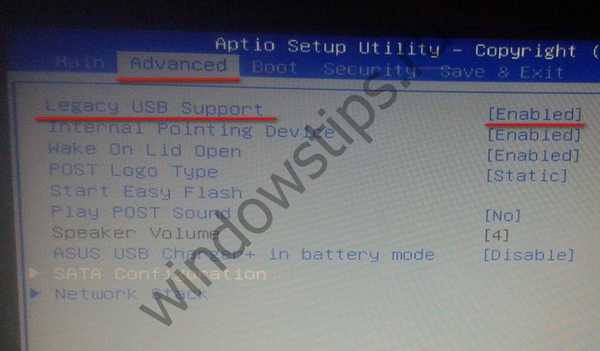 6
6Jeśli system UEFI BIOS nie obsługuje starszego trybu zgodności, możesz uruchomić komputer ze zwykłego napędu flash USB, wyłączając na chwilę tryb UEFI.
3. Wyłączanie bezpiecznego rozruchu
Jeśli laptop nie uruchamia się z dysku flash USB i jest laptopem z systemem UEFI BIOS, problemem może być działanie funkcji Bezpiecznego rozruchu - bezpiecznego mechanizmu rozruchu, który nie pomija pobierania z urządzeń opartych na niepodpisanym oprogramowaniu, takich jak wiele dysków Live, niektóre dystrybucje i instalacja Linuksa procesy starszych wersji systemu Windows. Dowiedz się więcej o Bezpiecznym rozruchu i wyłączaniu tej funkcji w tym artykule..
4. Przełączanie napędu flash USB na port USB 2.0
Wiele nowoczesnych laptopów jest wyposażonych w port USB 3.0 (z niebieską zakładką). Jest to ogromna zaleta, jeśli chodzi o pracę z urządzeniami USB w systemie Windows, ale mogą pojawić się problemy podczas uruchamiania komputerów z dysków flash, które nie mają sterowników obsługujących USB 3.0 w dystrybucji. Te dystrybucje obejmują oficjalne obrazy ISO do instalacji systemu Windows 7 (i wersji poniżej), a także zespoły niektórych, zwykle starych dysków Live. Trudnym sposobem rozwiązania tego problemu jest zintegrowanie sterowników USB 3.0 z zestawem dystrybucyjnym i przepakowanie obrazu ISO. Prosty i zalecany - podłącz dysk flash USB do portu USB 2.0 w laptopie. Liczy się tylko port USB w laptopie; Fakt, że sam dysk flash obsługuje USB 3.0, nie odgrywa żadnej roli. Dowiedz się więcej o różnicach w portach USB 2.0 lub 3.0 z tego artykułu..
Miłego dnia!