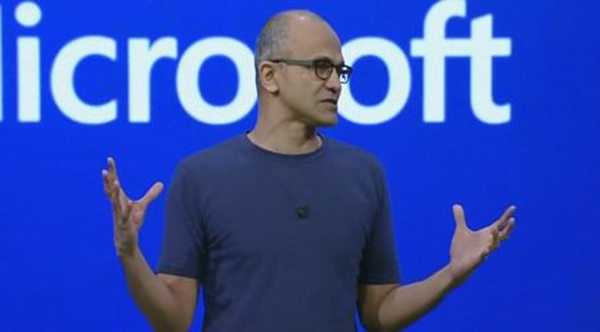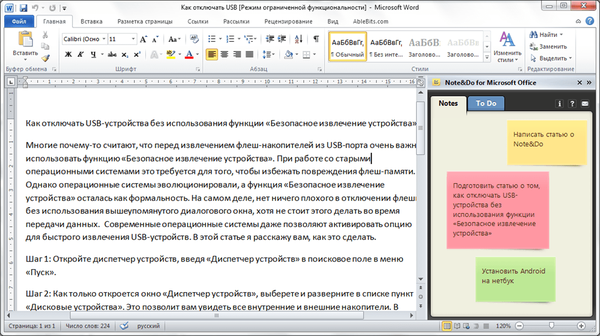Jeśli laptop nie widzi słuchawek w systemie Windows 10, powinien być problem. Słuchawki źle działają (działa tylko mikrofon lub tylko dźwięk), system nie znajduje słuchawek w systemie Windows 10 - dla każdej opcji istnieje rozwiązanie. Powiemy więcej w naszym artykule.
Słuchawki dzielimy na 3 najpopularniejsze grupy:
- 3,5 mm lub minijack
- USB
- Bluetooth
Różne typy mają różne rozwiązania problemu i nie zawsze są rozwiązywane w różny, ale czasem podobny sposób. Zacznijmy od rozwiązania problemu, dlaczego system Windows 10 nie widzi słuchawek i głośników na laptopie, od najprostszego - narzędzia do rozwiązywania problemów, wbudowanego narzędzia systemu Windows do rozwiązywania typowych problemów.
Metoda nr 1 Rozwiązywanie problemów
Jeśli masz problemy z dźwiękiem lub urządzeniami do nagrywania i odtwarzania dźwięku, najpierw wypróbuj narzędzie do rozwiązywania problemów. Możesz uruchomić go na 2 sposoby:
- Kliknij prawym przyciskiem myszy ikonę dźwięku w zasobniku i wybierz „Rozwiązywanie problemów z dźwiękiem”;

- Długa droga. Otwórz Ustawienia systemu Windows i przejdź do ustawień „Aktualizacja i zabezpieczenia”. Kliknij kartę Rozwiązywanie problemów i uruchom narzędzie do rozwiązywania problemów „Odtwórz dźwięk”..

Jeśli po tym Windows 10 nadal nie wykrywa słuchawek, przechodzimy do bardziej skutecznej opcji - aktualizacji sterowników.
Metoda numer 2 Zaktualizuj sterownik dźwięku
Jeśli system nie widzi słuchawek w systemie Windows 10, warto sprawdzić sterownik, czy działa poprawnie, czy nie.
Aby rozpocząć, przejdź do Menedżera urządzeń, w tym celu w oknie Uruchom wpisz polecenie devmgmt.msc i kliknij OK.
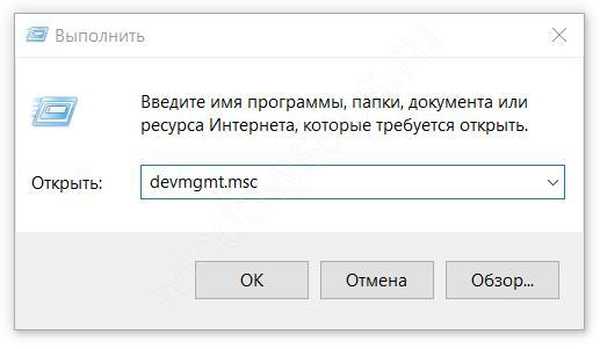
Dobrym wskaźnikiem byłby brak „niezidentyfikowanych urządzeń”, a także błędy na urządzeniach audio. Słuchawki powinny być wyświetlane jak na zrzucie ekranu.

Spróbuj wykonać następujące czynności:
- Kliknij RMB i kliknij przycisk aktualizacji sterownika - ta metoda pomoże, jeśli słuchawki nie zostaną wykryte w ustawieniach systemu Windows 10, ale będą widoczne w Menedżerze zadań;
- Spróbuj usunąć urządzenie i wyszukaj aktualizacje - opcja ponownej instalacji sterownika pomoże w problematycznych sterownikach.
Ta metoda może pomóc, jeśli słuchawki naprawdę potrzebują dodatkowych sterowników, w przeciwnym razie standardowy sterownik sobie poradzi.
Ale w menedżerze mogą być wyświetlane tylko głośniki, dlatego komputer nie widzi słuchawek z systemem Windows 10. Problem może dotyczyć sterownika dźwięku, który określa urządzenia wejściowe (mikrofony) i wyjściowe (głośniki, głośniki, zestawy słuchawkowe itp.). Spróbujmy zaktualizować sterownik krok po kroku, nie automatycznie, ale ręcznie:
- Czasami wyszukiwanie aktualizacji sterowników za pośrednictwem Centrum aktualizacji może nie znaleźć najnowszych wersji oprogramowania. Jednocześnie najnowsze wersje są dostępne na oficjalnej stronie producenta.
Obecnie głównymi producentami kart dźwiękowych i oprogramowania dla nich są:
- Realtek (najpopularniejsze)
- VIA Technologies
- Laboratorium kreatywne
- Asus
- I inne mniej popularne firmy
Weźmy na przykład Realtek jako najpopularniejszy układ dźwiękowy w laptopach..
- Sprawdź wersję zainstalowanego sterownika. Kliknij urządzenie dźwiękowe w Menedżerze zadań i przejdź do Właściwości;

- Kliknij kartę Sterownik i sprawdź datę i wersję oprogramowania. Warto zwrócić uwagę na datę - jeśli jest starsza niż 2-3 lata, musisz zaktualizować.

Jeśli nie znasz modelu karty dźwiękowej (na przykład modelu laptopa), przejdź do karty „Informacje” i znajdź parametr „Identyfikator urządzenia”, możesz go wyszukać w Internecie. Należy pamiętać, że niektóre wyjścia mogą dotyczyć karty graficznej (Nvidia, IntelHD, AMD) - wyjście audio przez wyjście HDMI. Lepiej go nie dotykać.

- Nowych wersji oprogramowania należy szukać na oficjalnej stronie producentów sprzętu. W przypadku laptopów i urządzeń wielofunkcyjnych - wyszukaj według numeru modelu, w przypadku komputerów PC - według modelu płyty głównej.
Zdarza się, że przestarzałe sterowniki można umieścić na stronie producenta. Na przykład witryna przechowuje archiwum wcześniejszej wersji, która jest dystrybuowana za pośrednictwem Centrum aktualizacji.
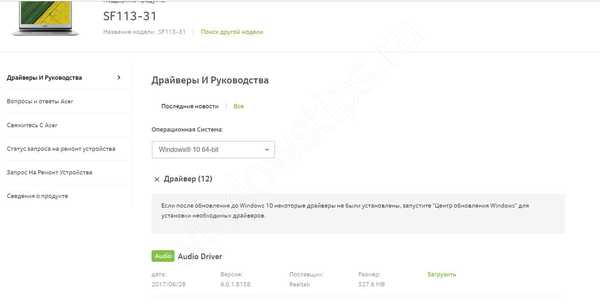
Metoda numer 2.5 Aktualizacja sterownika Bluetooth
Kolejny przypadek, jeśli laptop nie widzi okien słuchawek bluetooth 10. Sytuacja jest podobna do przeszłości. Tylko w tym przypadku, a definicja urządzenia odpowiada układowi Bluetooth. W zależności od urządzenia i użytego modułu w Menedżerze urządzeń moduł może być wyświetlany w różnych sekcjach - Bluetooth, jeżeli jest to osobny moduł na płycie lub osobny moduł USB; Karty sieciowe - jeśli jest to podwójny moduł w laptopach.

Ale to nie jest główny powód, dla którego laptop nie widzi słuchawek Bluetooth z systemem Windows 10. Rozważ skonfigurowanie urządzeń audio i podłączenie ich.
Metoda nr 3 Ustawienia dźwięku
Jednym z powodów, dla których laptop nie widzi słuchawek z systemem Windows 10, jest błąd konfiguracji. Aby przełączyć na inne urządzenie odtwarzające, kliknij ikonę dźwięku, przełącz na żądany głośnik lub zestaw słuchawkowy.

Ale co, jeśli jedno z urządzeń zostanie po prostu odłączone? Aby się dowiedzieć, wykonaj następujące kroki:
- Kliknij prawym przyciskiem myszy ikonę dźwięku i wybierz „Dźwięki”;

- Otwórz zakładkę „Odtwarzanie” i zaznacz znacznik wyboru na wszystkich dwóch elementach - pokaż odłączone i odłączone urządzenia;

- Jeśli jeden z elementów został wyłączony, lista może się nieco zmienić - pojawią się inne urządzenia.
W tej sytuacji dość trudno jest zdecydować się na słuchawki bluetooth - albo będą one na liście odłączonych, albo nie będą na liście. Następnie przeanalizujemy przypadek, gdy system nie znajdzie słuchawek Bluetooth w Windows 10.
Metoda numer 4 Połącz przez bluetooth
Jeśli komputer z systemem Windows 10 nie widzi słuchawek Bluetooth, musisz mu w tym pomóc. Aby to zrobić, potrzebujesz:
- Otwórz Ustawienia systemu Windows i przejdź do Urządzenia;
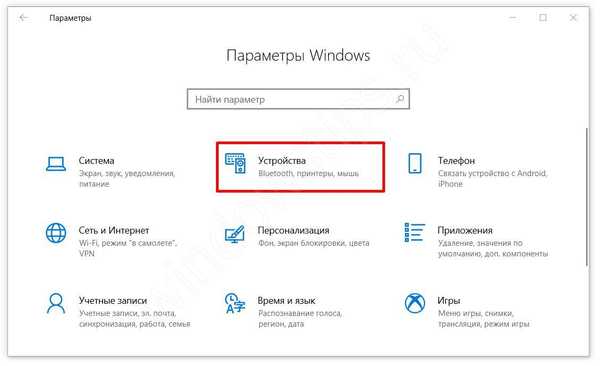
- W zakładce „Bluetooth i inne urządzenia” sprawdź, czy wymagany sprzęt jest dostępny;

- Jeśli nie jest, kliknij przycisk Dodaj nowe urządzenie;

- Wybierz Wyszukiwanie Bluetooth.

Jeśli wyszukiwanie nie zwróciło wyników, spróbuj przeszukać panel sterowania, czasem może wykryć więcej urządzeń.
- Na karcie „Bluetooth” na końcu strony kliknij „Urządzenia i drukarki”;
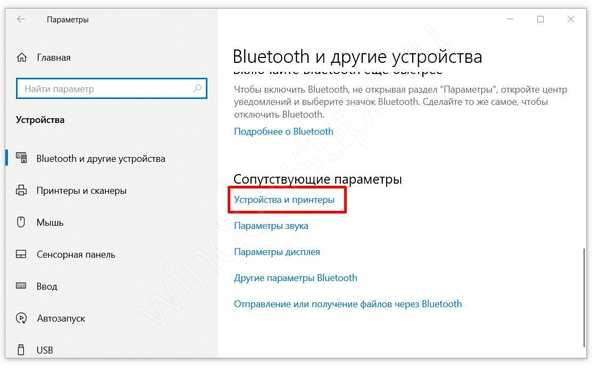
- Podłączone urządzenia zostaną wyświetlone w tym oknie. Kliknij przycisk „Dodaj urządzenie”;

- Spróbuj dodać słuchawki, jeśli pojawią się w nowym oknie..
Ale jeśli po wszystkich podjętych krokach słuchawki systemu Windows 10 nadal nie są wyświetlane, spróbuj wykonać inne szybkie działania.
Opcjonalnie
Krótkie wskazówki, które mogą pomóc, jeśli komputer nie widzi słuchawek z systemem Windows 10.
- W sytuacji na komputerze może się zdarzyć, że przedni panel nie zobaczy słuchawek z systemem Windows 10. Upewnij się, że kable z przedniego panelu są podłączone do płyty głównej, jak na obrazku. Ponadto w ustawieniach BIOS niektórych płyt głównych można włączyć / wyłączyć złącza na panelu przednim.

- Może to również wpływać na nieprawidłowe ustawienia złącza w aplikacji Realtek, a mianowicie logiczną kombinację złączy wejściowych. Lepiej je rozdzielić.

- Jeśli komputer nie widzi słuchawek USB z systemem Windows 10, musisz spróbować zaktualizować sterownik kontrolera USB. To on będzie odpowiedzialny za prawidłowe wykrywanie urządzeń USB.

Dotyczy to również problemu, gdy laptop nie widzi słuchawek bezprzewodowych z systemem Windows 10.
Mamy nadzieję, że nasz artykuł pomógł w rozwiązaniu problemu, dlaczego laptop nie widzi słuchawek w systemie Windows 10. Jeśli masz jakieś problemy lub pytania, możesz zadać je w komentarzach
Miłego dnia!