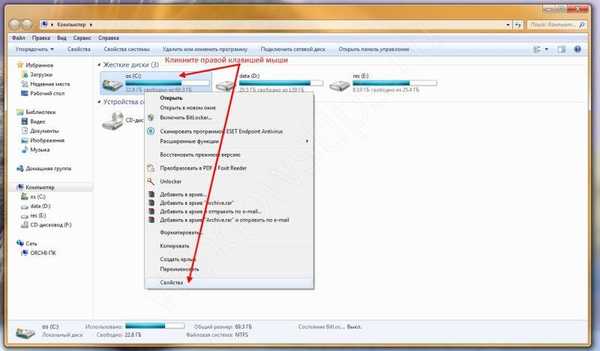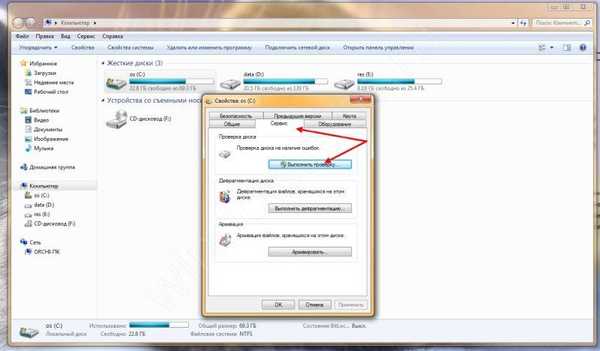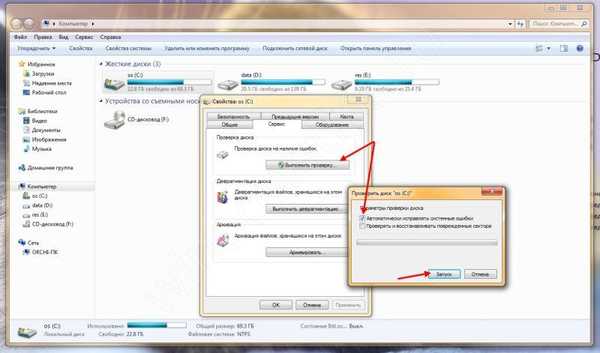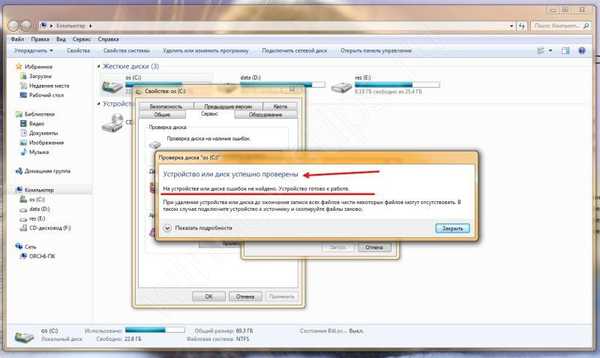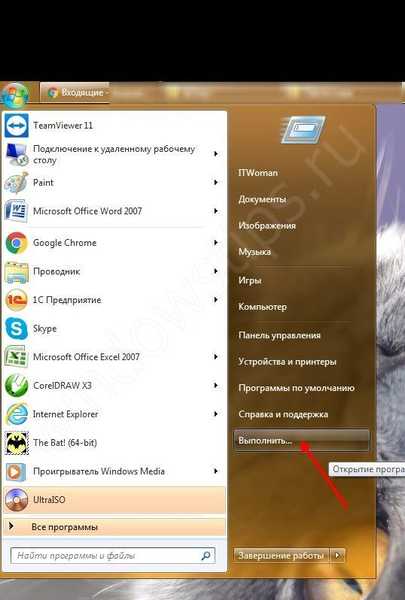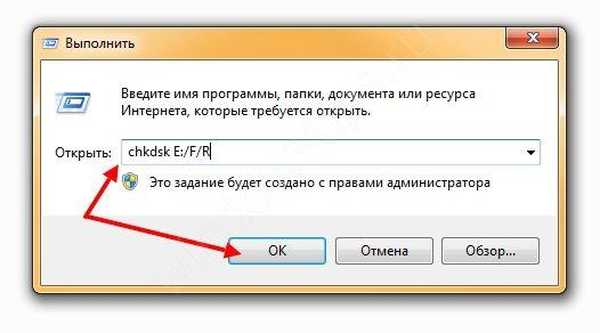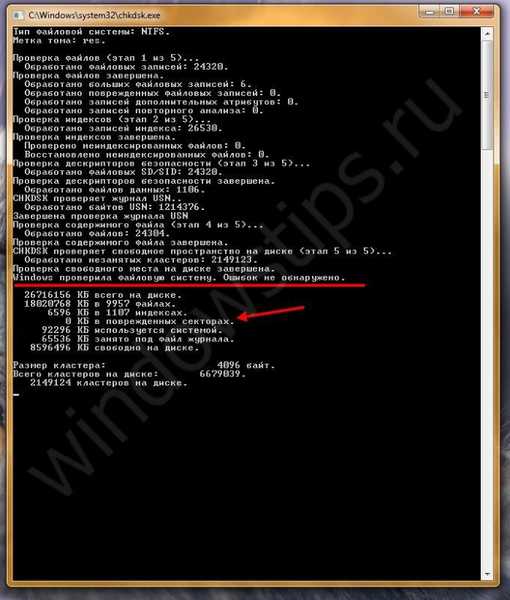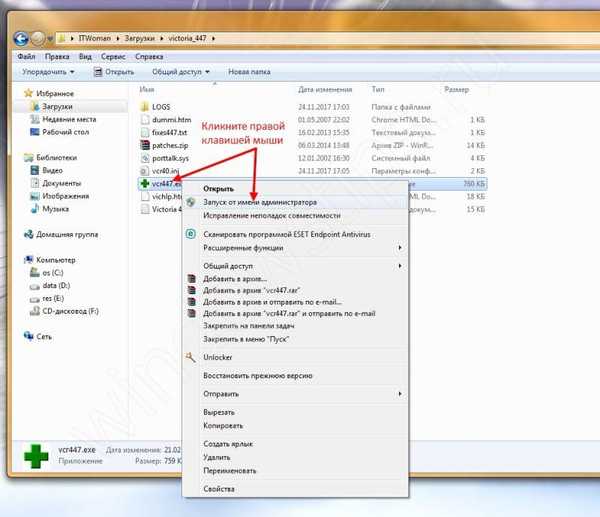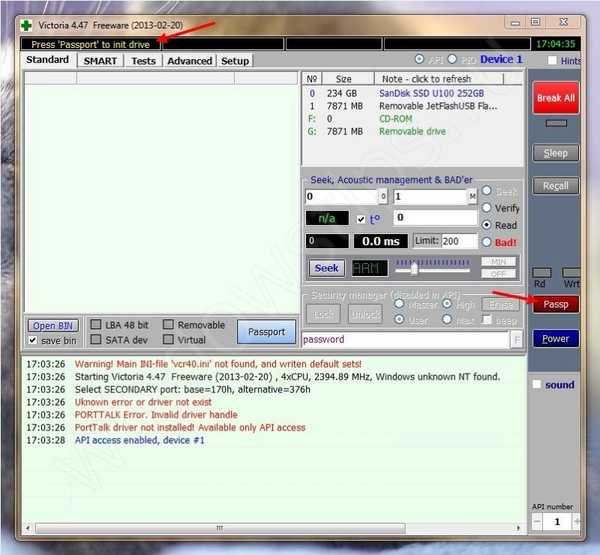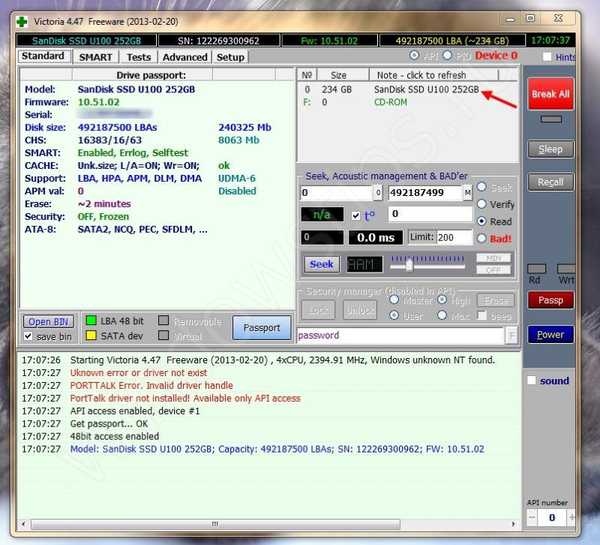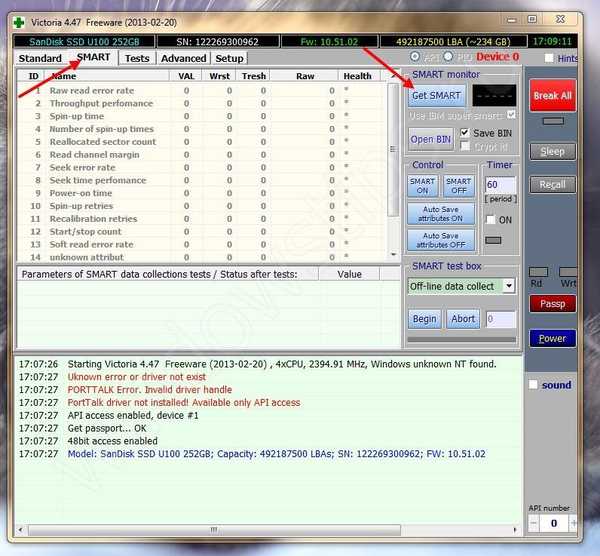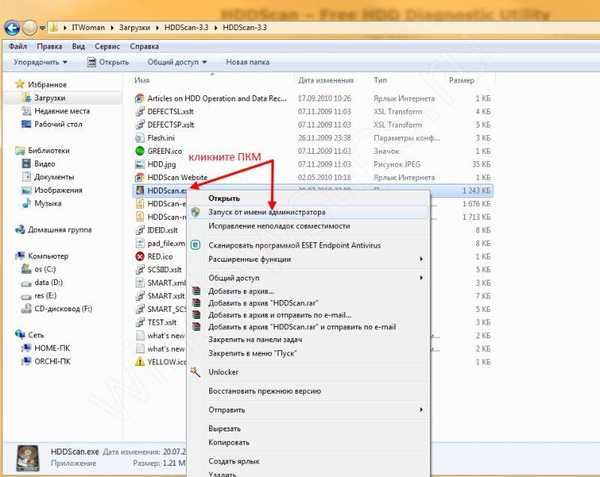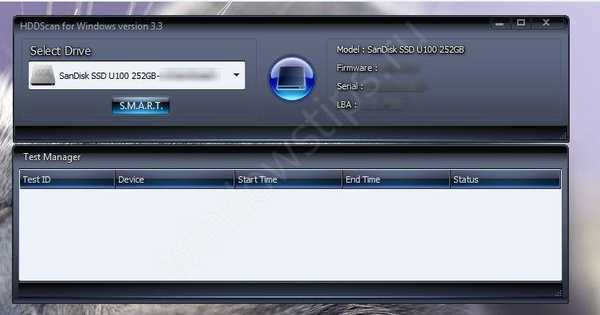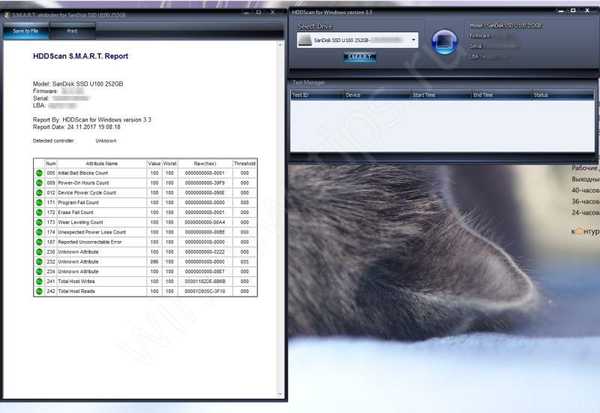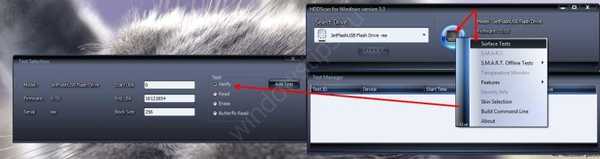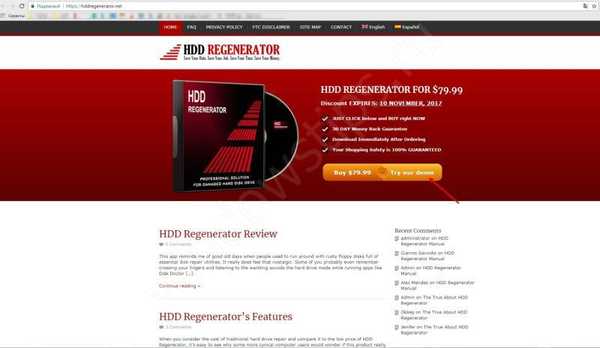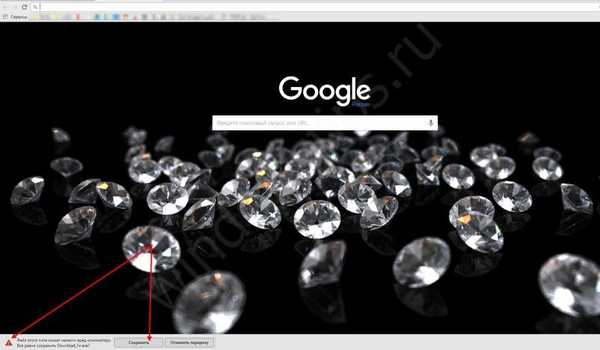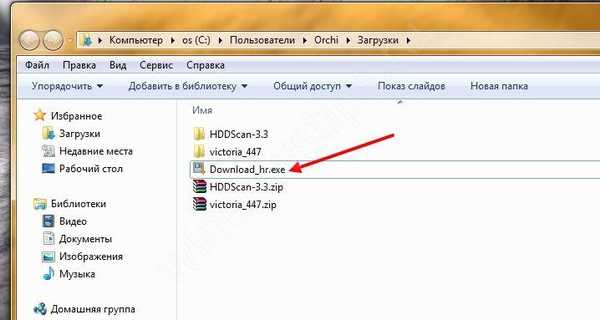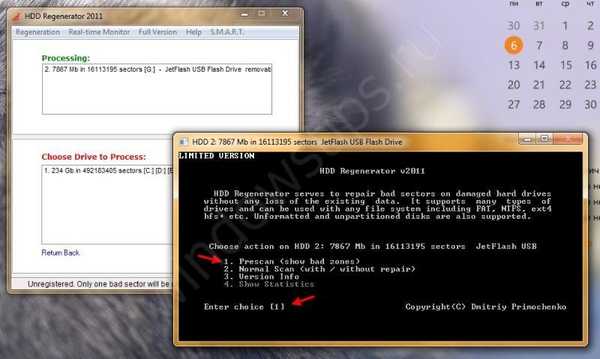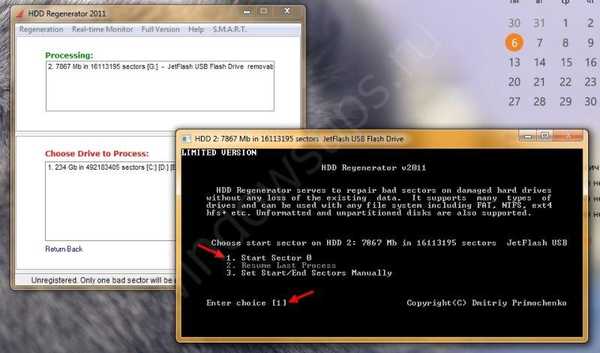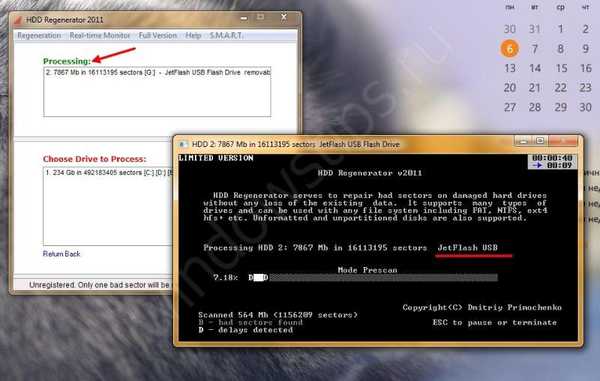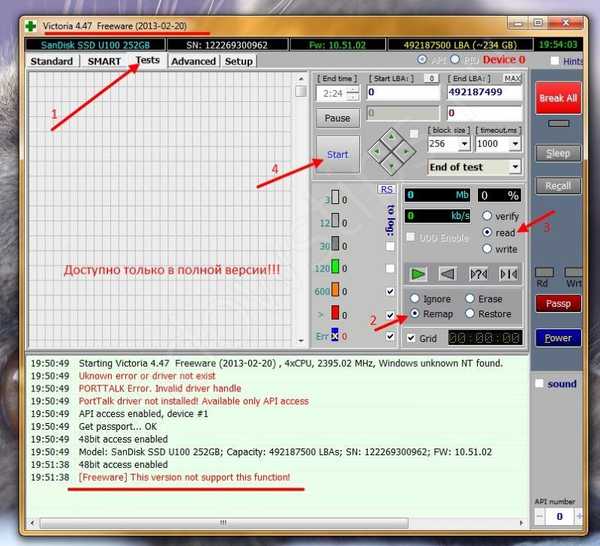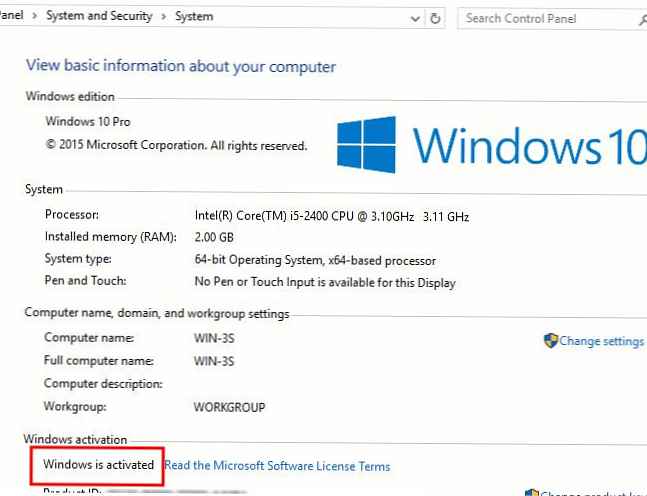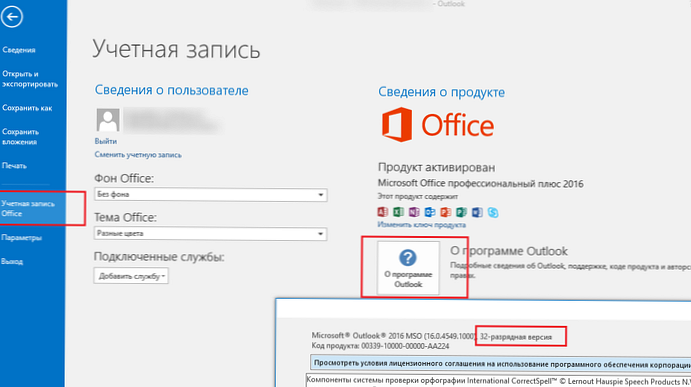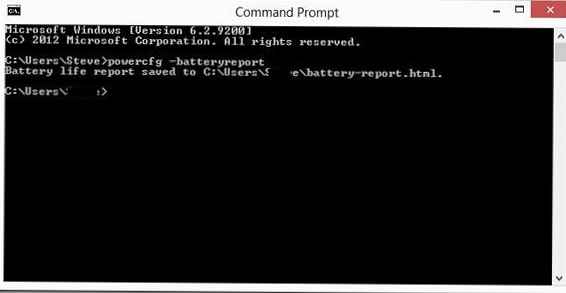Czytasz ten artykuł, ponieważ dysk twardy działa nieprawidłowo lub przypadkowo natknął się na interesujący Cię nagłówek. W każdym z tych dwóch przypadków przydatne będzie sprawdzenie, czy dysk twardy jest sprawdzany pod kątem uszkodzonych sektorów i jak to zrobić. Jak zwykle zacznij od terminologii. Sektor dyskowy - najmniejsza możliwa jednostka przechowywania informacji. Uszkodzony sektor to taki, którego nie można odczytać z powodu zawartości w nim uszkodzonego klastra (komórki). Nawiasem mówiąc, w sieci można również spotkać się z terminologią - zły (zły) sektor lub blok. Mówiąc o złych sektorach, od razu zauważamy, że istnieją dwa typy: fizyczny i logiczny, powstają z następujących powodów.
Fizyczny zły blok - nie można go przywrócić:
- wilgoć / kurz - zatkany;
kontakt głowicy dysku twardego z poruszającym się naleśnikiem iw rezultacie uszkodzenie; - w odniesieniu do SSD - pogorszenie i / lub przegrzanie mikroukładu, a także wnikanie wilgoci, mogą być przyczyną;
- możliwe są również wady fabryczne, szczególnie wśród niedrogich i mało znanych producentów.
Logiczne uszkodzone sektory - można naprawić, ponieważ część dysku twardego nie działa poprawnie:
- niepoprawne odłączenie kabla zasilającego / zasilającego podczas zapisywania danych na dysku twardym, więc operacji nie można ukończyć i jest ona przerywana;
- atak wirusa;
- złośliwe oprogramowanie.
Podczas uzyskiwania dostępu do nich system operacyjny nie może odczytać informacji i podaje kod błędu; w rezultacie system Windows zgłosi uszkodzenie sektora i nie można go użyć do dalszego przechowywania. Problem logicznych uszkodzonych sektorów rozwiązuje formatowanie niskiego poziomu przy użyciu wbudowanych narzędzi systemu Windows i oprogramowania innych firm. Poniżej o każdej okazji więcej.
Narzędzia osadzone
Sprawdzanie dysku twardego twardego dysku pod kątem uszkodzonych sektorów, jak już wspomniano, odbywa się na wiele sposobów, zacznijmy od wbudowanych narzędzi systemu Windows 7.
Czkdsk
Przed użyciem dysku sprawdzającego użyjemy funkcji sprawdzania dysku - wielu prawdopodobnie już uzyskało dostęp do tej usługi.
- „Mój komputer” → wybierz żądany dysk, w szczególności „C:” - kliknij prawym przyciskiem myszy (dalej RMB) → „Właściwości”;
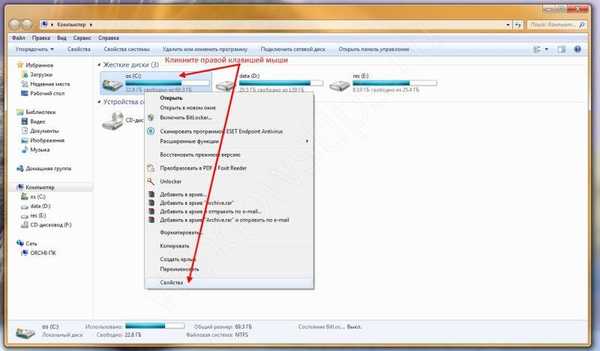
- kliknij zakładkę „Serwis” → „Uruchom kontrolę”;
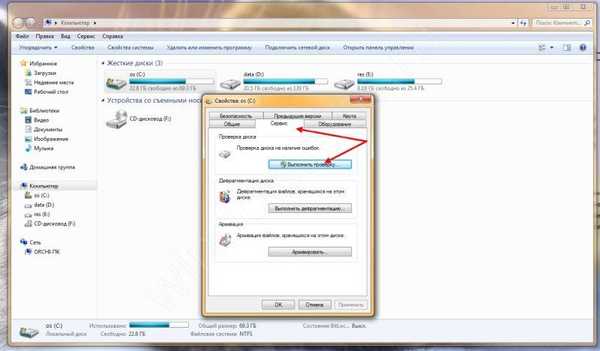
- w oknie, które się pojawi, zaznacz „Automatycznie napraw błędy systemowe” → „Uruchom”;
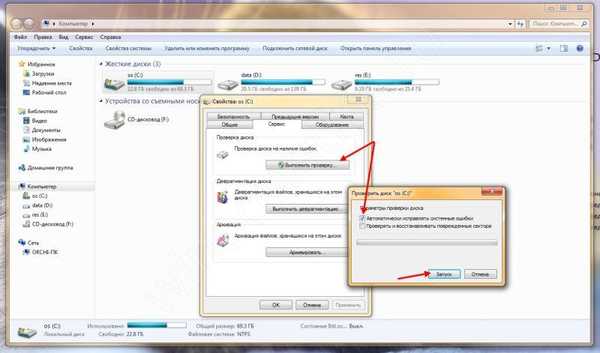
- poczekaj na wynik.
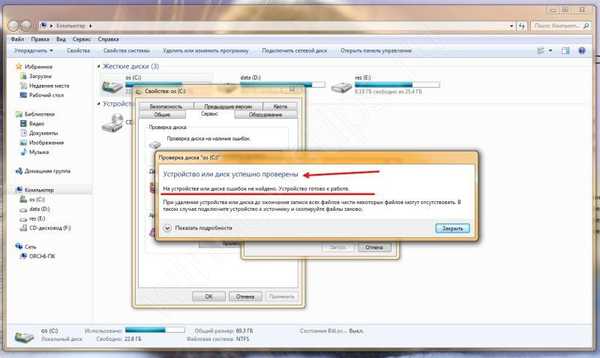
Jeśli kontrola wskazała błędy, natychmiast zaproponowała ich usunięcie.
Teraz użyjmy dokładniejszego sprawdzenia za pomocą polecenia check disk, co dosłownie przekłada się na sprawdzenie dysku:
- Panel startowy → Uruchom
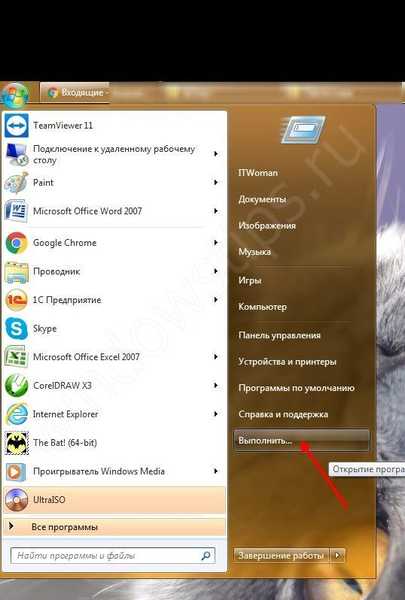
- wpisz „chkdsk C:” bez cudzysłowów - zwróć uwagę, że zadanie zostanie uruchomione z podwyższonymi uprawnieniami, ponieważ składnia mówi, że wystarczy sprawdzić dysk → „OK”;

- rozpocznie się weryfikacja → poczekaj na zakończenie.


Polecenie chkdsk - ma wiele parametrów, takich jak:
- „/ F” - sprawdź błędy i napraw je automatycznie;
- „/ V” - podczas sprawdzania dysku wyświetl pełne ścieżki i nazwy plików przechowywanych na dysku, także dla dysków z partycjami NTFS;
- „/ R” - wykonuje wyszukiwanie uszkodzonych sektorów i przywraca zawartość, jest używany z „/ F”;
- „/ X” - wyłącza głośność przed sprawdzeniem, jeśli to konieczne, jest używany z „/ F”. Jak również szereg innych parametrów.
Przeprowadzane jest również sprawdzanie dysku flash pod kątem uszkodzonych sektorów, użyjmy klawiszy „/ F” i „/ R”:
- wprowadź następującą komendę „chkdsk E: / F / R” → „OK”;
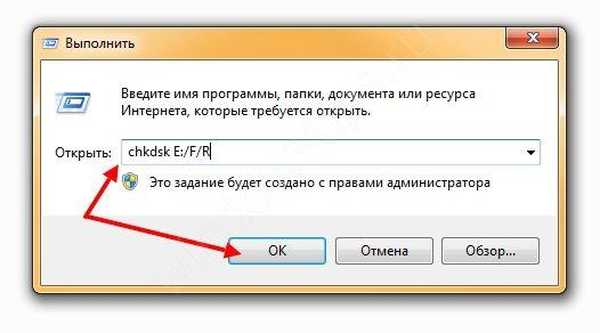
- rozpocznie się kontrola z korektą → poczekaj na zakończenie procesu z raportem, wskazane jest, aby w tym czasie nie wykonywać żadnych operacji na komputerze.

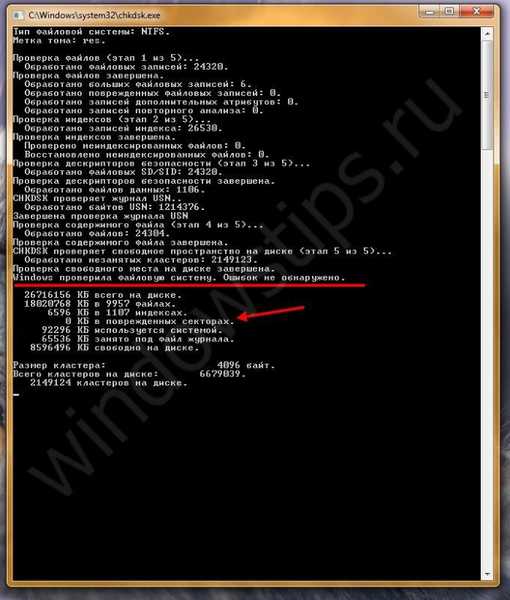
Oprogramowanie innych firm
Obecnie istnieje wiele programów, które pozwalają na dokładne sprawdzenie złych sektorów, ale rozważymy sprawdzone oprogramowanie. Program do sprawdzania HDD zewnętrznego dysku twardego pod kątem uszkodzonych sektorów jest wykonywany w ten sam sposób co zwykły dysk. Wszystkie te instrukcje są odpowiednie dla wszystkich rodzajów pamięci, zarówno stałych, jak i podłączonych przez USB.
Victoria HDD
Program Victoria HDD jest jednym z, nie obawiajmy się tego słowa, legendarnym.
Pobierz Victoria HDD
Zaprojektowany do sprawdzania dysku; pokazuje pełną informację: model, funkcje, rozmiar i wiele więcej. Przeprowadza również test powierzchniowy w celu ustalenia obecności / braku uszkodzonych sektorów. Sprawdźmy dysk twardy lub dysk SSD pod kątem uszkodzonych sektorów w systemie Windows 7 z Victoria. Najpierw musisz pobrać pakiet instalacyjny z naszego zasobu, faktem jest, że nie można go pobrać z oficjalnej strony, ponieważ wsparcie dla tego produktu nie jest już realizowane.

Używaj tylko sprawdzonych zasobów, chcę zauważyć, że instalacja nie jest wymagana i żadne dodatkowe składniki nie powinny również stanowić części archiwum. Po udanym pobraniu oprogramowania przejdźmy do korzystania.
- kliknij prawym przyciskiem myszy plik z zielonym krzyżem i rozszerzeniem * .exe → kliknij „Uruchom jako administrator”;
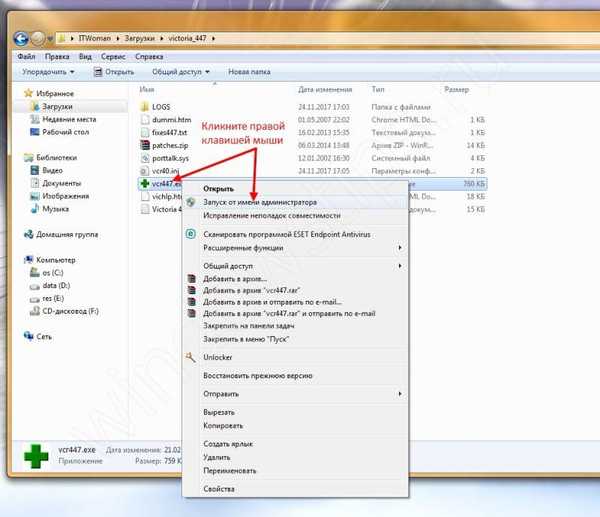
- informacja o twojej śrubie powinna być wyświetlana w prawym górnym rogu, jeśli napisany jest „Naciśnij„ Paszport ”, aby rozpocząć jazdę” → kliknij czerwony przycisk po prawej „Passp”;
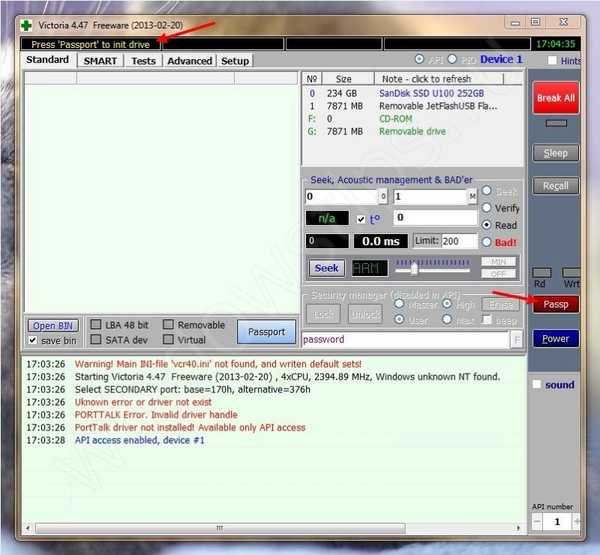
- w zakładce „Standard” w prawej górnej części zwróć uwagę na listę podłączonych napędów - klikając lewym przyciskiem myszy wybierz potrzebny, a pełne informacje o nim zostaną wyświetlone po lewej stronie, aż do numeru seryjnego;
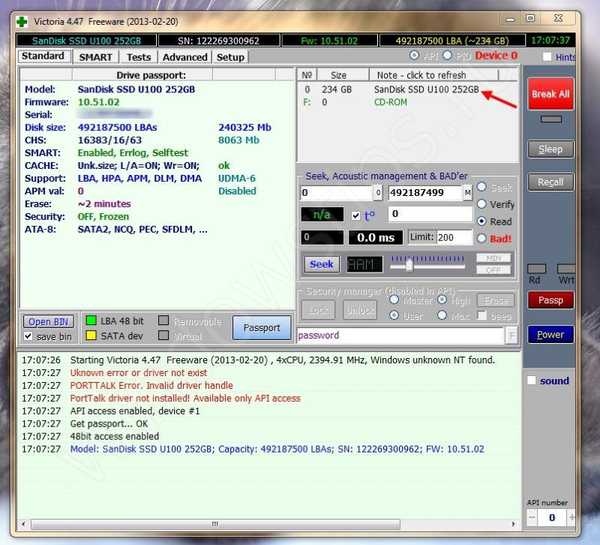
- przejdź do zakładki „SMART” → kliknij „Uzyskaj SMART”.
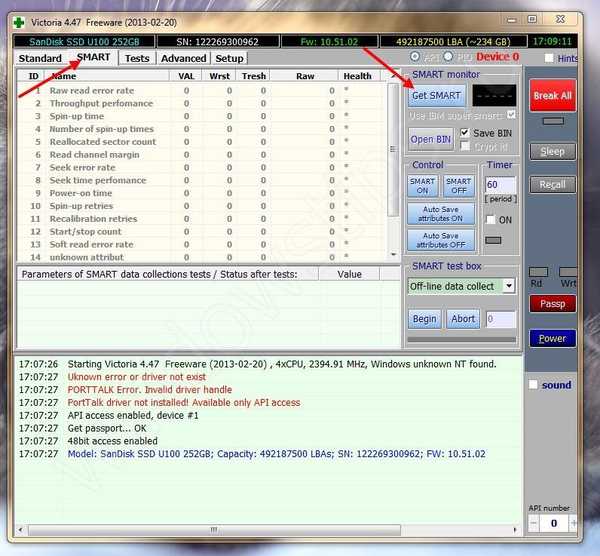
Poczekaj na wynik i spójrz na wydajność śruby, więc jeśli „DOBRY” jest podświetlony na zielono, nie ma sensu martwić się działaniem urządzenia, ale jeśli wskazane jest „ZŁE”, powinieneś podjąć działania, ale o tym później..

Ponadto zwróć uwagę na kolumnę „Zdrowie”, w tłumaczeniu z angielskiego - zdrowie, i ogólnie liczba punktów i ich kolor wiele powiedzą. Należy również zwrócić uwagę na parametr „VAL” - im wyższa liczba, tym lepiej, a następnie „Wrst” lub „Worst” - wyświetla najniższą wartość atrybutu przez cały czas. Parametr „Tresh” - wartość progowa dla „Val” i jeden z najważniejszych „Surowych” - wyświetla wskaźnik ilościowy, jak w przykładzie pokazano ID 5 „RAW” - liczba przydzielonych sektorów wskazuje liczbę odrzuconych i przeniesionych z obszaru rezerwowego sektory dyskowe - w tym przypadku 1. Jeśli liczba jest znacznie wyższa, warto zacząć się martwić.
Przejdźmy do zakładki „Testy” → kliknij „Start” → poczekaj na wynik.



HDDScan
Innym programem do sprawdzania uszkodzonych sektorów karty SD i dowolnego nośnika jest HDDScan. Możesz pobrać go z oficjalnej strony.
Pobierz HDDScan
Instalacja nie jest wymagana, a plik wykonywalny jest otwierany w imieniu administratora maszyny.
- RMB do pliku „HDDScan.exe” → „Uruchom jako administrator”.
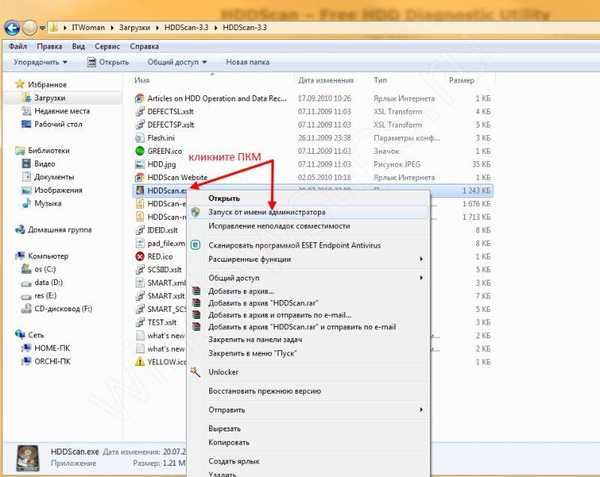
- W „Wybierz dysk” wybierz żądany dysk, aw prawej części okna wyświetli się pełna informacja o nim.
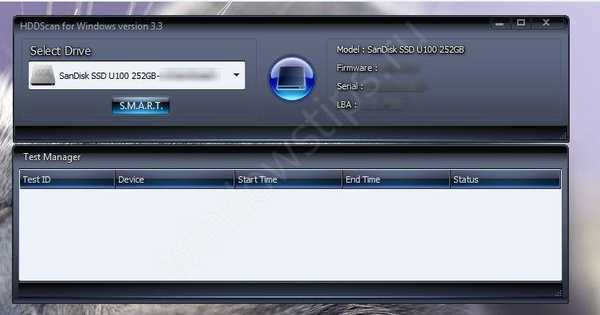
- Klikając przycisk „S.M.A.R.T”, uzyskujemy pełną informację o stanie dysku.
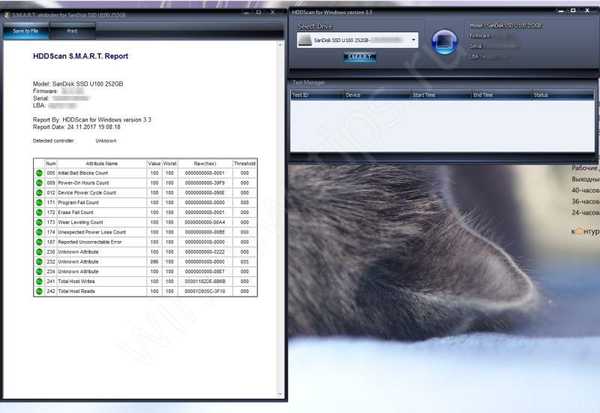
Następnie na przykładzie niedziałającego napędu flash USB pokażę, jakie testy można wykonać, i popatrzę na wyniki testu, więc połączyliśmy media.

- Kliknij przycisk z obrazem śruby i wybierz „Testy powierzchni” → w oknie, które zostanie otwarte, wybierz „Weryfikuj”.
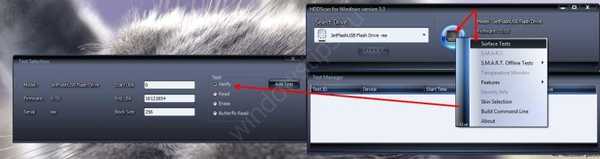
- Czekamy na zakończenie, tutaj cały blok danych trafia do bufora wewnętrznego, gdzie sprawdzana jest integralność. Tak więc gotowość śruby jest sprawdzana podczas obsługi i wyświetla wyniki z upływem czasu. Testowanie sekwencyjne, od bloku minimalnego do maksymalnego.

Nawiasem mówiąc, klikając ten sam przycisk z obrazem śruby → „Dane identyfikacyjne”, możesz uzyskać pełne informacje identyfikacyjne dotyczące urządzenia.


Więcej informacji o testach wybierz „Butterfly Read”.





Tutaj dane zostaną wczytane do bufora wewnętrznego i przesłane przez interfejs z zapisaniem w tymczasowym buforze oprogramowania. W ten sposób mierzone są całkowite wskaźniki czasu przesyłania danych i zapisu blokowego, a gotowość po każdym zapisie jest określana odpowiednio z wynikami. Testowanie jest również spójne, od bloku minimalnego do maksymalnego.
Jeśli chodzi o dwa pozostałe testy, działają one w następujący sposób:
- „Odczyt” - mierzy całkowitą gotowość dysku i przesyłanie informacji dla każdego bloku z wynikami. Testowanie jest również spójne, od bloku minimalnego do maksymalnego.
- „Erase” - tutaj mierzony jest całkowity rekord bloku i czas transferu informacji, i wyświetla gotowość każdego rekordu z wynikami. Testowanie jest również spójne, od bloku minimalnego do maksymalnego.
REGENERATOR HDD
Sprawdzanie dysku pod kątem uszkodzonych sektorów w systemie Windows 7 odbywa się również za pomocą oprogramowania HDD REGENERATOR. Chcę tylko zauważyć, że jest wypłacany w języku angielskim. Darmowa wersja demonstracyjna jest dostępna na oficjalnej stronie internetowej.
Pobierz HDD REGENERATOR
- Kliknij link, kliknij „Wypróbuj nasze demo”.
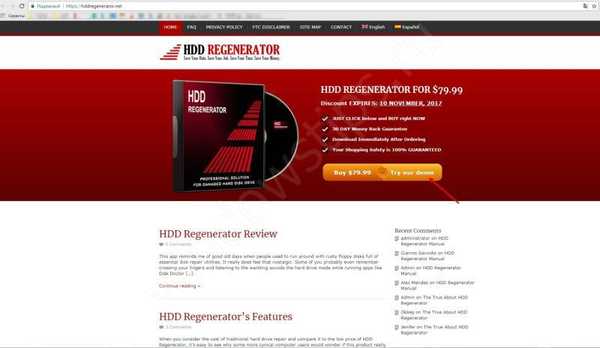
- Podczas próby zapisania pliku zabezpieczenia systemu Windows zapytają o pozwolenie - zgadzam się.
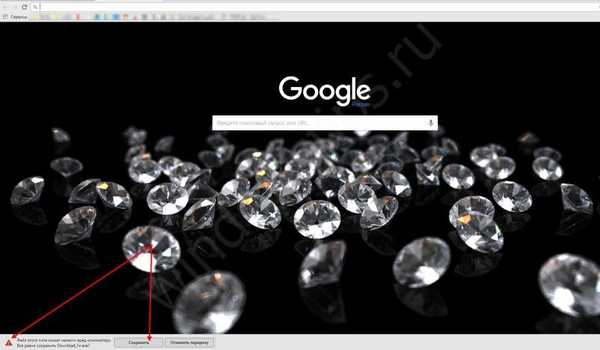
- Po pobraniu uruchom plik instalacyjny „Download_hr.exe”.
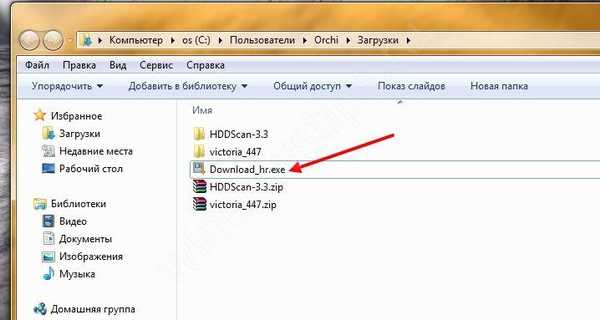
Następnie na zrzutach ekranu krok po kroku zainstaluj.

Przystępujemy do sprawdzania:
W górnej części okna kliknij długi aktywny tekst „Kliknij tutaj, aby naprawić ...”, na pasku stanu programu widzimy informację, że ta kopia nie jest zarejestrowana i że można przywrócić tylko 1 sektor.
Ponadto, jeśli pojawi się okno z ważnym komunikatem, tłumaczenie na rosyjski brzmi dosłownie w następujący sposób: „System wykrył kontroler SATA działający w trybie AHCI. Aby uzyskać najlepszą wydajność, zaleca się zmianę go na zgodny tryb IDE (w systemie BIOS). Uruchom ponownie komputer, aby ręcznie zmienić ustawienia kontroler w systemie BIOS? ”. Tutaj według własnego uznania.
Aby pokazać możliwość pracy, podłączę śrubę zewnętrzną i ponownie kliknę w oknie głównym na aktywny link z tekstem „Kliknij tutaj, aby naprawić ...”, po wybraniu już podłączonej śruby:
- Proces skanowania jest długi, aby zaoszczędzić czas, po prostu zacznij od sprawdzenia uszkodzonych sektorów, wejdź z klawiatury bez cudzysłowów 1 → [Enter].
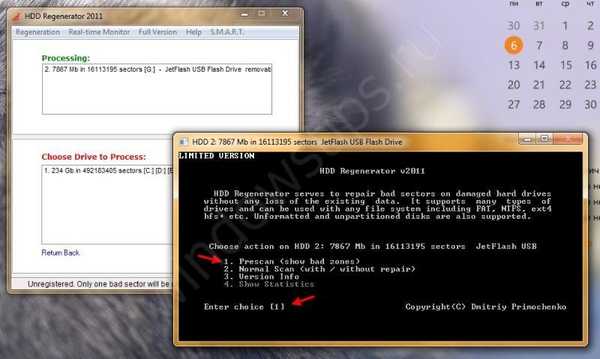
- Wpisujemy również cyfrę „1” - tutaj wskazujemy, że zaczynamy od samego początku, to znaczy od sektora 0 → [Enter].
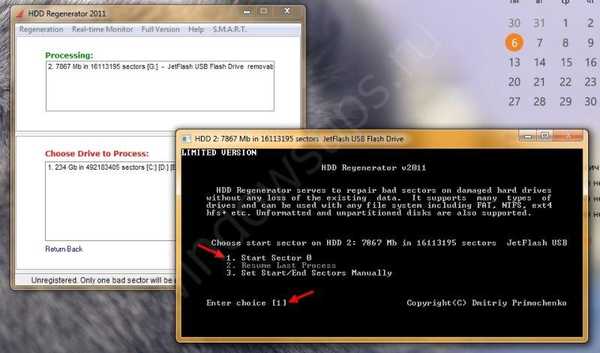
- Czekamy na zakończenie procesu, w tej chwili nie zaleca się wykonywania żadnych operacji za pomocą sprawdzonego dysku.
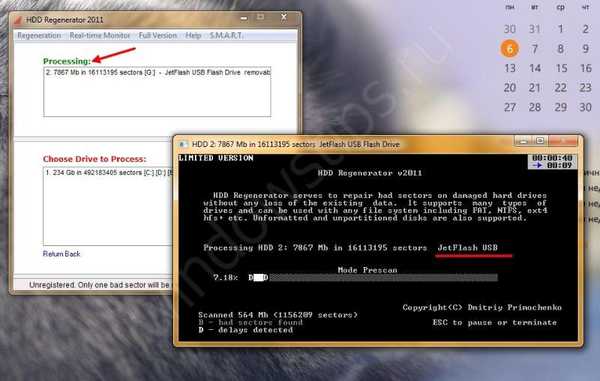


W tabeli wyników widzimy następujące wskaźniki:
- „D” opóźnia sektory - pokazuje sektory, w których występuje opóźnienie odczytu lub jest całkowicie błędne.
- „B” źle - złe sektory.
- Turkus „R” odzyskany - przywrócony.
- Pojawiają się nowe „złe” sektory - pojawiają się nowe złe sektory.
- Burgundowe kolory „R”, ponownie pojawiają się uszkodzone sektory - pojawiły się złe sektory podczas ponownego skanowania.
Klikając spację, przejdziemy do menu głównego, a na dowolnym klawiszu opuścimy ten raport.
Teraz wybierzmy skan z możliwością przywracania, krok po kroku na zrzutach ekranu.


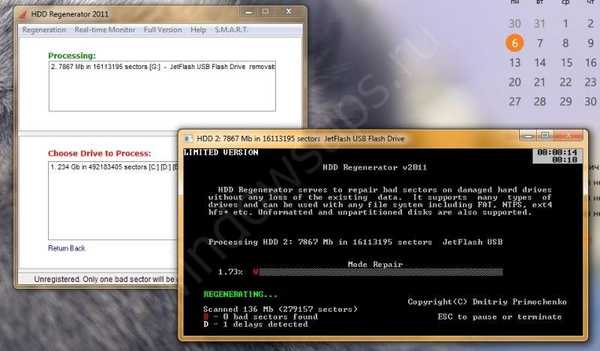


Odzyskiwanie złych sektorów
Tak więc sprawdzono dysk twardy pod kątem uszkodzonych sektorów w systemie Windows 7, a teraz konieczne jest przywrócenie danych. Muszę od razu powiedzieć, że generalnie możliwe jest pełne odzyskanie uszkodzonych sektorów z MS DOS z bootowalnym dyskiem flash. Ale pokażemy, jak naprawić sytuację z pełnej wersji dysku twardego Victoria.
Po wyświetleniu listy uszkodzonych sektorów przejdź do karty „Testy”:
- najpierw zaznacz „Remap” → dalej „Przeczytaj” - więc wskazaliśmy, że konieczne jest tworzenie algorytmu od początku do końca → „Start”.
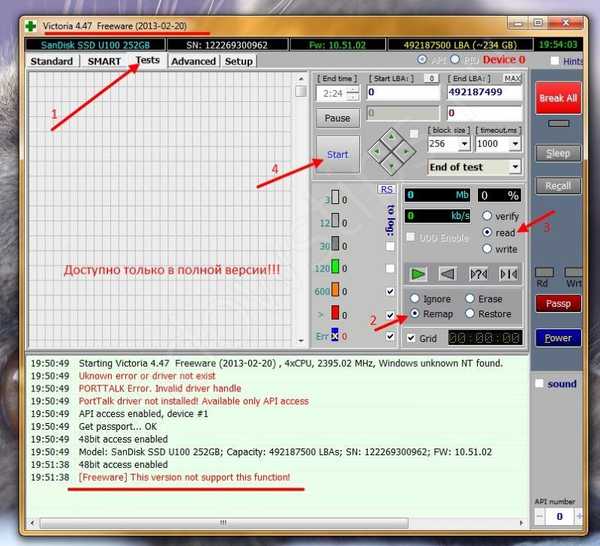
Przypisaliśmy więc programowi algorytm wymuszający zapis danych w złym sektorze dysku twardego i zostanie podjęta kilka prób. W rezultacie albo zły sektor staje się zdrowy, albo jest zastępowany przez zdrową rezerwę, nawiasem mówiąc, nowoczesne modele mają ich dość, ale jeśli śruba zacznie się kruszyć, czas podjąć działania.
Długa żywotność na dysku twardym!
Miłego dnia!