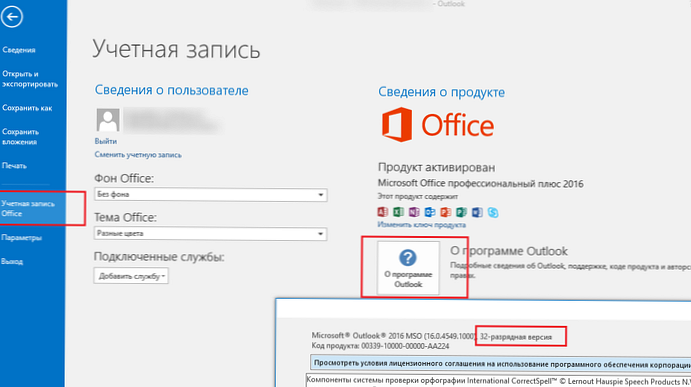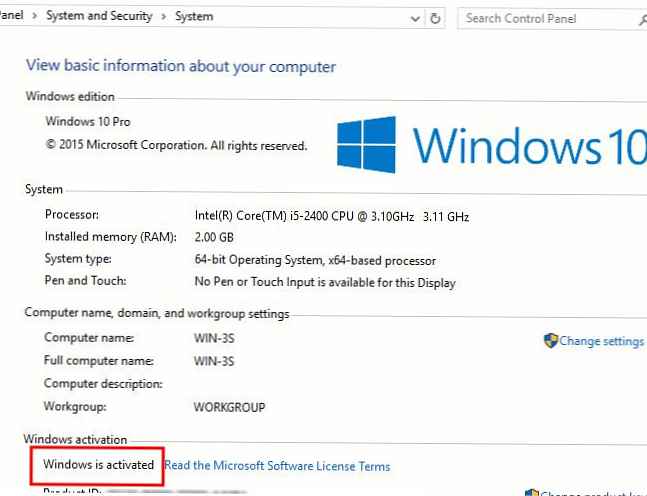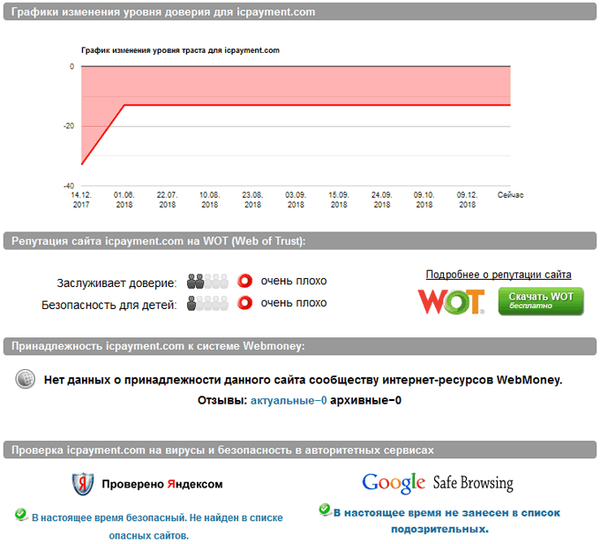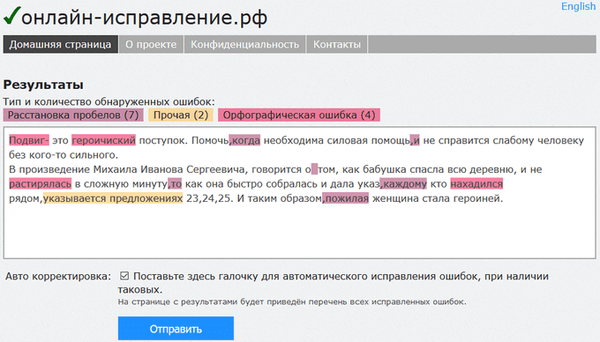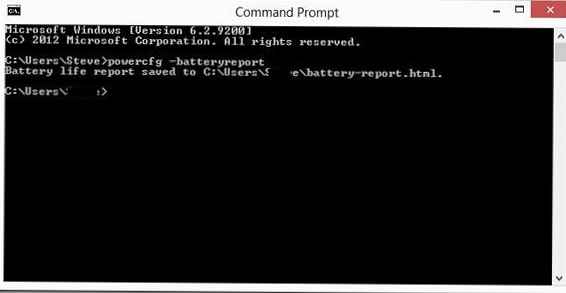
Jedną z przydatnych funkcji systemu Windows 8 dla właścicieli laptopów / tabletów jest możliwość sprawdzenia stanu baterii (akumulator) oznacza sam system. Korzystając z uzyskanych danych, możesz dowiedzieć się, jak akumulator jest używany, jak jest zużyty, czy należy go wymienić i przewidzieć jego żywotność. Dane te mogą być szczególnie istotne dla właścicieli laptopów, którzy drastycznie zmniejszyli żywotność baterii lub przy zakupie używanego urządzenia.
Raport z zainstalowanej baterii (Reporator bateriit) w systemie Windows 8 można wygenerować za pomocą narzędzia do zarządzania energią (Narzędzie do konfiguracji zasilania).
Uruchom wiersz poleceń z uprawnieniami administratora i uruchom polecenie:
raport powercfg / baterii
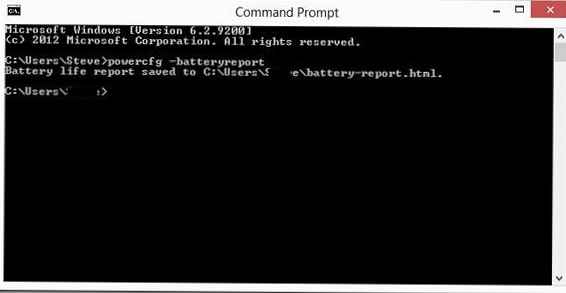
Program Power Configuration Utility powinien wygenerować plik raportu i zapisać go w pliku battery_report.html, znajduje się w profilu bieżącego użytkownika (C: \ Users \ (nazwa użytkownika) \ battery_report.html).
Wskazówka. Możesz zmienić katalog, w którym raport jest zapisywany za pomocą następującego polecenia:powercfg / batteryreport / output "C: \ SomePath \ battery_report.html"
Otwórz wynikowy plik raportu (battery-report.html) w dowolnej przeglądarce i poznać ją bardziej szczegółowo.
Pierwsza część raportu zawiera ogólne informacje o systemie i zainstalowanej baterii (informacje te służą głównie jako odniesienie). Znacznie bardziej interesujące dane znajdują się w sekcji. Zainstalowanobaterie. Dla użytkownika będą takie parametry:
- Pojemność projektowa -(szacowana pojemność ) jest ustalana przez producenta i oznacza maksymalną pojemność nowego akumulatora (mierzoną w mW)
- Pełna pojemność ładowania - (faktyczna pojemność) zawiera informacje o aktualnej maksymalnej pojemności w pełni naładowanego akumulatora
- Chemia - typ baterii, w naszym przykładzie użyto baterii litowo-jonowej (LION)
- Liczba cykli - liczba pełnych cykli ładowania / rozładowania (do 100%) akumulatora; również tutaj cykle spadają, gdy akumulator zostanie rozładowany do 50% i naładowany.Uwaga. Nie jest tajemnicą, że liczba cykli ładowania / rozładowania akumulatora jest ograniczona.
Oczywiście im bliżej wartości w wierszu Ostatnie pełne ładowanie do wartości w polu Szacowana pojemność, tym lepiej i na odwrót. W naszym przykładzie widać, że podczas pracy pojemność baterii laptopa spadła z 38 mWh (mW-godzin) do 32 mWh, tj. zużycie baterii przez prawie rok pracy około 16%.
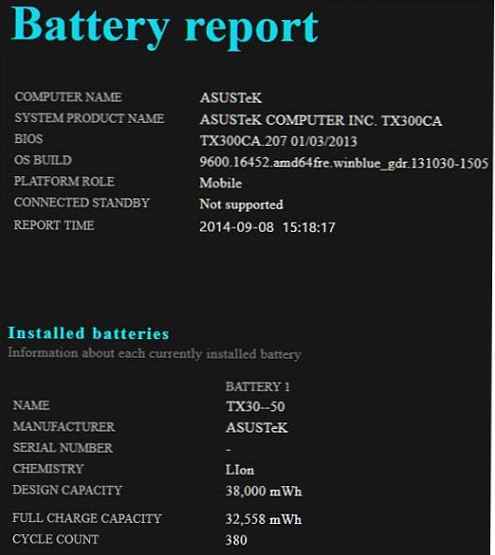
Poniższy raport zawiera pełne informacje o wszystkich poprzednich cyklach ładowania, począwszy od daty zainstalowania systemu Windows. Podczas ponownej instalacji systemu wszystkie te statystyki są naturalnie tracone.
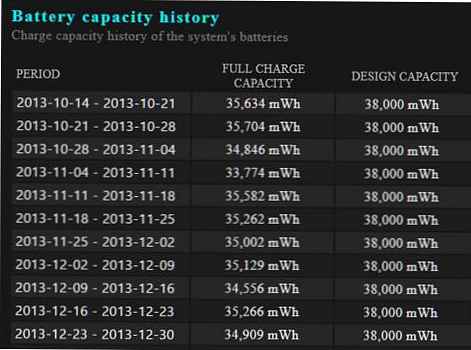 Również w dziale Bateria życie szacunki Raport powercfg zawiera informacje o oczekiwanej żywotności systemu na naładowanym akumulatorze. Oczywiście musisz zrozumieć, że obliczenia są dość przybliżone i zależą od profilu użytkowania systemu i bieżącego obciążenia.
Również w dziale Bateria życie szacunki Raport powercfg zawiera informacje o oczekiwanej żywotności systemu na naładowanym akumulatorze. Oczywiście musisz zrozumieć, że obliczenia są dość przybliżone i zależą od profilu użytkowania systemu i bieżącego obciążenia.
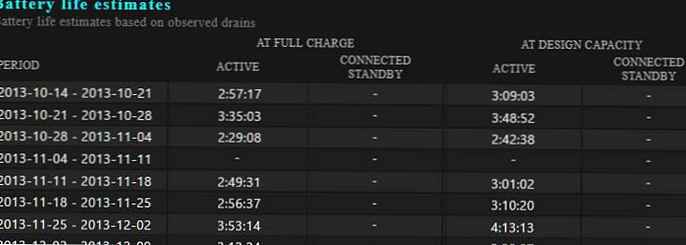
Nawiasem mówiąc, ten czas jest wyświetlany na ikonie baterii w zasobniku systemowym.
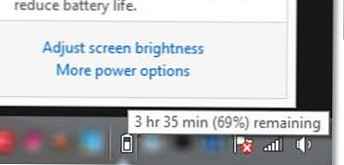
Podsumowując, oto kilka prostych wskazówek, jak zwiększyć żywotność baterii laptopa i wydłużyć jego żywotność:
- W przypadku akumulatorów NiCad lub NiMh zaleca się pełne naładowanie / rozładowanie akumulatora przez cały czas. Faktem jest, że baterie tego typu podlegają „efekt pamięci„- stopniowa utrata pojemności akumulatorów z powodu niepełnego rozładowania / ładowania.
- „Efekt pamięci” nie wpływa na akumulatory litowo-jonowe (LiIon), ale są bardzo słabe w ujemnych temperaturach. Dlatego staraj się używać akumulatorów tak nisko, jak to możliwe w niskich temperaturach..
- Baterie LiIon należy czasem „szkolić”. Aby to zrobić, mniej więcej raz w miesiącu, wykonaj pełne ładowanie / rozładowanie
- Nie zaleca się pozostawiania laptopa w pełni naładowanego przez długi czas, ponieważ bateria zużywa się znacznie szybciej.