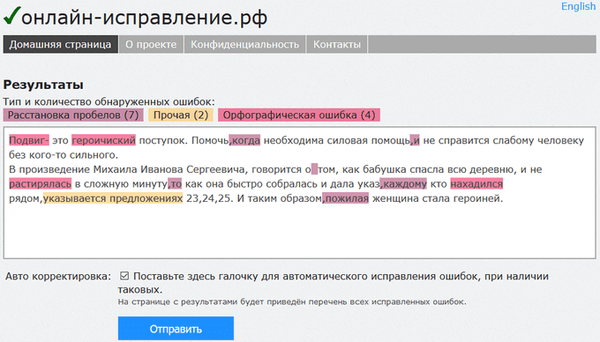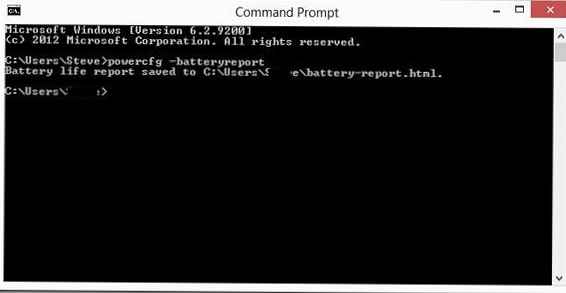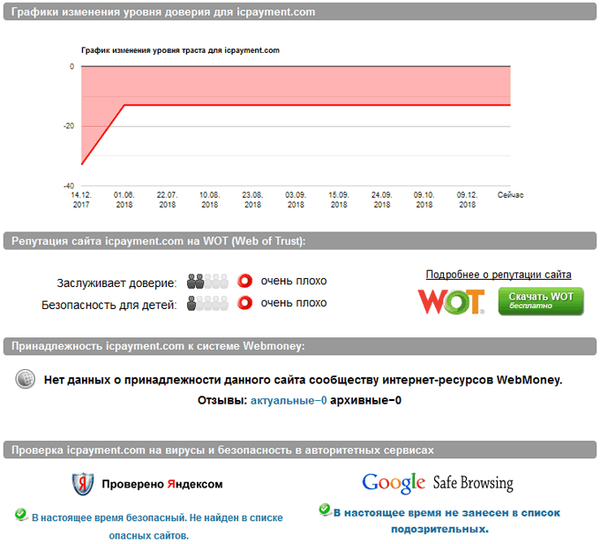Sprawdzanie pamięci RAM systemu Windows 10 pod kątem błędów jest konieczne w przypadku wszelkiego rodzaju błędów systemowych. Niebieskie ekrany śmierci (BSOD), spontaniczne ponowne uruchamianie, zawieszanie się systemu i inne problemy mogą wystąpić w przypadku problemów z pamięcią RAM.
Jak sprawdzić pamięć RAM systemu Windows 10 pod kątem błędów?
Pamięć o dostępie swobodnym (RAM) to element systemu odpowiedzialny za ciągłe przetwarzanie informacji o systemie. W przeciwieństwie do dysku twardego pamięć RAM jest znacznie szybsza, ale nie jest przeznaczona do długoterminowego przechowywania informacji, a mianowicie do przetwarzania instrukcji procesora.
Nie będziemy wchodzić w szczegóły różnic i specyfikacji pamięci RAM. Musimy sprawdzić pamięć roboczą komputera z systemem Windows 10. W celu przetestowania zastosujemy następujące metody:
- Poprzez „Kontroler pamięci systemu Windows”;
- Korzystanie z Memtest86;
- Wymiana lathów.
Weryfikacja za pomocą „Kontrolera pamięci systemu Windows”
Windows 10 ma wbudowane narzędzie testowe „RAM”, którego można używać w przypadku braku alternatyw. Aby go uruchomić, w polu „Diagnostyka problemów z pamięcią RAM komputera” lub w oknie Uruchom (Win + R) wpisz polecenie mdsched.
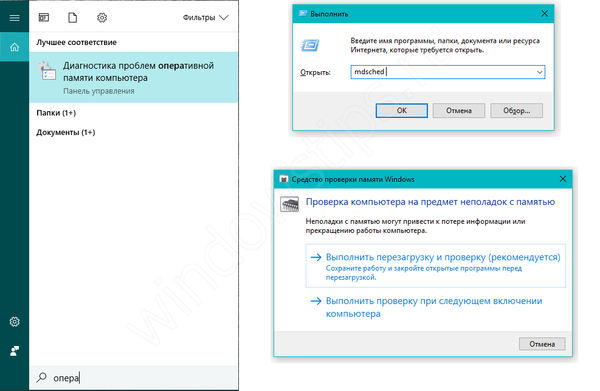
Testowanie jest przeprowadzane tylko po ponownym uruchomieniu komputera, gdy nie ma znaczącego obciążenia „operacyjnego” z systemu Windows i aplikacji innych firm. Narzędzie diagnostyczne wykonuje kilka przejść w celu wykrycia błędów. Interfejs tego narzędzia jest prymitywny i przypomina MS-DOS lub niektóre wersje BIOS-u.

Testowanie można skonfigurować zgodnie z kilkoma parametrami: pakiet testowy (podstawowy, normalny i szeroki), pamięć podręczna i liczba przebiegów (0–15). Im bogatszy zestaw testowy, tym więcej pozytywnych wyników, tym dokładniejsze wyniki, ale im dłuższy będzie test. Czas trwania testu zależy również od liczby pasków i ich objętości.

Po zakończeniu komputer uruchomi się ponownie w systemie Windows (jeśli system został wcześniej uruchomiony). Wyniki diagnostyczne można znaleźć w dzienniku zdarzeń..
Kliknij prawym przyciskiem myszy przycisk Start (lub Win + X) i wybierz Podgląd zdarzeń. Lub w oknie Uruchom (Win + R) wpisz eventvwr.msc.
Następnie otwórz Dzienniki Windows i wybierz System.
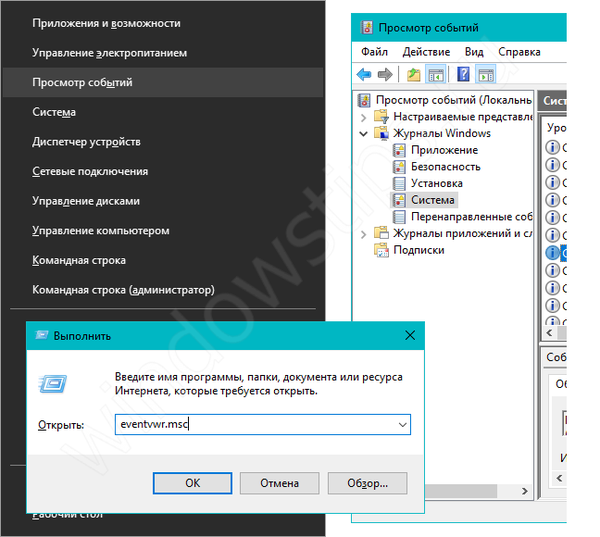
Wyniki będą dostępne w MemoryDiagnostics-Results. Zostanie zapisany wynik wyszukiwania błędu negatywnego lub zostaną one znalezione.
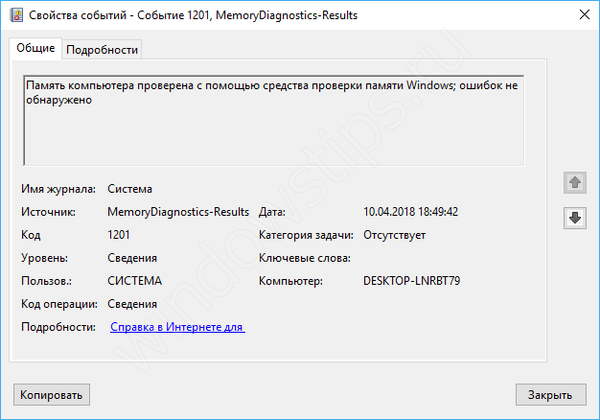
Memtest86: najlepsze narzędzie do sprawdzania pamięci RAM systemu Windows 10
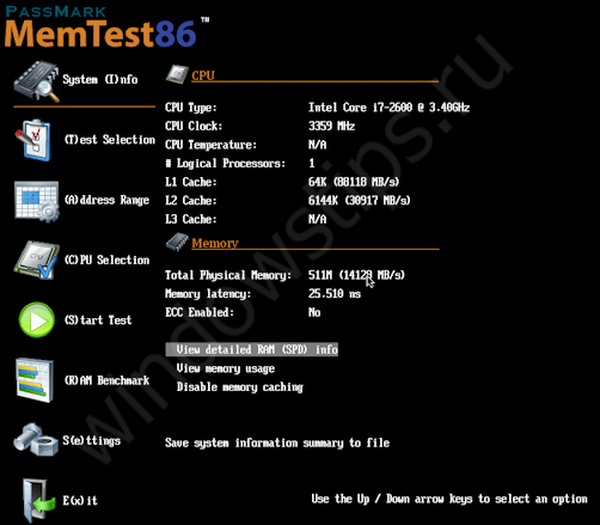
Jednym z najlepszych programów do sprawdzania pamięci RAM systemu Windows 10 jest Memtest 86. Po zapisaniu tego narzędzia na dysku CD-ROM lub dysku USB (mniej niż 10 MB) możesz rozpocząć testowanie pamięci RAM.
Oficjalna strona: memtest86.com
Link do bezpośredniego pobrania obrazu rozruchowego dla CD (ISO)
Bezpośredni link do pobrania obrazu rozruchowego dla dysku USB
Aby utworzyć bootowalną pamięć USB za pomocą MemTest, wykonaj następujące kroki:
- Pobierz MemTest86 na USB;
- Rozpakuj plik memtest86-usb.zip i otwórz plik imageUSB.exe;
- Następnie wybierz żądany dysk flash USB (1), wybierz „Zapisz obraz na dysku USB” (2), określ ścieżkę do obrazu img narzędzia (3) i naciśnij „Zapisz” (4), aby rozpocząć nagrywanie.
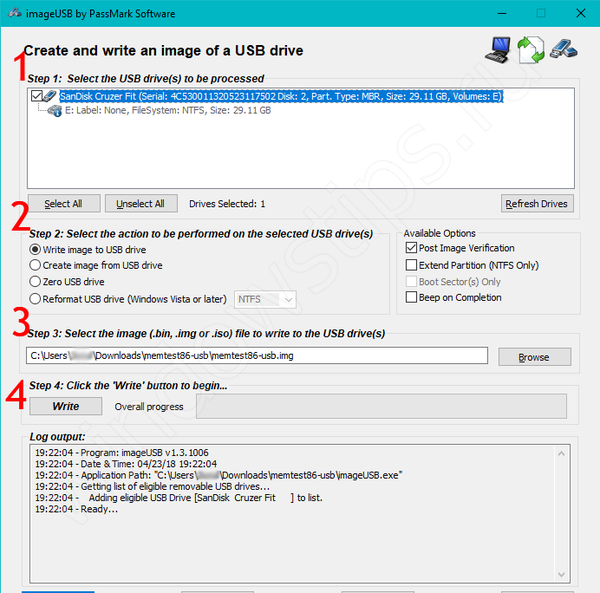
Testowanie pamięci RAM odbywa się tylko poza systemem, aby system Windows i jego ewentualne błędy nie zakłócały weryfikacji. Właśnie dlatego tworzony jest obraz rozruchowy Memtest..
Aby rozpocząć test, musisz uruchomić komputer z utworzonego dysku flash lub dysku.
W naszym artykule opisano, jak skonfigurować rozruch z dysku flash USB, dysku CD / DVD-ROM w komputerach z systemem BIOS i UEFI. Korzystając z tego artykułu, możesz nauczyć się przeprowadzać test pamięci RAM systemu Windows 10 za pomocą Memtest.
Samo narzędzie ma dwa moduły ładujące: dla Legacy i dla trybu UEFI.
Tryb Legacy: przy rozruchu oferuje kilka trybów i ma skromne ustawienia, wraz ze starym projektem.
Tryb UEFI: bogatsze ustawienia, informacje o systemie, test porównawczy, ustawienia procesora i inne
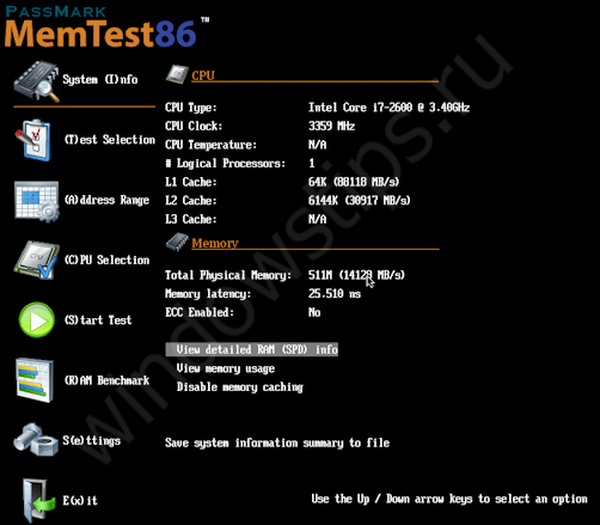
Ale co najważniejsze, nie ustawienia, ale funkcjonalność. Standardowe ustawienia testu dla trybu UEFI to 4-krotny przebieg dla wszystkich 13 testów. W niektórych przypadkach zaleca się wykonanie do 8 serii w celu uzyskania dokładniejszych danych. W zależności od objętości, liczby pasków i przebiegów - diagnostyka może potrwać do kilku godzin.
Jak wygląda MemTest bez błędów:
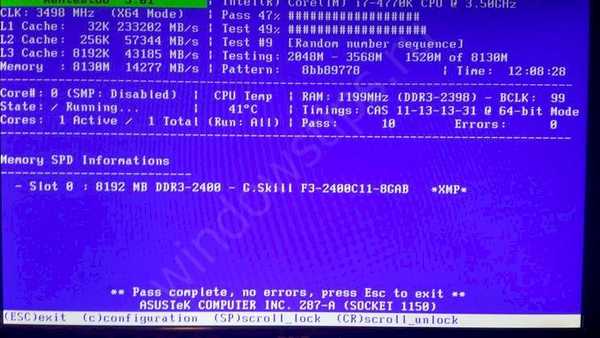
Napis „Pass complete, no error, press Esc to exit” symbolizuje koniec wszystkich przebiegów i brak błędów
Jak wygląda MemTest z błędami:
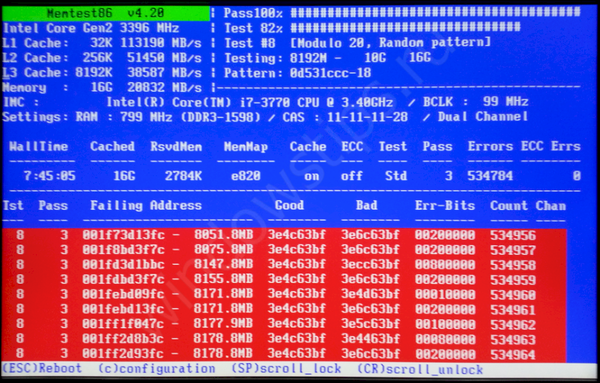
Podczas testu mogą pojawić się czerwone linie z adresami błędów. Im więcej, tym gorzej. Jeśli masz je podczas procesu testowania, przejdź do następnego kroku - osobnego testu pasków pamięci RAM.
Wymiana pasków pamięci RAM
Jeśli znajdziemy błąd po stronie RAM, konieczna będzie wymiana złego paska. Aby to zrobić, musisz ustalić, która tablica jest zła. Jeśli pasek jest jeden, wszystko jest jasne, ale co zrobić, jeśli 2 lub więcej.
Do laptopa

W zależności od modelu i producenta laptopa lokalizacja modułów może się różnić. W niektórych modelach, dla wygodniejszej aktualizacji lub naprawy, oddzielna „komora” jest zarezerwowana do szybkiej wymiany dysku twardego i pamięci RAM. Są przypadki, w których aby dostać się do pamięci RAM, należy zdemontować prawie cały laptop.
Aby usunąć paski, delikatnie ściśnij zaciski boczne i pociągnij moduł do góry. Upewnij się, że nic nie powstrzymuje ruchu, i wyciągnij go.
Będziesz musiał przetestować każdy moduł, naprzemiennie włączając komputer tylko z jednym paskiem pamięci. W tym momencie możesz po prostu przetestować komputer pod kątem błędów lub wypędzić komputer, sprawdzając pamięć RAM (za pomocą wbudowanego narzędzia lub MemTest).
Na komputer stacjonarny

Na płycie głównej może znajdować się do 8 miejsc na pamięć RAM (na płytach serwerowych nawet więcej). Zwykle stosuje się od 1 do 4 pasków. Warto zauważyć, że liczba listew powinna być wielokrotnością „kanału” twojej pamięci. Na zwykłych (dla komputerów domowych) płytach głównych używane są tryby dwukanałowe, dlatego lepiej mieć 2-4-6 lub więcej modułów RAM.
Zasada wymiany pamięci RAM na stacjonarnym komputerze praktycznie nie różni się od laptopa, dostęp do niej jest łatwiejszy. Usuń boczne zaciski, a następnie delikatnie pociągnij moduł do góry, aż zostanie całkowicie wyjęty.
Wymagane jest sprawdzenie każdego modułu pod kątem błędów.
Miłego dnia!