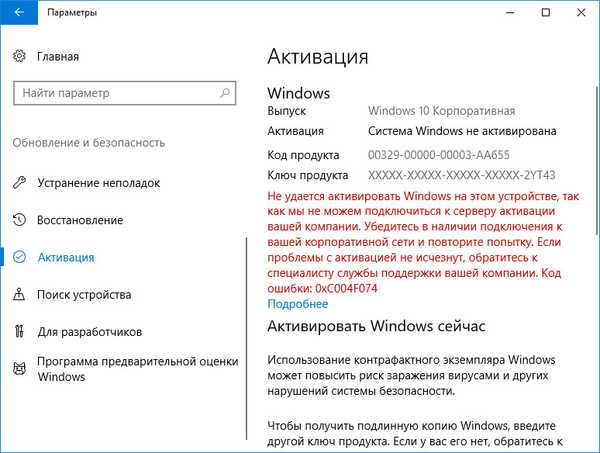Wygodnie jest pracować, gdy główne elementy sterujące i łącza do często nazywanych komponentów są w zasięgu ręki lub w widocznym miejscu, na przykład na pulpicie. Jednym z takich składników jest ikona Ten komputer, poprzednio nazywana Mój komputer..
Wygodnie jest pracować, gdy główne elementy sterujące i łącza do często nazywanych komponentów są w zasięgu ręki lub w widocznym miejscu, na przykład na pulpicie. Jednym z takich składników jest ikona Ten komputer, poprzednio nazywana Mój komputer..
Dzisiaj dowiemy się, jak umieścić Mój komputer na pulpicie w systemie Windows 10 / usunąć go stamtąd wszelkimi możliwymi środkami bez uciekania się do dodatkowych aplikacji do tego zadania (ulepszania).
Pytanie o to, jak przenieść ikonę komputera na pulpit systemu Windows 10, jest wciąż zadawane na forach, ale jego częstotliwość występowania jest znacznie niższa niż w pierwszych miesiącach po wydaniu „dziesiątek”. Dzieje się tak, ponieważ na wielu stronach zaczęły pojawiać się cenne artykuły, które mają na celu pomóc użytkownikom rozwiązać problem i ujawnić go w całości. Dlaczego użytkownicy potrzebują takiej potrzeby??
Ikona eksploratora, która otwiera okno z listą wszystkich urządzeń do przechowywania informacji binarnych (dyski twarde, dyski półprzewodnikowe, dyski flash i inne urządzenia cyfrowe) jest domyślnie nieobecna na pulpicie w Windows 10. Sposoby umieszczenia jej ikony nie są takie same, jak użytkownicy widzieli w Windows 7 lub XP.
Istnieją co najmniej trzy sposoby dodania mojego komputera do pulpitu Windows 10. Rozważymy je bardziej szczegółowo, podając szczegółowe instrukcje dla każdego z nich..
- Metoda numer 1
- Metoda numer 2
- Metoda numer 3
Metoda numer 1
W „pierwszej dziesiątce” znajduje się aplet odpowiedzialny za wyświetlanie kilku ikon systemowych na pulpicie. Jest znany użytkownikom z poprzednich edycji systemu operacyjnego, ale metoda jego wywoływania jest inna.
- Wywołaj menu kontekstowe pulpitu.
- Wybierz „Personalizacja”.

Inną opcją wywołania tego samego okna jest.
1. Nazywamy „Parametry”, trzymając Win + I.
2. Przejdź do sekcji „Personalizacja”.
Ponadto w obu przypadkach wykonujemy następujące czynności.
3. Przejdź do zakładki „Temat”, klikając pionową pozycję menu o tej samej nazwie.

4. Kliknij link „Ustawienia ikon pulpitu”.
Otwierając okno o tej samej nazwie, możesz określić, które ikony systemowe mają być wyświetlane na pulpicie, a które chcesz ukryć, ponieważ obejmują one nie tylko „Mój komputer”.
5. Aby wyświetlić żądaną ikonę, umieść obok niej znacznik wyboru i kliknij „Zastosuj” lub „OK”, aby zamknąć okno z zapisaniem określonych parametrów.

Istnieje inna opcja - wykonanie „Rundll32 shell32.dll, Control_RunDLL desk.cpl ,, 5„w wierszu„ Uruchom ”, który jest wywoływany przez kombinację klawiszy Win + R.
Metoda numer 2
Następną opcją umieszczenia Mojego komputera na pulpicie jest utworzenie skrótu do obiektu. Dzięki niej możesz otworzyć Eksploratora w odpowiednim katalogu.
1. Otwórz okno eksploratora.
Najszybszym sposobem na to jest kombinacja klawiszy Win + E i skrót na pasku zadań.
2. Otwórz zawartość katalogu, dla którego utworzymy skrót na pulpicie.

3. Zmniejsz otwarte okno w taki sposób, aby obszar pulpitu był wolny od jakichkolwiek elementów po obu stronach otwartego okna.
4. Chwyć „Mój komputer” lewym przyciskiem myszy i przeciągnij go na puste miejsce na pulpicie, tworząc w ten sposób skrót.

W rezultacie otrzymujemy pożądany skrót z możliwością ustawienia jego nazwy i zmiany jego ikony na karcie „Skrót” we właściwościach elementu.
Metoda numer 3
Istnieje inna opcja wyświetlania ikony „Mój komputer”, jak również wszystkich innych, na pulpicie. Liczba działań i złożoność instrukcji jest nieco wyższa niż podane wcześniej graficzne metody rozwiązania problemu, a ta sekcja przyda się nielicznym, ale ze względu na kompletność tematu zostanie również rozważona.
Nie jest tajemnicą, że wszystkie ustawienia systemu Windows 10 są przechowywane w rejestrze. Dostęp do tych parametrów odbywa się bezpośrednio, za pomocą edytora rejestru lub pośrednio, za pośrednictwem aplikacji podmiotów trzecich (modyfikatorów) lub interfejsu graficznego systemu operacyjnego (jak w pierwszej wersji).
1. Wywołaj okno powłoki, przytrzymując jednocześnie kombinację klawiszy skrótu Win + R.
2. Wpisz regedit w wierszu tekstu i wykonaj polecenie, klikając „OK” lub „Enter”.

3. Rozwiń gałąź HKCU, w której gromadzona jest konfiguracja związana z profilem bieżącego użytkownika.
4. Przejdź do podsekcji Oprogramowanie..
5. W nim rozwijamy katalog Microsoft, gdzie podążamy ścieżką Windows \ CurrentVersion \ Explorer.
6. Otwórz katalog Advanced.

7. Wywołaj okno edycji parametru „HideIcons” i ustaw jego wartość na zero.
Jeśli brakuje klucza, utwórz go (wpisz DWORD 32-bitowy).
Aby zastosować ustawienia, uruchom ponownie Eksploratora lub wyloguj się i zaloguj ponownie do systemu Windows 10.