
Naklejki są wygodną rzeczą, gdy trzeba zostawić przypomnienie w widocznym miejscu o czymś ważnym. Wielu użytkowników, którzy aktywnie pracują na komputerze, powiesza na nich ekran lub ściany boczne.
Dalekowidzący specjaliści firmy Microsoft w wersjach systemu operacyjnego 7 i 8.1 zbudowali specjalne oprogramowanie, które wykonuje to samo zadanie, co kolorowe ulotki - są to notatki. Aby publikować notatki na pulpicie w systemie Windows 10, musisz przejść do aplikacji Sticky Notes - ulepszonej wersji jej poprzednika.
Spis treści- Jak dodać poprzez wyszukiwanie na pasku zadań
- Jak zmienić kolor i rozmiar notatki
- Jak wykonać formatowanie tekstu
- Jak zamknąć naklejkę
- Jak usunąć niepotrzebne przypomnienie
- Ustawienia aplikacji
- Kopia zapasowa
- Jak zapisać kopię
- Jak przywrócić kopię
Jak dodać poprzez wyszukiwanie na pasku zadań
Dodawanie wirtualnej naklejki na pulpicie odbywa się poprzez aktywację aplikacji Sticky Notes.
Aby to zrobić, w pasku wyszukiwania znajdującym się na „Pasku zadań” i wizualnie przypominającym lupę, zacznij pisać nazwę oprogramowania lub skopiuj tam np. Z tego artykułu. Z wyników wyszukiwania uruchom Sticky Notes.
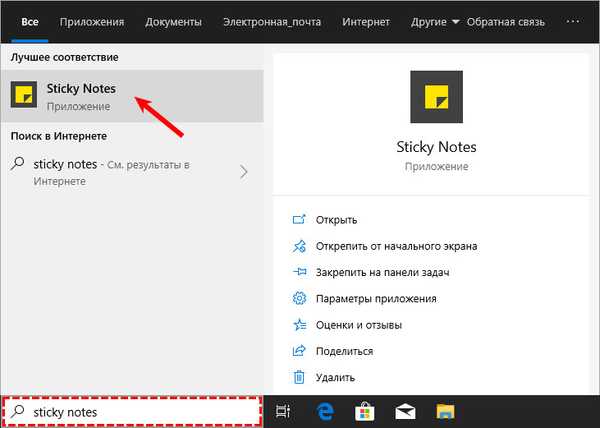
Na pulpicie pojawi się niewielka kwadratowa (widget) ulotka o tradycyjnie żółtym kolorze, do której możesz natychmiast dodać tekst przypomnienia (kursor będzie tam migał). Również w tle pojawi się dodatkowe okno z listą przyszłych notatek i możliwością znalezienia właściwego, będą też ustawienia aplikacji. Użytkownik może utworzyć tyle naklejek, ile potrzeba..
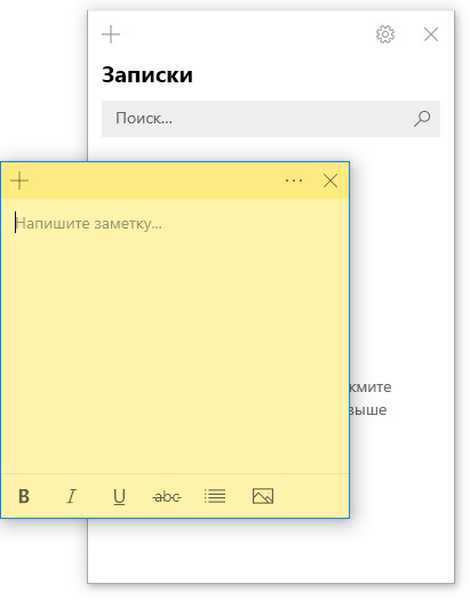
Aby to zrobić, musi kliknąć znak plus w lewym górnym rogu liścia lub użyć klawiszy skrótu Ctrl + N. Naklejka porusza się poprzez przeciąganie i upuszczanie, w celu przesunięcia myszy do górnej linii (odstęp między plusem a krzyżem), przytrzymaj lewy przycisk i przeciągnij arkusz.
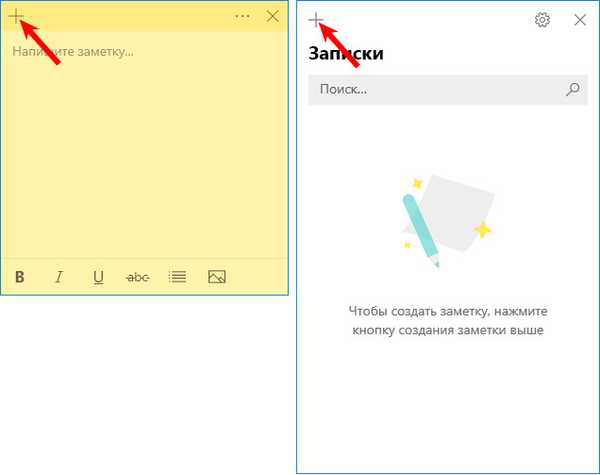
Możesz zrobić nową naklejkę na pulpicie za pomocą menu skrótów programu Sticky Notes na pasku zadań.
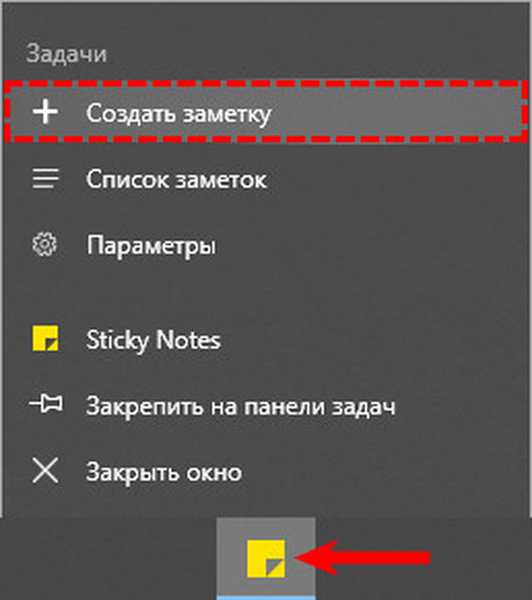
Jak zmienić kolor i rozmiar notatki
Nowo utworzone wirtualne notatki zawsze mają standardowy rozmiar, kształt i kolor. Aby nie pomylić się z nimi i szybko znaleźć odpowiednie przypomnienie, warto nadać każdej ulotce indywidualny charakter.
1. Aby zmienić rozmiar, wystarczy pociągnąć róg kwadratu (równomierne zwiększenie / zmniejszenie boków) lub dowolną krawędź.
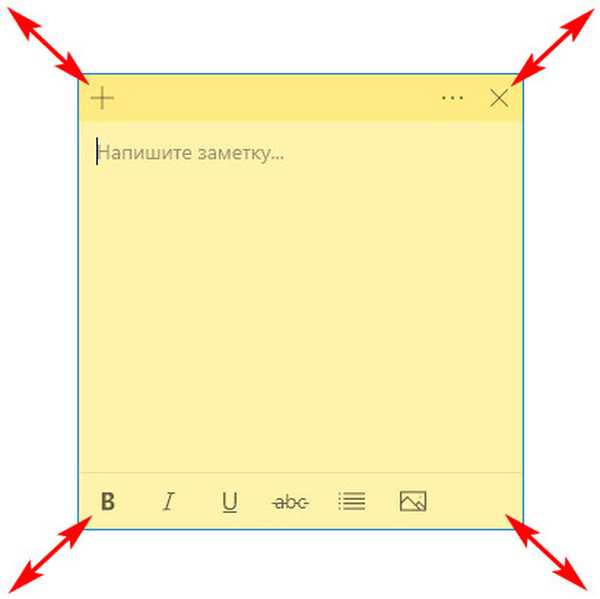
2. Aby zmienić kolor, kliknij ikonę trzech poziomych kropek i spośród opcji proponowanych przez aplikację wybierz swój ulubiony kolor.
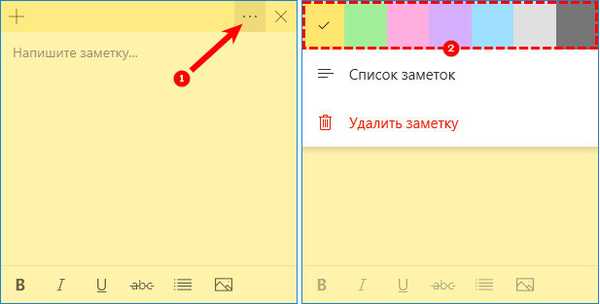
Jak wykonać formatowanie tekstu
Możesz spersonalizować nie tylko tło i rozmiar naklejki, ale także tekst w środku. Aby to zrobić, wybierz fragment i naciśnij określoną kombinację klawiszy skrótu, a mianowicie Ctrl + jedną z następujących opcji symboli:
1. B - tekst stanie się pogrubiony.
2. U - podkreślenie wybranego fragmentu.
3. I - kursywą.
4. abc - tekst przekreślony.
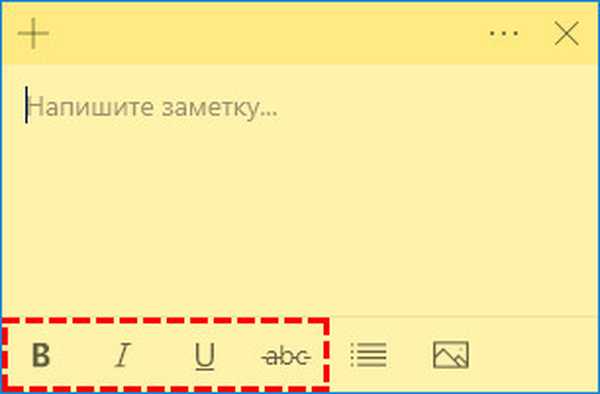
5. Pokaż lub ukryj znaczniki - utwórz listę punktowaną, możesz użyć skrótu klawiaturowego CTRL + SHIFT + L.
6. Dodaj obrazy - możliwość umieszczania zdjęć lub rysunków wewnątrz naklejki.
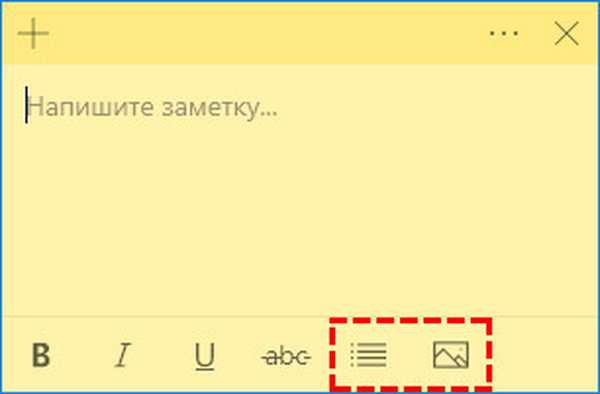
Jak zamknąć naklejkę
Jeśli listy zadań lub zadań, które skompilowałeś, są nadal potrzebne, ale tymczasowo muszą być ukryte, wówczas:
1. Możesz po prostu zwinąć je, co nastąpi, jeśli raz klikniesz ikonę na „pasku zadań” (lewy przycisk myszy).
2. Zamknij notatkę bez utraty zawartości. Aby to zrobić, kliknij prawym przyciskiem myszy tę samą ikonę i wybierz „Zamknij okno” z listy poleceń. Ta sama akcja zostanie uruchomiona przez naciśnięcie Alt + F4 (kursor powinien znajdować się w ulotce, którą chcesz zamknąć).
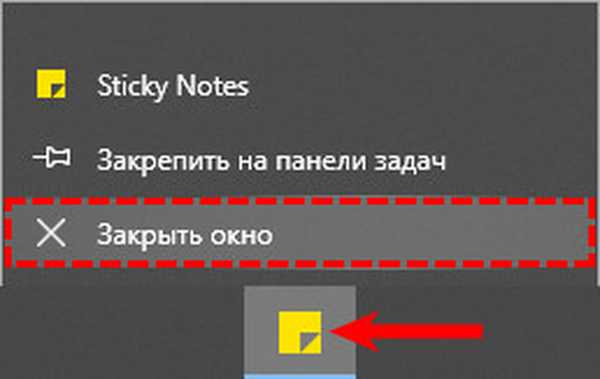
Jak usunąć niepotrzebne przypomnienie
Aby całkowicie usunąć naklejkę, po prostu kliknij ikonę z trzech poziomych punktów, a następnie w menu rozwijanym kliknij koszyk lub użyj kombinacji klawiszy Ctrl + D.
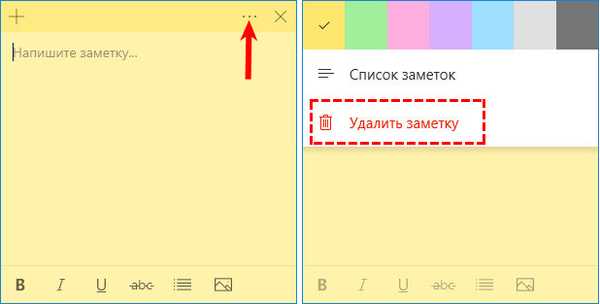
Ustawienia aplikacji
Aby przejść do ustawień, musisz kliknąć ikonę koła zębatego w prawym rogu dodatkowego okna aplikacji.
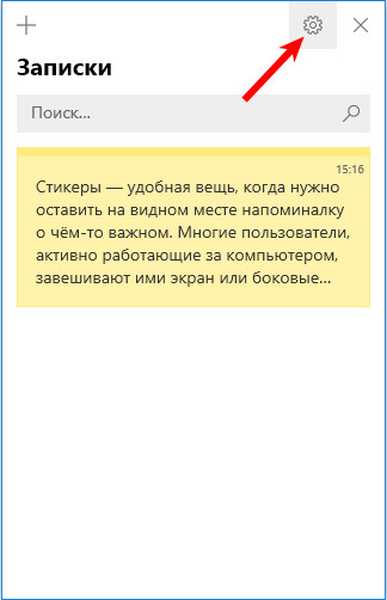
W ustawieniach możesz wybrać kolor projektu, skonfigurować synchronizację z chmurą OneDrive i włączyć żądanie potwierdzenia przed usunięciem notatki.
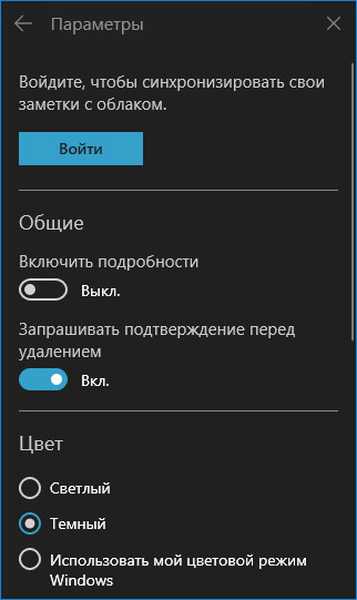
Również w oknie dodatkowych ustawień znajduje się pomoc i opinie oraz informacje o wersji programu.
Kopia zapasowa
Jeśli nuty mają szczególne znaczenie, a ich utrata jest wyjątkowo niepożądana, warto je na wszelki wypadek wykonać ich kopię zapasową. Dzięki tej kopii możesz łatwo i szybko przenieść wszystkie notatki na inny komputer.
Jak zapisać kopię
W systemie Windows 10 albumy są przechowywane w katalogu systemowym LocalState. Plik nazywa się plum.sqlite. Aby utworzyć kopię zapasową, musisz gdzieś znaleźć i skopiować ten plik - na nośnik wymienny lub do katalogu użytkownika (niesystemowego), na przykład na dysk D. Robi się to w następujący sposób:
1. Zamknij karteczki (nie usuwaj, a mianowicie zamknij).
2. Musisz uruchomić eksploratora.
3. Na pasku adresu (wiersz u góry, w którym zarejestrowana jest ścieżka folderu), skopiuj lub wklej wartość:
% LocalAppData% \ Packages \ Microsoft.MicrosoftStickyNotes_8wekyb3d8bbwe \ LocalState
To jest adres żądanego katalogu systemowego.
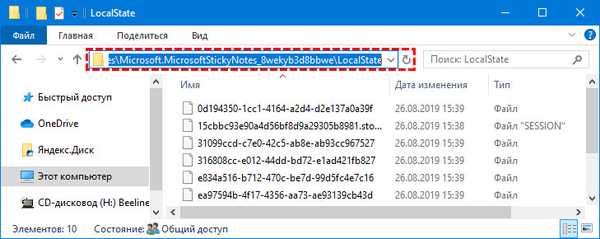
4. Naciśnij Enter.
5. Znajdź plik plum.sqlite w otwartym katalogu.
6. Kliknij go prawym przyciskiem myszy i wybierz polecenie „Kopiuj”..
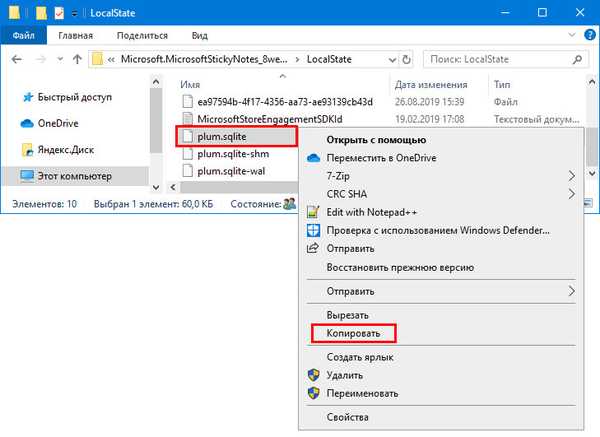
7. Przejdź do katalogu użytkownika lub nośnika wymiennego.
8. Kliknij prawym przyciskiem myszy puste miejsce.
9. Wybierz polecenie „Wklej”.
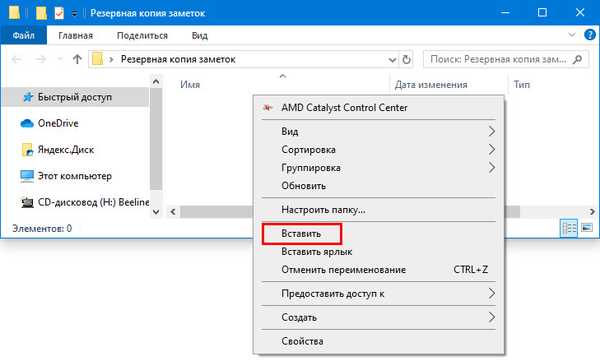
Jak przywrócić kopię
Aby przywrócić utracone naklejki wcześniej zapisane na tym samym komputerze lub przenieść je na nowy komputer, musisz skopiować plik kopii zapasowej plum.sqlite do katalogu z plikami Sticky Notes. Możesz także przejść do niego za pomocą eksploratora, dla którego ta sama ścieżka została wprowadzona lub skopiowana do paska adresu.
Aby nie szukać ciągle karteczek w „Start” lub „Wyszukaj”, należy przypiąć ikonę aplikacji na „pasku zadań”. Aby to zrobić, kliknij go prawym przyciskiem myszy i wybierz odpowiednie polecenie..











