

Zanim nauczysz się, jak wyłączać hibernację w systemie Windows 10, musisz zrozumieć, czy użytkownik naprawdę tego potrzebuje i jakie są alternatywy. Na końcu artykułu są typowe problemy, które pojawiają się w trybie uśpienia w „pierwszej dziesiątce”.
Spis treści- Co to jest tryb hibernacji i uśpienia?
- Wyłącz tryb uśpienia za pomocą opcji
- Skonfiguruj tryb uśpienia za pomocą Panelu sterowania
- Problemy ze snem
Co to jest tryb hibernacji i uśpienia?
Dla początkujących tryb uśpienia jest często kojarzony z hibernacją, co jest zasadniczo błędne. Hibernacja to stan komputera / laptopa, gdy wszystkie dane przechowywane w jego pamięci RAM są zapisywane w specjalnym pliku na dysku twardym. Jest przechowywany w katalogu głównym woluminu systemowego o nazwie hiberfil.sys i zajmuje ilość równą ilości pamięci RAM zainstalowanej lub używanej w systemie.
Użyta pamięć RAM oznacza, że komputer może mieć 4 GB pamięci RAM, a przy zainstalowanym 32-bitowym systemie Windows 10 system zużywa tylko ~ 3,25 GB.
Podczas zamykania wszystkie dane z pamięci ulotnej są zapisywane w tym pliku, a program ładujący jest powiadamiany o konieczności uruchomienia systemu operacyjnego poprzez zapisanie zawartości hiberfil.sys w pamięci RAM. Włączanie komputera odbywa się w ciągu kilku sekund, a wszystkie otwarte programy zachowują swój stan w momencie wyłączenia.
Hibernacja systemu Windows 10 cechuje się niskim zużyciem energii. Po aktywacji część sprzętu i urządzeń peryferyjnych jest wyłączana, a główne elementy komputera / laptopa zaczynają pracować przy minimalnym zużyciu energii, co jest konieczne do utrzymania „dziesiątek” w stanie roboczym.
Wyłącz tryb uśpienia za pomocą opcji
Odkryliśmy różnicę między trybami wyłączania komputera, teraz nauczymy się wyłączać tryb uśpienia w systemie Windows 10.
1. Najprostszym sposobem na to jest skorzystanie z funkcji menu „Opcje”, nazywanej na przykład kombinacją Win + I.
2. W menu przejdź do sekcji „System”, w której klikamy napis: „Moc, tryb uśpienia”.
W drugim podrozdziale „Uśpienie” i uśpienie jest skonfigurowane.
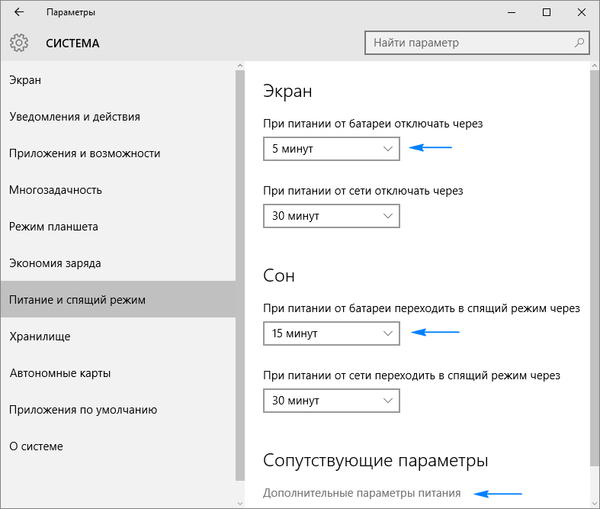
3. Na dole kliknij „Zaawansowane ustawienia zasilania”, aby otworzyć okno, które pozwala dezaktywować tryb uśpienia i wybrać odpowiedź klawisza „Zasilanie”, który należy nacisnąć, gdy komputer jest uruchomiony lub gdy pokrywa laptopa jest zamknięta.
Skonfiguruj tryb uśpienia za pomocą Panelu sterowania
W tej sekcji opisano, jak wyłączyć tryb uśpienia w systemie Windows 10..
Możesz otworzyć Panel sterowania w pierwszej dziesiątce na różne sposoby, więc nie będziemy się nad nimi rozwodzić.
1. Przejdź do panelu apletu „Moc”, gdzie jest on bardziej precyzyjnie skonfigurowany do przejścia w tryb uśpienia, niż pozwala na to poprzednia metoda.
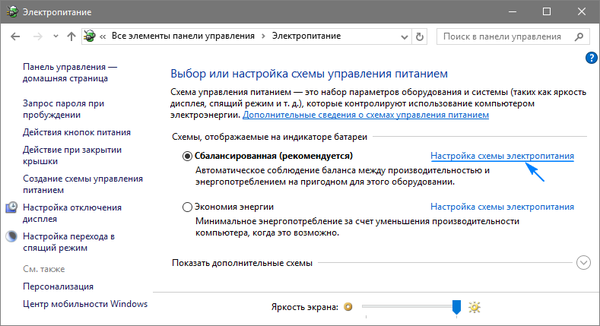
2. Kliknij „Konfiguruj schemat zasilania” obok wybranego obwodu (wskazany przez aktywny przełącznik).
3. Następnie wybierz „Nigdy”, aby wyłączyć tryb uśpienia i zapisać ustawienia.
Podczas pracy na laptopie, aby wyłączyć funkcję przełączania urządzenia w tryb uśpienia, wybierz „Nigdy” w pobliżu „Zasilanie bateryjne” i „Z sieci”.
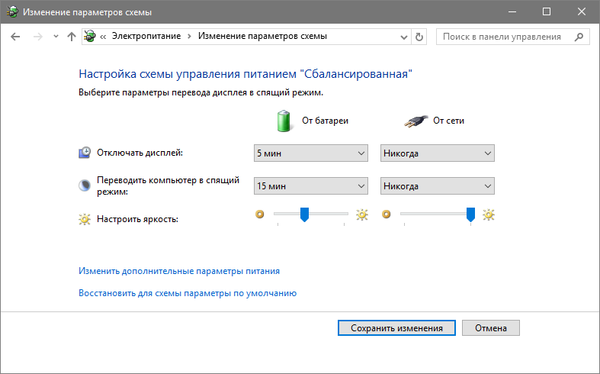
Klikając „Zmień ustawienia zaawansowane”, będziesz mógł dostroić aktywny schemat zasilania. Dostępne są tutaj następujące opcje:
- wskazanie czasu bezczynności komputera przed snem;
- włącz / wyłącz tryb uśpienia;
- włącz timery budzenia - parametr należy zmienić, jeśli występują problemy ze spontanicznym uruchomieniem systemu (w takim przypadku timery muszą być wyłączone).
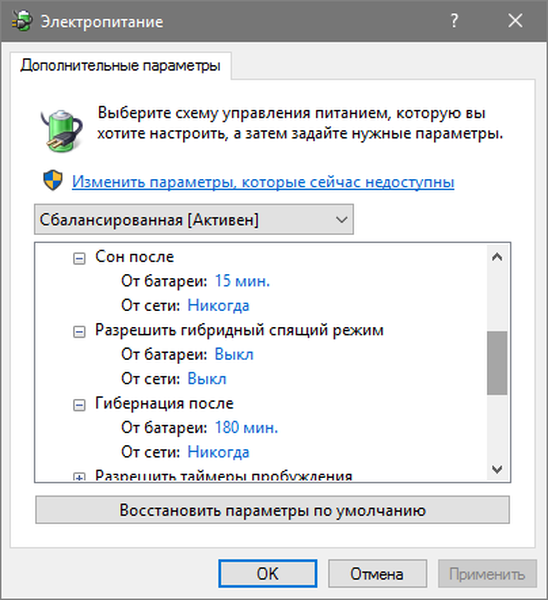
Kolejna sekcja, która jest bezpośrednio związana z trybem uśpienia, nosi nazwę „Przyciski zasilania i osłona”. Tutaj możesz wybrać reakcję komputera, naciskając przycisk, aby wyłączyć i zamknąć pokrywę.
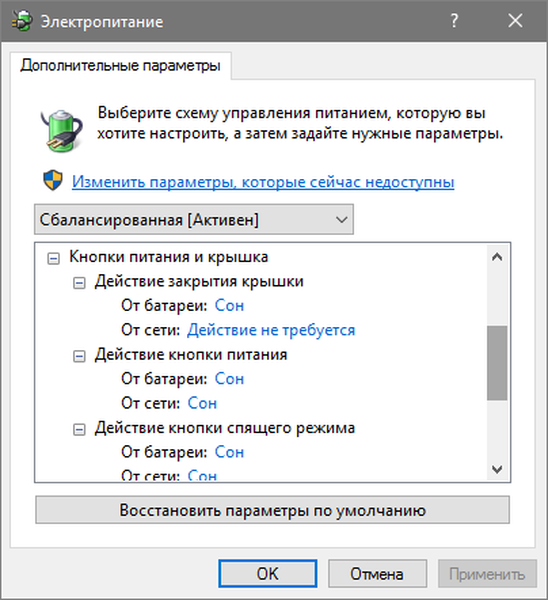
Jeśli to konieczne, tutaj możesz również ustawić opcje dezaktywacji dysku twardego (lub dysków) w czasie bezczynności komputera, a także parametry obniżania jasności lub wyłączania wyświetlacza w odpowiednich sekcjach.
Problemy ze snem
1. Tryb uśpienia nie jest aktywowany, podobnie jak wyłączenie wyświetlacza, ale ekran samoistnie gaśnie po kilku minutach.
Rozwiązanie: w pasku wyszukiwania wpisz „Wygaszacze ekranu”.
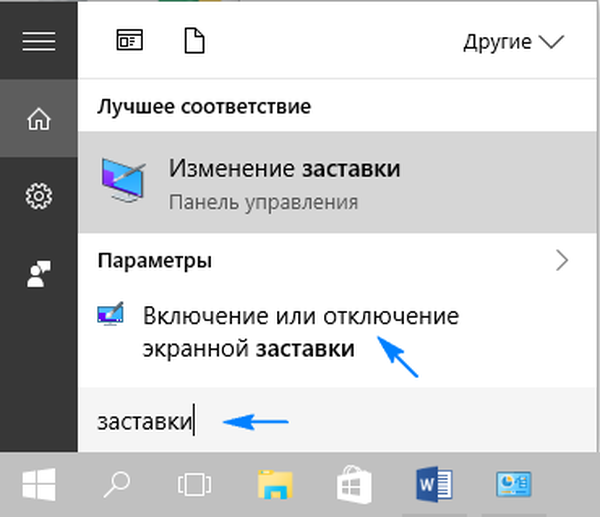
Otwieramy jego parametry i dezaktywujemy wyświetlanie wygaszacza ekranu.
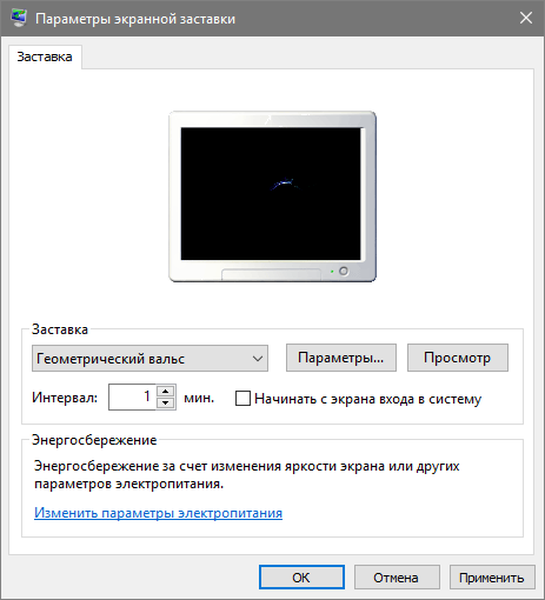
2. Komputer nie budzi się z trybu uśpienia, wyświetla czarny ekran zamiast ekranu blokady lub nie reaguje na żadne przyciski.
Zwykle sterownik karty wideo zainstalowany przez sam system operacyjny powoduje podobny problem..
Rozwiązaniem tego problemu jest usunięcie proponowanego sterownika wideo systemu Windows 10, na przykład za pomocą specjalnego narzędzia Display Driver Uninstaller i zainstalowanie oprogramowania z oficjalnej strony.
W przypadku starszych urządzeń, szczególnie z grafiką Intel i Dell, sterownik należy pobrać ze strony pomocy technicznej laptopa i zainstalować w trybie zgodności z jedną z poprzednich wersji systemu Windows.
3. Urządzenie włącza się natychmiast po przejściu w stan uśpienia lub po wyłączeniu.
Sytuacja jest typowa dla laptopów Lenovo.
Jak wspomniano wcześniej, przejdź do zaawansowanych ustawień zasilania i wyłącz opcję budzika.
Następnie, wskazując kursorem przycisk menu Start, kliknij prawym przyciskiem myszy i kliknij łącze „System”, wybierz „Device Manager” w oknie, które zostanie otwarte, znajdź „Network Adapters” na otwartej liście, wybierz zainstalowaną kartę sieciową i zapobiegaj wybudzeniu z karty sieciowej.
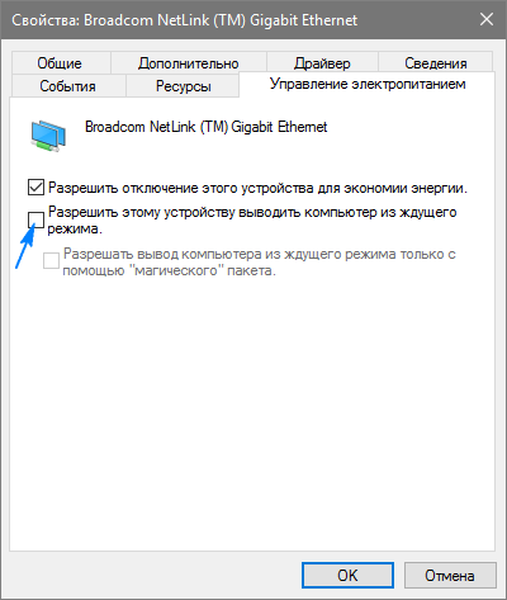
4. Wiele problemów powstaje w wyniku działania obwodów mocy na urządzeniach przenośnych firmy Intel po zainstalowaniu na nich dziesiątej wersji systemu operacyjnego. Są one związane z automatyczną aktualizacją sterowników interfejsu silnika zarządzania..
Przejdź do Menedżera urządzeń i przywróć sterownik do poprzedniej wersji lub usuń i zastąp go poprzednią wersją pobraną z archiwum sterowników na stronie pomocy technicznej laptopa.
5. Zmniejszenie jasności bez zgody użytkownika - rzadsze, ale widoczne na niektórych laptopach.
Czasami poziom jasności podnosi się do 0% w celu oszczędzania energii baterii.
Jeśli szukasz rozwiązania tego problemu, przejdź do zaawansowanych ustawień zasilania urządzenia. W sekcji „Ekran” określ poziom jasności wyświetlacza, który powinien być w przypadku automatycznego zmniejszenia. Odbywa się to w sekcji „Poziom jasności ekranu ...”.
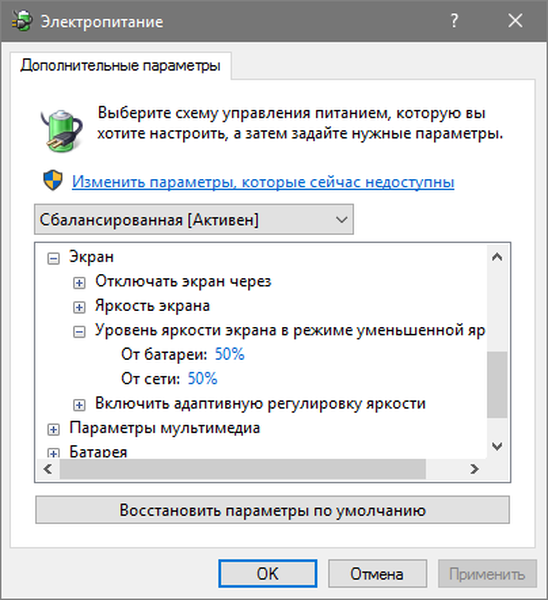
To kończy badanie snu dla systemu Windows 10. Zadaj wszystkie pytania za pomocą poniższego formularza..











