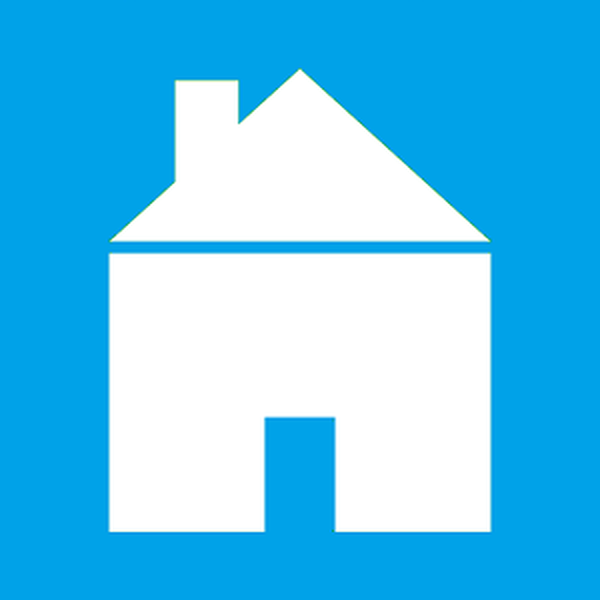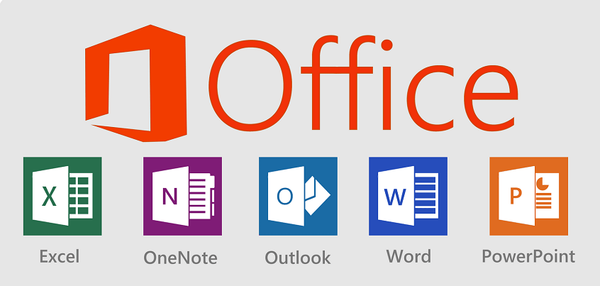
Podobnie jak system operacyjny Windows lub inne oprogramowanie, Microsoft Office 2010 i Office 2013 mogą być instalowane przy użyciu tak zwanej metody „instalacji nienadzorowanej” (instalacja automatyczna lub cicha). Jak sama nazwa wskazuje, instalacja nienadzorowana jest niczym więcej niż rodzajem instalacji, która nie wymaga interwencji użytkownika.
Cicha instalacja korzysta ze wstępnie skonfigurowanego pliku zawierającego wszystkie ustawienia i parametry niezbędne do ukończenia instalacji. Na przykład ten plik może zawierać klucz produktu, katalog instalacyjny i język.
Możesz wykonać instalację nienadzorowaną pakietu Office 2010 lub Office 2013, umieszczając plik Config.xml w tej samej lokalizacji, co plik setup.exe. Generowanie niestandardowego pliku Config.xml nie jest już żmudnym zadaniem dzięki Generatorowi plików kluczy odpowiedzi systemu Windows. To narzędzie online do szybkiego tworzenia Unattend.xml dla Windows i Config.xml dla Office.
Tutaj pokazujemy, jak wygenerować plik Config.xml, aby utworzyć nienadzorowaną instalację pakietu Office.
Krok 1: Najpierw otwórz witrynę Generatora plików kluczy odpowiedzi systemu Windows. W menu witryny wybierz „Office” i kliknij przycisk „2010” lub „2013”, aby rozpocząć konfigurowanie pliku Config.xml.
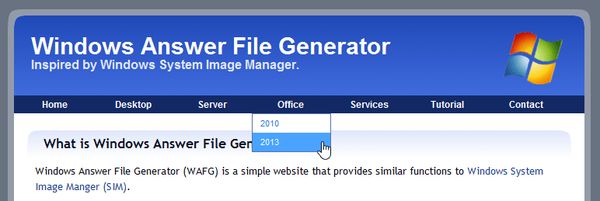
Krok 2: Określ główne parametry, takie jak klucz produktu („klucz produktu”) i ścieżka instalacji („ścieżka instalacji”), jeśli chcesz, aby pakiet Office był instalowany nie w folderze domyślnym, ale w innym miejscu.
Być może zastanawiasz się: jak odzyskać uszkodzony plik PDF? Czy istnieje życie bez pliku PDF lub kary karnej od Adobe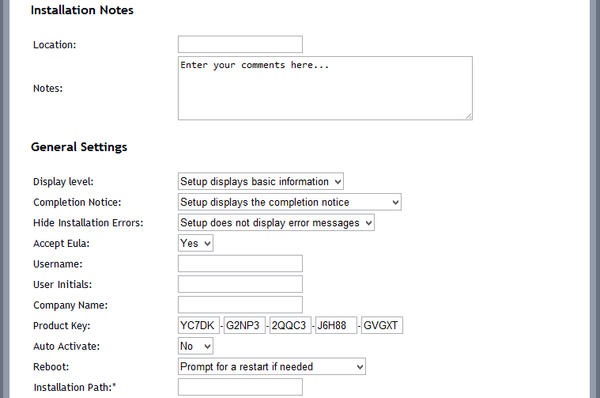
Ponadto można skonfigurować instalatora, aby jego interfejs był całkowicie ukryty podczas instalacji („Poziom wyświetlania”). Istnieje również opcja („Powiadomienie o zakończeniu”), która pozwala ukryć powiadomienie o zakończeniu instalacji.
Na koniec wybierz programy z pakietu Office, które powinny zostać zainstalowane podczas tego procesu. Aby to zrobić, w sekcji „Instalowanie funkcji pakietu Office” menu rozwijanego obok nazwy programu wybierz opcję „Opcja nie została zainstalowana”, jeśli nie chcesz, aby została zainstalowana. Z drugiej strony parametr „Funkcja jest zainstalowana na komputerze użytkownika” wskazuje, że program powinien zostać zainstalowany..
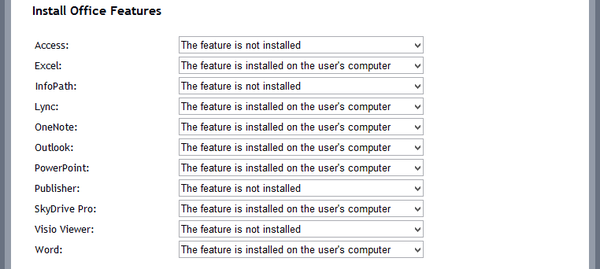
Krok 3: Po zakończeniu kliknij link „Pobierz plik” (znajdujący się na dole strony), aby pobrać skonfigurowany plik Config.xml. Jeśli z jakiegoś powodu ten link nie działa, kliknij przycisk „Podświetl wszystko”, skopiuj kod, wklej go do Notatnika, a następnie zapisz plik jako Config.xml.
Krok 4: Następnie skopiuj plik Config.xml do folderu Office 2010/2013. Upewnij się, że umieściłeś plik w folderze głównym, w którym znajduje się plik Setup.exe.
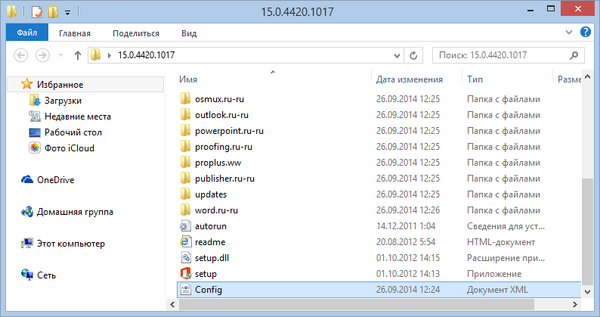
To wszystko! Uruchom program instalacyjny i upewnij się, że automatyczna instalacja działa poprawnie.
Miłego dnia!