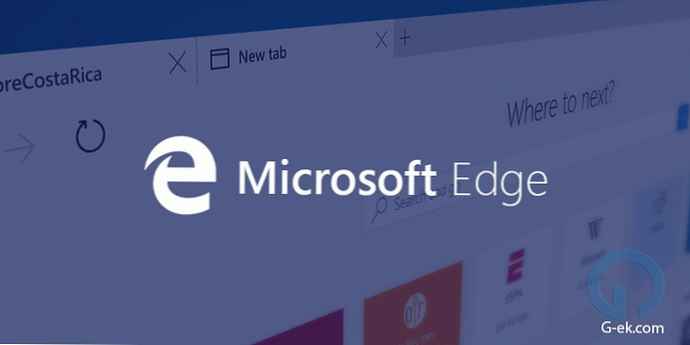Podczas instalacji sterownika w systemie Windows 10 jest on analizowany pod kątem podpisu cyfrowego. Możliwe jest zainstalowanie sterowników w systemie Windows 10 utworzonych dla systemu Windows 7 i Vista, ale jeśli zainstalujesz je w pierwszej dziesiątce, musisz wyłączyć weryfikację podpisów cyfrowych sterowników systemu Windows 10.
Chociaż ze względu na weryfikację podpisu występują problemy z instalacją z systemu Windows 8 włącznie. Ale są urządzenia, na których sterowniki nie były aktualizowane od dłuższego czasu, z powodu ich przerwania.
Spis treści- Wyłączanie za pomocą narzędzi
- Korzystanie z opcji rozruchu
- Wyłączanie sprawdzania lokalnych zasad grupy
- Metoda trzecia - wiersz poleceń
Wyłączanie za pomocą narzędzi
Istnieją specjalne narzędzia, które wykonują zamianę podpisu. Najpierw musisz zainstalować to narzędzie w systemie Windows 10, a następnie zainstalować sterownik. Należy zauważyć, że podczas usuwania narzędzi z systemu podpisy cyfrowe są zastępowane podczas pierwszego uruchomienia systemu Windows 10, sterownik, który nie ma podpisu cyfrowego, „odrzuci”.
Na przykład, jak to ma miejsce w przypadku tunera TECHNOTREND TT-BUDGET S-1401. Ta karta rozszerzeń może odbierać DVB-S i satelitarny Internet.
Istnieje inna opcja instalacji nie sterownika WDM (Windows Driver Model), ale BDA (Broadcast Driver Architecture) dla tunerów, kart radiowych lub kart przechwytywania wideo.
Jeśli układ był masowo używany, możesz spróbować zainstalować instalator innego producenta, ale dla urządzenia z takim układem powinien zostać opracowany tylko sterownik.
Pamiętaj, że zmieniając ustawienia systemu Windows 10 zwiększasz jego podatność na wirusy i inne złośliwe programy..
Istnieją więc trzy sposoby wyłączenia sprawdzania odpowiedniości sterownika..
Korzystanie z opcji rozruchu
Ważny raz, przy pierwszym ponownym uruchomieniu. Następnym razem podczas instalacji będziesz musiał powtórzyć kroki dla nowego sprzętu z instalatorem plików systemowych bez podpisu identyfikacyjnego.
Więc otwórz „Wszystkie opcje”. Następnie wybierz „Aktualizacja i zabezpieczenia”. Po lewej stronie przejdź do kategorii „Odzyskiwanie”, w grupie „Specjalne opcje rozruchu” kliknij „Uruchom ponownie teraz”.
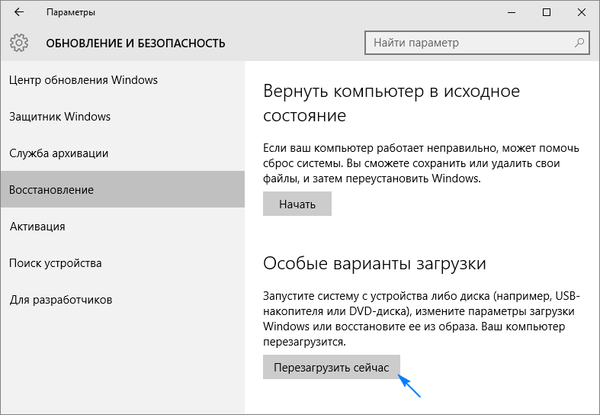
Ponownie komputer uruchomi się ponownie, otwórz „Diagnostyka”. Następnie „Opcje zaawansowane”, a następnie wybierz „Opcje pobierania”. Ma kliknąć „Przeładuj”.
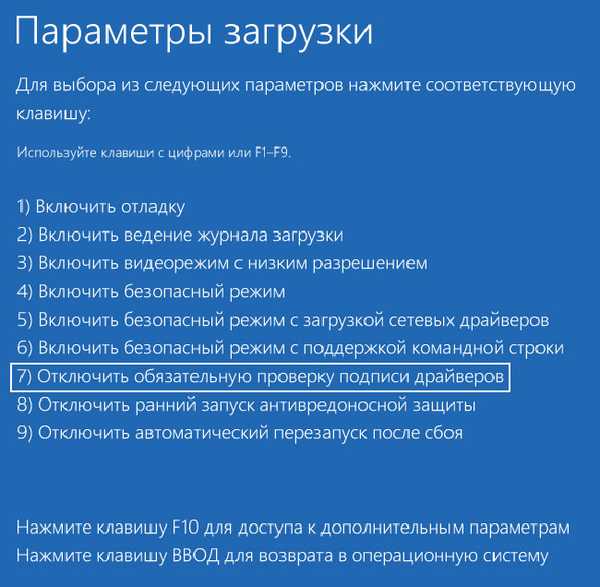
Po ponownym uruchomieniu systemu Windows 10 wyświetli listę opcji uruchamiania. Będziesz mógł określić „Wyłącz obowiązkową weryfikację podpisu sterownika” lub po prostu naciśnij F7.
To wszystko. Windows 10 nie uwierzytelni cyfrowo sterownika i pozwoli na jego instalację.
Wyłączanie sprawdzania lokalnych zasad grupy
Możesz to zrobić tylko w systemie Windows 10 Pro. W domu nie ma możliwości. Sprawdzanie jest wyłączone, dopóki ustawienia użytkownika nie zostaną ponownie zmienione.
Musisz więc otworzyć w lokalnym edytorze zasad grupy. Aby to zrobić, musisz użyć kombinacji klawiszy Win + R i wpisać w wierszu gpedit.msc. Następnie naciśnij Enter.
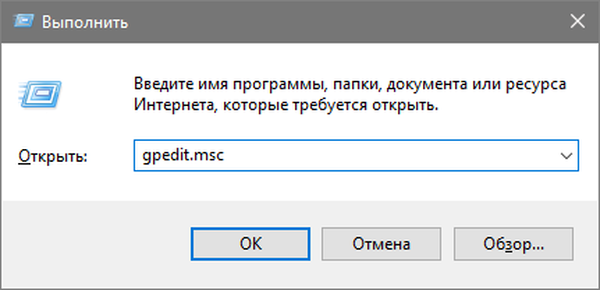
Następujące katalogi są otwierane kolejno w następującym programie: Konfiguracja użytkownika \ System \ Instalacja sterownika. Teraz przystępujemy do edycji parametru „Digitally Sign Device Drivers”, który znajduje się po prawej stronie w katalogu instalacyjnym sterownika.
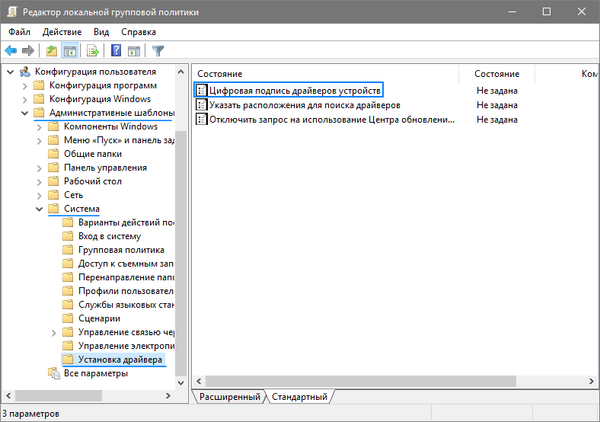
Ponadto w nowym oknie można zmienić wartość odpowiedniego parametru za pomocą tych metod.
1. Wystarczy zmienić ustawienie na „Wyłączone”.
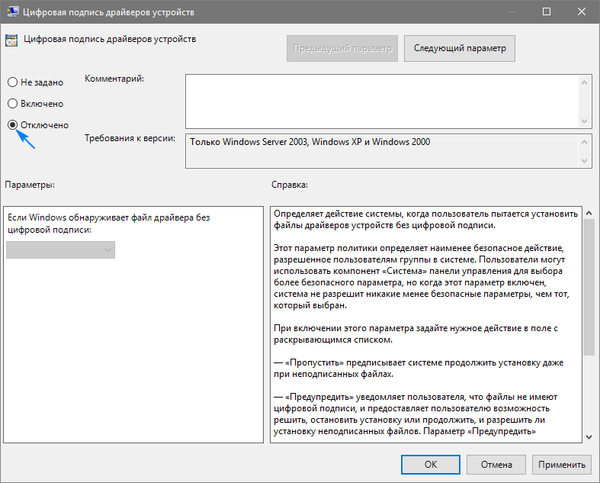
2. Pozostaw wartość „Włączone”, ale w kategorii „Jeśli system Windows wykryje plik sterownika bez podpisu cyfrowego”, wybierz „Pomiń”.
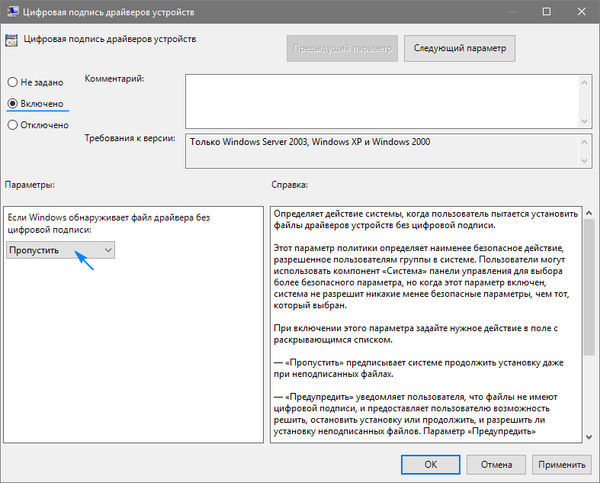
Na koniec kliknij przycisk „OK” i zamknij edytor.
Wskazane jest również ponowne uruchomienie systemu, chociaż ta metoda działa bez ponownego uruchamiania systemu operacyjnego..
Jeśli musisz zwrócić weryfikację podpisu sterownika, będziesz musiał wrócić do tego okna ustawień i włączyć weryfikację.
Metoda trzecia - wiersz poleceń
Ta opcja wyłącza również nieodwołalnie weryfikację identyfikacji kierowcy.
Istnieje również ograniczenie w tej metodzie. Twój komputer musi mieć uruchomiony system BIOS. W przeciwnym razie, gdy płyta główna obsługuje UEFI, musisz wyłączyć funkcję Bezpiecznego rozruchu..
Wywoływanie menu Start, a następnie wybierz „Wiersz polecenia (administrator)”.
Wprowadź z klawiatury:
bcdedit.exe - ustaw opcje ładowania DISABLE_INTEGRITY_CHECKS
bcdedit.exe -set TESTSIGNING ON
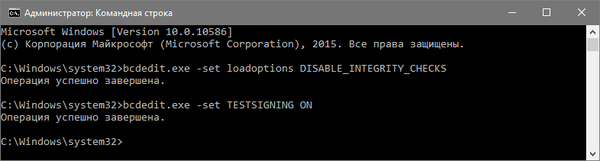
Po zakończeniu wykonywania poleceń konieczne będzie ponowne uruchomienie komputera.
Oczywiście system Windows 10 będzie w pełni funkcjonował, ale powiadomienie o trybie testowym działania systemu Windows 10 koniecznie zostanie wyświetlone w prawym dolnym rogu, ze względu na brak identyfikacji sterownika do podpisu.
Aby ukryć wiadomość na ten temat, będę mógł ponownie wywołać linię poleceń pod administratorem i wpisać polecenie do realizacji:
bcdedit.exe -set WYŁĄCZ TESTOWANIE
I naciśnij Enter.
Mamy nadzieję, że nasz artykuł będzie przydatny w przypadku problemu ze sterownikiem urządzenia.