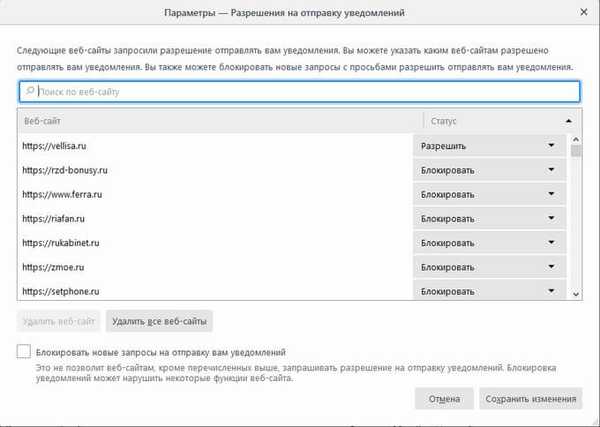Podczas instalacji sterownika system operacyjny Windows weryfikuje autentyczność podpisu cyfrowego, a jeśli podpisu brakuje lub został zmieniony, system uniemożliwia instalację sterownika na komputerze. Weryfikacja podpisu cyfrowego kierowcy ze względów bezpieczeństwa.
W niektórych sytuacjach użytkownik musi zainstalować sterownik, który nie ma podpisu cyfrowego na komputerze. Aby to zrobić, wyłącz weryfikację podpisu cyfrowego. Wyłączenie weryfikacji podpisu cyfrowego sterownika nie jest zalecane, z tego powodu bezpieczeństwo systemu może być zagrożone..
Treść- Jak wyłączyć weryfikację podpisu cyfrowego w systemie Windows
- Jak wyłączyć weryfikację podpisu cyfrowego w systemie Windows 10
- Wyłączanie weryfikacji podpisu cyfrowego sterownika w Windows 8.1 i Windows 8
- Jak wyłączyć weryfikację podpisu cyfrowego w systemie Windows 7
- Wyłącz sprawdzanie sterownika cyfrowego za pomocą wiersza polecenia - 1 sposób
- Wyłączanie weryfikacji podpisu cyfrowego w Windows PowerShell lub w wierszu poleceń - 2 sposoby
- Wnioski z artykułu
Sterowniki zostały zaprojektowane w celu zapewnienia interoperacyjności między różnymi urządzeniami komputerowymi. Bez zainstalowania sterowników sprzęt zainstalowany na komputerze nie może działać normalnie.
Duża liczba sterowników jest częścią systemu operacyjnego Windows, niezbędne sterowniki są instalowane podczas instalacji systemu operacyjnego. W innej sytuacji użytkownik samodzielnie instaluje sterowniki nowego sprzętu na komputerze, pobierając je z oficjalnej strony lub instalując z dołączonego dysku.
Podpis cyfrowy sterowników informuje producenta tego oprogramowania, że sterownik został zweryfikowany, potwierdzony i certyfikowany. Użytkownik może mieć pewność, że instalacja sterownika z prawidłowym podpisem cyfrowym jest bezpieczna.
Niepodpisane sterowniki są wyłączone w 64-bitowych wersjach systemu Windows.Co zrobić, jeśli chcesz wyłączyć sprawdzanie sterowników cyfrowych? Na przykład sterownik niektórych urządzeń nie ma zweryfikowanego podpisu cyfrowego. Bez zainstalowania sterownika użytkownik nie będzie mógł korzystać z tego urządzenia na komputerze.
W systemie operacyjnym Windows dostępne są opcje wyłączenia weryfikacji podpisu cyfrowego sterownika. W artykule znajdziesz instrukcje, jak wyłączyć weryfikację podpisu cyfrowego sterowników Windows dla systemów operacyjnych Windows 10, Windows 8.1, Windows 8, Windows 7. W pewien sposób całkowicie wyłączają one uwierzytelnianie podpisu cyfrowego, inne metody działają tylko podczas bieżącej sesji na komputerze.
Jak wyłączyć weryfikację podpisu cyfrowego w systemie Windows
Najpierw rozważ uniwersalną metodę, która działa we wszystkich nowoczesnych wersjach systemów operacyjnych Windows. Pomoże nam Edytor lokalnych zasad grupy..
Lokalny edytor zasad grupy może być używany tylko przez użytkowników, którzy mają starsze wersje systemu operacyjnego na swoich komputerach, począwszy od Windows Pro i nowszych. Ten składnik systemu nie jest dostępny w domowych wersjach systemu Windows. W takim przypadku musisz użyć innych metod opisanych w tym artykule..- Naciśnij jednocześnie na klawiaturze klawisze „Win” + „R”.
- W oknie dialogowym Uruchamianie wpisz gpedit.msc (bez cudzysłowów).
- W oknie „Edytor lokalnych zasad grupy” przejdź do „Konfiguracja użytkownika” → „Szablony administracyjne” → „System” → „Instalacja sterownika”.

- Kliknij dwukrotnie opcję „Sterownik urządzenia ze znakiem cyfrowym”.
- W oknie „Cyfrowo podpisuj sterowniki urządzeń” włącz opcję „Włączone”, wybierz „Pomiń” w opcji „Jeśli system Windows wykryje plik sterownika bez podpisu cyfrowego”.

- Zastosuj ustawienia, a następnie uruchom ponownie komputer.
W Edytorze lokalnych zasad grupy możesz użyć innej metody: w oknie „Cyfrowo podpisuj sterowniki” wybierz tryb „Wyłączony”, zastosuj ustawienia, uruchom ponownie komputer.
Jak wyłączyć weryfikację podpisu cyfrowego w systemie Windows 10
System Windows 10 ma funkcję specjalnych opcji rozruchu, których można użyć do zmiany opcji rozruchu. Wśród innych parametrów istnieje opcja wyłączenia obowiązkowej weryfikacji podpisów cyfrowych sterowników.
Możesz być także zainteresowany:- Polecenia wiersza polecenia systemu Windows: lista
- Uruchom polecenia w systemie Windows: pełna lista
Ta metoda umożliwia wyłączenie weryfikacji podpisu cyfrowego podczas bieżącej sesji. Po zakończeniu sesji na komputerze, po ponownym uruchomieniu komputera, kontrola sterownika cyfrowego włączy się ponownie.
- Przejdź do menu Start, uruchom aplikację Ustawienia.
- Wybierz „Aktualizacja i zabezpieczenia”, otwórz sekcję „Odzyskiwanie”.
- W opcji „Specjalne opcje rozruchu” kliknij przycisk „Uruchom ponownie teraz”.

- Po ponownym uruchomieniu w oknie „Wybierz akcję” kliknij „Rozwiązywanie problemów”.
- W oknie „Diagnostyka” kliknij „Ustawienia zaawansowane”.
- W oknie „Opcje zaawansowane” na dole okna kliknij link „Wyświetl inne opcje odzyskiwania”.
- W oknie, które zostanie otwarte, kliknij przycisk „Opcje pobierania”.
- W oknie „Boot Options” kliknij przycisk „Reload”.

- Po ponownym uruchomieniu w oknie „Parametry rozruchu” za pomocą klawisza „F7” wybierz opcję „Wyłącz obowiązkową weryfikację podpisu sterownika”.

Zainstaluj niepodpisany sterownik na komputerze.
Wyłączanie weryfikacji podpisu cyfrowego sterownika w Windows 8.1 i Windows 8
W systemach operacyjnych Windows 8.1 i Windows 8 zastosuj tę samą metodę, co w Windows 10, co praktycznie nie różni się pod względem zastosowania.
- Przesuń kursor myszy do prawej krawędzi ekranu.
- Kliknij opcję „Zmień ustawienia komputera”.
- W sekcji „Ustawienia komputera” kliknij „Aktualizuj i przywróć”.
- W sekcji Aktualizacja i przywracanie wybierz Przywróć.
- W opcji „Specjalne opcje rozruchu” kliknij przycisk „Uruchom ponownie teraz”.
- Po ponownym uruchomieniu w oknie „Wybierz akcję” kliknij „Diagnostyka”.
- W następnym oknie kliknij „Opcje zaawansowane”.
- W oknie „Ustawienia zaawansowane” kliknij „Opcje pobierania”.
- Kliknij przycisk „Załaduj ponownie”.
- Po ponownym uruchomieniu komputera za pomocą klawisza „F7” użyj akcji parametru, aby wyłączyć obowiązkową weryfikację podpisu sterownika.

Jak wyłączyć weryfikację podpisu cyfrowego w systemie Windows 7
W systemie operacyjnym Windows 7 można użyć opcji dodatkowych opcji rozruchu, podobnych do tej używanej w starszych wersjach systemu Windows, wiersza polecenia lub zmienić ustawienia rejestru.
Zobaczmy przykład wyłączenia weryfikacji podpisu cyfrowego za pomocą Edytora rejestru systemu Windows.
- Otwórz Edytor rejestru.
- W oknie edytora rejestru przejdź ścieżką:
HKEY_CURRENT_USER \ Software \ Policies \ Microsoft
- Kliknij prawym przyciskiem myszy „Microsoft”, wybierz „Utwórz” z menu kontekstowego, a następnie „Sekcja”.
- Nazwij sekcję: „Podpisywanie sterowników” (bez cudzysłowów).
- Podświetl sekcję „Podpisywanie sterowników”, w wolnym miejscu sekcji kliknij prawy przycisk myszy, najpierw wybierz „Utwórz”, a następnie „Parametr DWORD (32 bity)”.
- Nazwij parametr „BehaviorOnFailedVerify” (bez cudzysłowów).
- Kliknij prawym przyciskiem myszy parametr „BehaviorOnFailedVerify”, wybierz „Zmień ...” w menu kontekstowym.
- Sprawdź ustawienia parametrów: wartość - „0”, system liczbowy - „szesnastkowy”.

- Zamknij Edytor rejestru, uruchom ponownie komputer.
Aby włączyć weryfikację podpisu cyfrowego sterownika w systemie Windows, usuń wcześniej utworzoną sekcję „Podpisywanie sterowników” w Edytorze rejestru.
Wyłącz sprawdzanie sterownika cyfrowego za pomocą wiersza polecenia - 1 sposób
Istnieje kilka opcji wyłączania weryfikacji podpisów sterowników w Windows 7, Windows 8, Windows 8.1, Windows 10, wykonując polecenia z wiersza poleceń.
Pierwszy przypadek użycia wiersza polecenia systemu Windows:
- Uruchom wiersz polecenia jako administrator.
- W oknie interpretera wiersza poleceń wprowadź polecenie, a następnie naciśnij klawisz „Enter”:
bcdedit.exe / set nointegritychecks ON

- Uruchom ponownie komputer.
Aby włączyć uwierzytelnianie podpisu, wykonaj następujące czynności:
- Otwórz wiersz polecenia jako administrator.
- Uruchom polecenie:
bcdedit.exe / set nointegritychecks OFF
- Uruchom ponownie komputer.
Weryfikacja podpisu cyfrowego sterownika Windows zostanie ponownie włączona.
Wyłączanie weryfikacji podpisu cyfrowego w Windows PowerShell lub w wierszu poleceń - 2 sposoby
Inny sposób wyłączenia sprawdzania poprawności działa w ten sam sposób w programie Windows PowerShell lub w wierszu polecenia. Będziemy musieli wykonać dwa kolejne polecenia, aby zastosować ustawienia w systemie operacyjnym Windows, włączyć tryb testowy.
- Uruchom program Windows PowerShell lub wiersz polecenia jako administrator.
- Wpisz polecenie, a następnie naciśnij klawisz „Enter”:
bcdedit.exe - ustaw opcje ładowania DISABLE_INTEGRITY_CHECKS
- Następnie uruchom drugie polecenie:
bcdedit.exe -set TESTSIGNING ON

- Uruchom ponownie komputer.
Aby włączyć weryfikację podpisu cyfrowego na komputerze, uruchom kolejno następujące polecenia:
bcdedit -set loadoptions ENABLE_INTEGRITY_CHECKS bcdedit -set TESTSIGNING OFFZe względów bezpieczeństwa zaleca się stosowanie metod, w których jednorazowe wyłączenie weryfikacji podpisu cyfrowego sterowników, które jest aktywne podczas działania komputera. W takim przypadku po ponownym uruchomieniu komputera system operacyjny Windows ponownie rozpocznie obowiązkowe cyfrowe uwierzytelnianie sterowników..
Wnioski z artykułu
System operacyjny Windows przeprowadza obowiązkową weryfikację podpisów cyfrowych sterowników w celu zapewnienia bezpieczeństwa. W razie potrzeby użytkownik może wyłączyć weryfikację podpisu cyfrowego raz podczas bieżącej sesji lub na zawsze, przy użyciu różnych metod: poprzez zastosowanie specjalnych opcji rozruchu systemu, w Edytorze lokalnych zasad grupy, w Edytorze rejestru, za pomocą wiersza polecenia lub programu Windows PowerShell.
Powiązane publikacje:- Tworzenie kopii zapasowej sterowników systemu Windows 10 - 4 sposoby
- Jak usunąć awatara w systemie Windows 10, zmienić lub przywrócić domyślne
- PIN systemu Windows 10: jak utworzyć, zmienić lub usunąć
- Harmonogram zadań: Planowanie zadań konserwacji systemu
- Jak ponownie zainstalować sterownik wideo