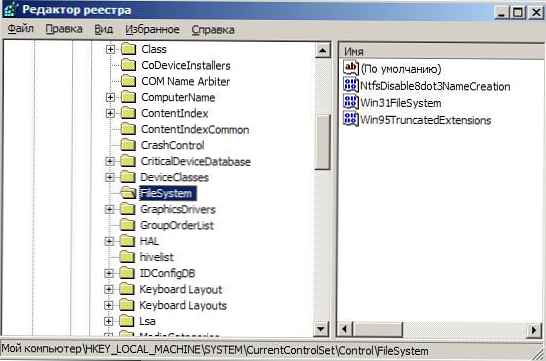Używanie myszy jako urządzenia sterującego urządzeniem przenośnym jest znacznie wygodniejsze niż ekran dotykowy lub touchpad, chociaż te ostatnie są niezastąpione w wielu przypadkach, gdy nie można użyć klasycznego urządzenia wskazującego. W związku z działaniem myszy wielu użytkowników jest zainteresowanych tym, jak wyłączyć touchpad w systemie Windows 10.
Dziś rozważymy tę prostą i odpowiednią sytuację dla początkujących i zapoznamy się ze wszystkimi aspektami tego problemu. Dotykamy dezaktywacji ekranu dotykowego za pomocą klawiatury, konfiguracji sterownika urządzenia i jego odłączania za pomocą Menedżera urządzeń. Ponadto przejrzymy popularne marki laptopów, aby nikt nie miał żadnych pytań.
Należy pamiętać, że klawisze do dezaktywacji panelu dotykowego działają tylko wtedy, gdy działają sterowniki urządzenia sterującego..
Spis treści- Dezaktywacja kontrolera za pomocą dołączonego narzędzia
- Ustawienia Synaptics
- Wyłączanie touchpada bez sterowników
- Dezaktywacja touchpada w Asusie
- Wyłącz ekran dotykowy na urządzeniach HP
- Rozwiązanie problemu z Lenovo
- Urządzenia Acer
- Samsung
- Toshiba
- Sony Vaio
Dezaktywacja kontrolera za pomocą dołączonego narzędzia
Nasze wprowadzenie do tematu „jak wyłączyć touchpad na laptopie” zaczniemy od metody zalecanej przez producenta laptopa.
Jest to zdecydowanie istotne w przypadku urządzeń, na których licencjonowany system Windows 10 i sterownik touchpada są pobierane ze strony pomocy technicznej urządzenia. Korzystanie z pirackich wersji systemu Windows 10 i nieoficjalnych sterowników nie daje gwarancji tej metody.
Praktycznie wszystkie laptopy mają kombinację przycisków zaprojektowanych do wyłączania panelu dotykowego. W następnej sekcji omówimy kombinacje wiodących światowych marek, które produkują laptopy. Chociaż generalnie sytuacja sprowadza się do użycia klawisza funkcyjnego Fn i przycisku z ikoną touchpada (najczęściej jest to klawisz z serii F1-F12).
Jeśli połączenie nie zadziałało, zainstaluj oficjalny sterownik panelu dotykowego.
Ustawienia Synaptics
Touchpad Synaptics z odpowiednim oprogramowaniem jest zainstalowany na przeważającej liczbie laptopów. Pozwala programowo wyłączyć kontroler w przypadku wykrycia w systemie myszy podłączonej przez port USB.
1. Wzywamy Panel sterowania poprzez Win → X.
2. Przełącz „Widok” jego ikon na „Ikony”, jeśli ikony są wyświetlane posortowane według kategorii.
3. Otwórz aplet myszy.
4. Przejdź do zakładki „Ustawienia urządzenia”, gdzie wyświetlana jest ikona Synaptics (zazwyczaj jest to ostatnia zakładka).
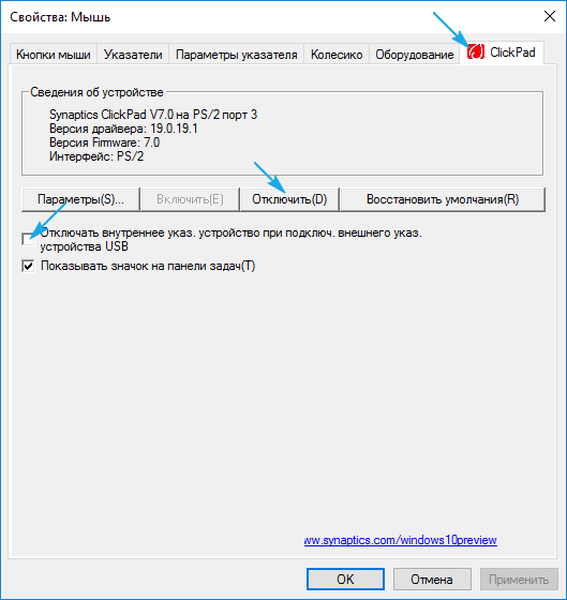
5. Kliknij „Wyłącz”, aby dezaktywować touchpad..
Jeśli zaznaczona jest opcja wyłączenia kontrolera podczas podłączania myszy przez USB, panel dotykowy automatycznie się wyłączy podczas korzystania z myszy.
Klikając przycisk „Opcje”, możemy dostroić kontroler, a nawet aktywować gesty w celu sterowania laptopem.
Wyłączanie touchpada bez sterowników
Opisana metoda jest odpowiednia tylko wtedy, gdy istnieje oficjalny sterownik urządzenia. Podczas korzystania ze standardowego sterownika włączony touchpad jest dezaktywowany za pomocą Menedżera urządzeń Windows 10.
Przystawkę konsoli MMC o nazwie Menedżer urządzeń uruchamiamy za pomocą Win → X lub uruchamiając „devmgmt.msc” w pasku wyszukiwania lub w oknie Uruchom.
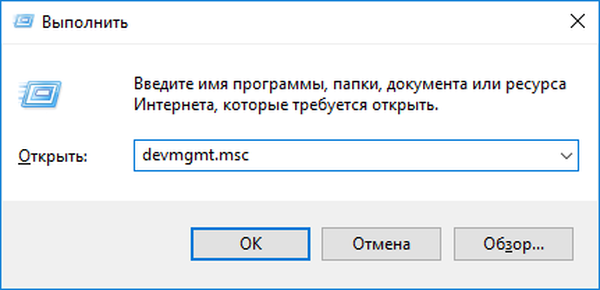
Znajdziemy pożądane urządzenie. Zwykle znajduje się w sekcji „Myszy i inne urządzenia wskazujące” lub w urządzeniach HID.
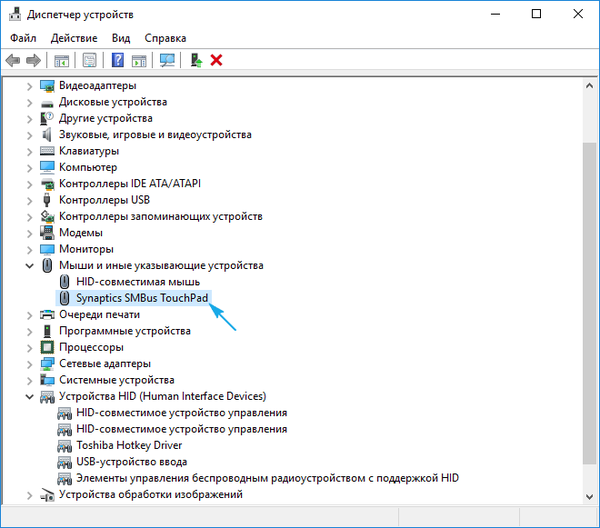
Nazywa się to TouchPad, urządzenie USB lub mysz USB. Tutaj będziesz musiał poćwiczyć, wyłączając kolejno każde urządzenie, aż znajdziemy właściwe. Odbywa się to za pomocą menu kontekstowego za pomocą polecenia „Wyłącz”. Jeśli opcja okazała się nieprawidłowa, aktywuj ponownie wyłączony kontroler i wypróbuj inną opcję. W obu przypadkach będzie działać mysz lub touchpad..
Jeśli oba kontrolery są wyłączone z powodu eksperymentów, użyj klawiatury, aby włączyć mysz. Pomoże w tym przycisk z ikoną listy rozwijanej po prawej stronie miejsca na klawiaturze..
Dezaktywacja touchpada w Asusie
W większości przypadków laptopy Asus umożliwiają wyłączenie kontrolera dotykowego za pomocą klawiszy F7 lub F9 trzymanych razem z przyciskiem Fn. W każdym razie w pobliżu znajduje się ikona z przekreślonym touchpadem, jak pod przyciskiem F9 na zdjęciu poniżej.

Wyłącz ekran dotykowy na urządzeniach HP
Jeśli takiego klucza nie znaleziono w urządzeniu, naciśnij dwukrotnie (dotknij) w lewym górnym rogu panelu dotykowego, aby go wyłączyć. W rezultacie odpowiednia ikona pojawi się na ekranie..

Drugim rozwiązaniem tego problemu jest przytrzymanie palca w określonym obszarze przez 5 sekund.
Rozwiązanie problemu z Lenovo
Podobnie jak w przypadku Asusa, możesz wyłączyć kontroler zintegrowany z laptopem za pomocą kombinacji klawiszy Fn i jednego z funkcjonalnych przycisków. Wskazuje na to odpowiednia ikona (na zdjęciu jest to F6).
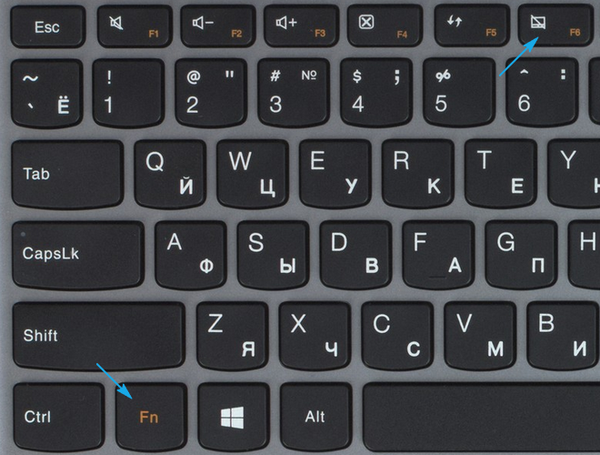
Urządzenia Acer
Większość laptopów tej marki może rozwiązać problem, klikając kombinację Fn + F7. Chociaż inne opcje nie są wykluczone.

Samsung
Najczęściej w koreańskich laptopach touchpad jest dezaktywowany za pomocą kombinacji klawiszy Fn + F5, oczywiście tylko przy zainstalowanych sterownikach panelu dotykowego.
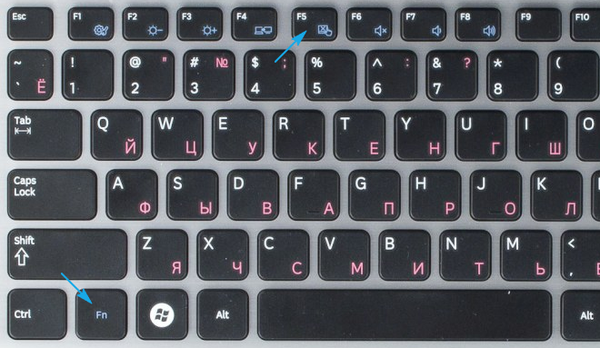
Toshiba
Toshiba sprawiła również, że kombinacja przycisków tachpadów jest stała. To jest przycisk Fn trzymany razem z F9.

Sony Vaio
Na wielu, ale nie na wszystkich modyfikacjach laptopów, jest także odpowiedni klucz z symboliczną ikoną. Zwykle jest to kombinacja Fn + F1, ale ich działanie wymaga zainstalowanych sterowników urządzenia i wszystkich aplikacji Vaio.

Jeśli masz zainstalowane oficjalne aplikacje od Sony, zawsze możesz wyłączyć touchpad za pośrednictwem Vaio Control Center. Aby to zrobić, przejdź do sekcji „Klawiatura i mysz”..