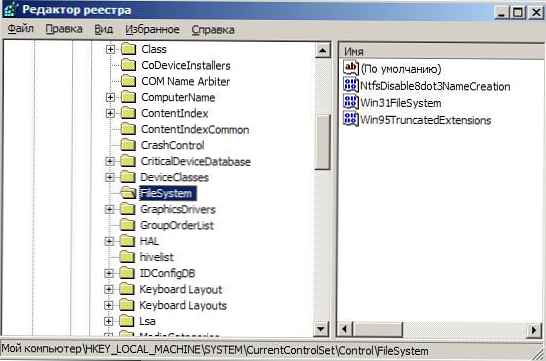W zeszłym miesiącu Google zaktualizowało przeglądarkę Chrome o długo oczekiwaną funkcję trybu ciemnego w systemie Windows 10. Po włączeniu motywu ciemnego systemu w ustawieniach systemu Windows 10 przeglądarka Google bierze to polecenie pod uwagę i automatycznie przełącza się w tryb ciemny.
Jednak niewielu użytkowników to lubi. Ciemny motyw Chrome jest bardzo podobny do trybu przeglądarki incognito i dlaczego przeglądanie stron może być nieco mylące dla wielu użytkowników. Jeśli otworzysz kilka okien przeglądarki, powinieneś spojrzeć na ikonę incognito, ponieważ jest to jedyna zauważalna funkcja odróżniająca dwa tryby.
Domyślnie musisz przejść do motywu światła systemowego, aby wyłączyć tryb ciemny w Google Chrome w systemie Windows 10. Wydaje się, że istnieje prosty sposób, aby wyłączyć tryb ciemny przeglądarki Chrome i kontynuować korzystanie z ciemnego motywu w systemie Windows 10.
Wyłącz ciemny motyw tylko w przeglądarce Google Chrome.
Krok 1: Zaktualizuj przeglądarkę do najnowszej wersji..
Krok 2: Utwórz skrót Chrome na pulpicie.
Krok 3: Kliknij skrót prawym przyciskiem myszy i wybierz „Właściwości” z menu kontekstowego.
Krok 4: Przejdź do zakładki Skrót.
Krok 5: Skopiuj i wklej następujące polecenie na końcu wiersza „Obiekt”.
--disable-features = DarkMode
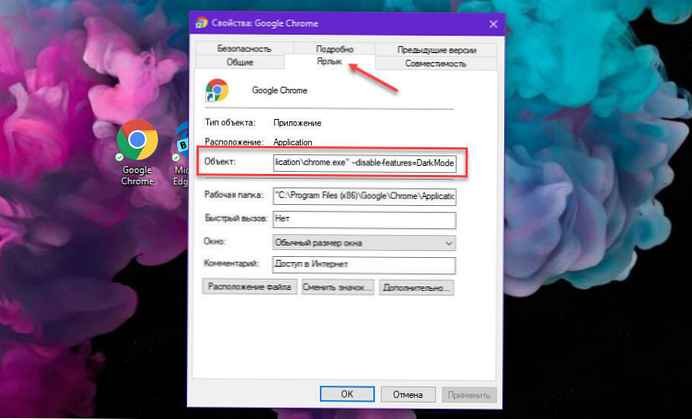
Jak pokazano na zrzucie ekranu powyżej, przed wstawieniem polecenia musi być spacja.
Powinno to tak wyglądać;
C: \ Program Files (x86) \ Google \ Chrome \ Application --disable-features = DarkMode
Krok 6: Zastosuj zmiany i uruchom Chrome przy użyciu zaktualizowanego skrótu na pulpicie.
Chociaż to polecenie powinno działać we wszystkich wersjach Chrome, w niektórych przypadkach przeglądarka nie może powrócić do normalnej postaci nawet po wykonaniu powyższych kroków.

W chwili pisania tego tekstu nie ma innego sposobu wyłączenia trybu ciemnego w Chrome. W ustawieniach przeglądarki nie ma flagi, która to kontroluje, więc musisz to zrobić za pomocą polecenia.
Udostępnij w komentarzach poniżej, czy to polecenie pomogło Ci zmienić przeglądarkę Chrome na klasyczny wygląd.