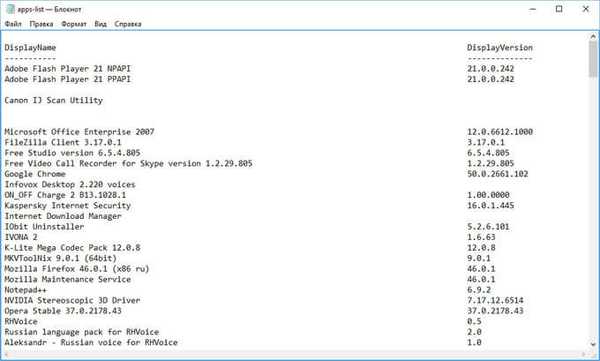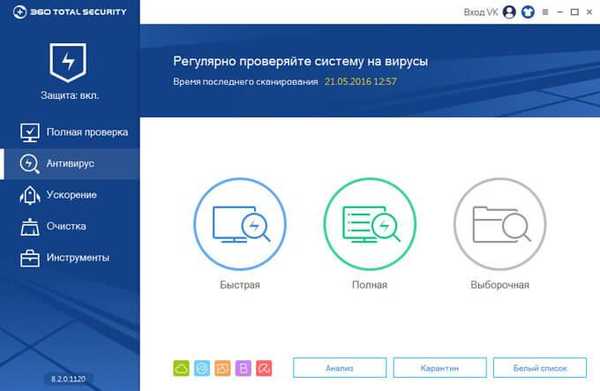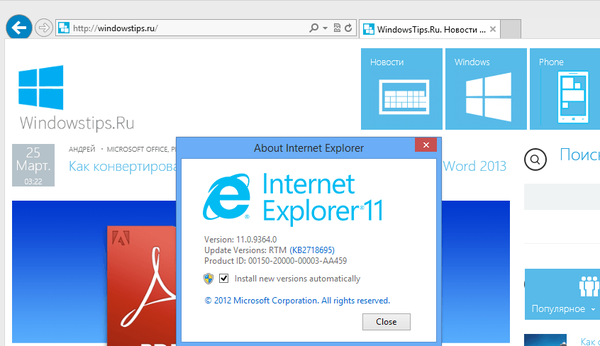System operacyjny Windows pozwala przypiąć często używane programy do paska zadań od Windows 7. Chociaż Windows 10/8/7 nie pozwala na przypięcie plików i folderów do paska zadań, istnieją różne hacki, które pozwalają to zrobić. .
Wszyscy wiedzą, że za pomocą menu Start lub menu wyszukiwania można szybko znaleźć i uruchomić wymagany program lub aplikację. Ale wielu użytkowników woli przypiąć swoje ulubione programy do paska zadań, uzyskując w ten sposób dostęp do nich szybko i łatwo. Ale co, jeśli chcesz uruchomić przypięty program na pasku zadań jako administrator?
Uruchom przypięty program na pasku zadań jako administrator w systemie Windows 10.
Na przykład przypiąłeś linię poleceń na pasku zadań i teraz chcesz uruchomić ją jako administrator. Oczywiście możesz użyć wyszukiwania w menu Start, aby znaleźć wiersz polecenia, i klikając prawym przyciskiem myszy wiersz polecenia (w wynikach wyszukiwania) wybierz Uruchom jako administrator. Ale fajnie byłoby uruchomić program naprawiony na pasku zadań jako administrator bez wyszukiwania?
Metoda 1 z 3
Uruchom przypięty program na pasku zadań jako administrator
System Windows umożliwia uruchamianie przypiętych programów na pasku zadań jako administrator. Wszystko, co musisz zrobić, to przytrzymać klawisze Ctrl i Shift, kliknąć program przypięty do paska zadań, aby uruchomić go jako administrator. Jeśli nie wyłączyłeś UAC, zobaczysz potwierdzenie UAC, w którym musisz kliknąć Tak, aby uruchomić program z uprawnieniami administratora.
Załóżmy, że przypiąłeś wiersz polecenia na pasku zadań. Aby uruchomić go jako administrator, przytrzymaj klawisze Ctrl i Shift, a następnie kliknij ikonę wiersza poleceń na pasku zadań, aby uruchomić go jako administrator.

Oczywiście niektóre programy, takie jak Eksplorator Windows (Eksplorator plików) i Panel sterowania nie można uruchomić jako administrator, system Windows nie zezwala na uruchamianie tych programów jako administrator.
W ten sposób można uruchomić prawie każdy program dołączony do paska zadań jako administrator, przytrzymując klawisze Ctrl i Shift, a następnie klikając ikonę programu na pasku zadań.
Metoda 2 z 3
Kolejny sposób na uruchomienie programu przypiętego do paska zadań jako administrator
Oprócz metody wspomnianej powyżej istnieje jeszcze jeden fajny sposób na uruchomienie programu zadokowanego na pasku zadań jako administrator. Oto, co musisz zrobić:
Krok 1: Kliknij prawym przyciskiem myszy ikonę programu na pasku zadań, aby otworzyć listę skoków.

Krok 2: Na liście skoków kliknij prawym przyciskiem myszy nazwę programu, aby otworzyć menu kontekstowe, w otwartym menu kontekstowym kliknij element - Uruchom jako administrator.

Metoda 3 z 3
Zawsze uruchamiaj programy przypięte na pasku zadań jako administrator
Jeśli chcesz zawsze uruchamiać programy lub aplikacje naprawione na pasku zadań z uprawnieniami administratora, istnieje proste rozwiązanie. Oto jak to zrobić.
Krok 1: Kliknij prawym przyciskiem myszy ikonę programu na pasku zadań, aby otworzyć listę skoków dla programu.

Krok 2: Teraz na liście skoków kliknij prawym przyciskiem myszy ikonę programu i kliknij Właściwości.

Krok 3: W oknie dialogowym Właściwości kliknij kartę Skrót. Naciśnij przycisk Opcjonalnie.

Krok 4: Włącz opcję Uruchom jako administrator. Przyciski Okej i Aby złożyć podanie. Wszyscy!
Teraz za każdym razem, gdy klikniesz ikonę programu na pasku zadań, program będzie działał jako administrator.