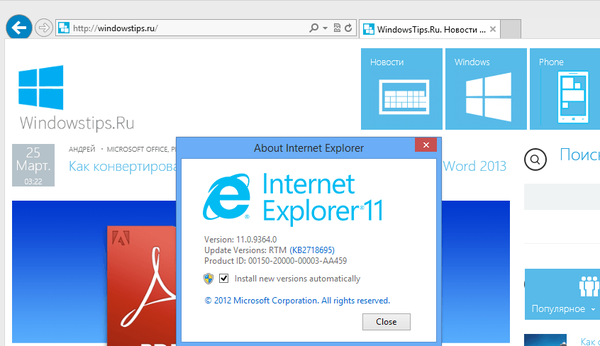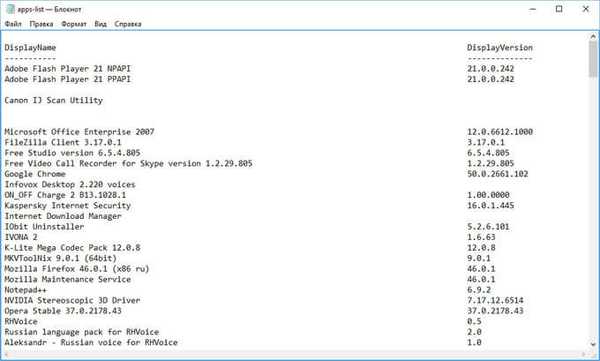3 sposoby uaktualnienia systemu Windows 10 do Fall Creators Update
Microsoft zgadza się z opinią, że nie ma potrzeby spieszyć się z aktualizacją, a jeśli nie pojawiła się na początku, wystarczy poczekać na swoją kolej, gdy wszystko pojawi się w Centrum aktualizacji. Ale nie będziemy przestrzegać tej pozycji i za wszelką cenę wdrożymy aktualizację Fall Creators Update. A poniżej rozważymy 3 sposoby, aby to zrobić..
Uwaga: przyjaciele, w moich testowanych przypadkach aktualizacja była względnie pomyślna. Spośród błędów okazała się tylko latająca Alice (asystentka głosowa z Yandex). Rozwiązałem ten problem, ponownie instalując program. Jednakże, jak pokazuje praktyka, w wyniku wprowadzenia surowych aktualizacji można napotkać znacznie poważniejsze problemy. Dlatego zdecydowanie zalecamy utworzenie punktu lub kopii zapasowej przed wykonaniem poniższych kroków, aby przywrócić system.
Metoda numer 1. Centrum aktualizacji
Tak więc najłatwiej jest przejść do Centrum aktualizacji i uruchomić skanowanie.







Metoda numer 2. Narzędzie MediaCreationTool
Jeśli występują problemy z Centrum aktualizacji, system Windows 10 można zawsze zaktualizować za pomocą narzędzia MediaCreationTool. Pobierz go ze strony Microsoft: https://www.microsoft.com/en-us/software-download/windows10




Metoda numer 3. Obraz ISO systemu
Przyjaciele, że po pierwsze, że druga metoda ma jedną wadę. Po takiej aktualizacji na dysku pojawia się folder „ESD” (C: \) - folder do przechowywania tymczasowych plików instalacyjnych systemu Windows, który może ważyć kilka GB. Po pewnym czasie zwykle się opróżnia i nie gromadzi na swojej powierzchni całkowitej przestrzeni dyskowej (C: \). Niemniej jednak fakt, że przed wprowadzeniem aktualizacji systemu do folderu na dysku (C: \) składniki zostały pobrane do przeprowadzenia tego procesu, może nie podobać się właścicielom dysków SSD, którzy są wrażliwi na zasoby korzystania z mediów. Dla tych istnieje alternatywny sposób na wdrożenie aktualizacji Fall Creators Update; nie zastępuje ona niepotrzebnie danych. Ta metoda jest w dużej mierze podobna do poprzedniej, ale pozwala użytkownikom wybrać ścieżkę do przechowywania dystrybucji systemu Windows i określić partycję dysku twardego do tych celów. Poniżej pobieramy obraz ISO z najnowszą dystrybucją systemu Windows 10 i aktualizujemy system za jego pomocą.
Podobnie jak w poprzednim przypadku uruchamiamy narzędzie MediaCreationTool, ale tym razem zdecydowaliśmy się utworzyć nośnik instalacyjny.







Tagi artykułu: Windows 10 Windows Updates