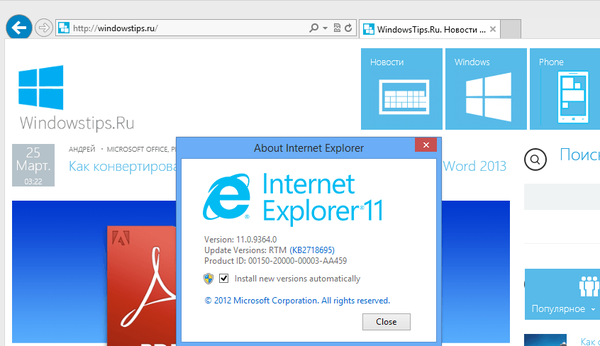Chociaż obecne kolekcje systemu Windows XP i wyrafinowane ze wszystkimi możliwymi dodatkami i ozdobami, ale czasami tylko przeszkadza w pracy z nim. Celem porad opisanych w tym artykule jest pozbycie się dekoracji całkowicie niepotrzebnych dla użytkownika domowego w zainstalowanym systemie Windows XP i przyspieszenie ogólnej pracy systemu.
Te 25 wskazówek to tylko część tego, co możesz zrobić, aby zoptymalizować i przyspieszyć system Windows XP. W artykule opisałem już kilka wskazówek, prostą i niedrogą optymalizację systemu Windows XP, ale w tym artykule opiszę wszystko krótko i bez zdjęć. Możliwe są niektóre powtórzenia z tego artykułu..
Uwaga!!! zmieniając różne opcje i parametry bez zrozumienia, co i jak mogą na to wpłynąć, bardzo łatwo jest wszystko zepsuć. Dlatego przede wszystkim musisz zadbać o swoje bezpieczeństwo, na szczęście Windows XP ma wszystkie narzędzia do tworzenia kopii zapasowych: Kopia zapasowa, Przywracanie systemu, ASR. Bądź ostrożny i zastanów się, zanim cokolwiek zmienisz, ponieważ być może po tym efekt będzie odwrotny.
1) Wracamy do klasycznego stylu menu Start: kliknij prawym przyciskiem myszy pasek zadań, „Właściwości”, zakładkę „Menu Start”, wybierz „Klasyczne menu Start”, OK.
2) Kliknij prawym przyciskiem myszy puste miejsce na ekranie, element menu „Właściwości”, zakładka „Wygląd”. Wybierz „Styl klasyczny” okien i przycisków. Kliknij przycisk „Efekty”. Usuń wszystkie kawki oprócz ostatniej.
3) W „Panelu sterowania” wybierz „Opcje folderów”. W oknie, które zostanie otwarte, wybierz „Używaj zwykłych folderów Windows” - pozwoli to nam uniknąć niepotrzebnych dekoracji spowalniających proces nawigacji. Przejdź do zakładki „Widok”. Zaznacz pozycję „Nie buforuj miniatur” - w przeciwnym razie podczas przeglądania folderów z plikami graficznymi Windows, zaśmieć miniaturowymi kopiami zdjęć, znacznikiem wyboru w „Panelu sterowania” Wyświetl w folderze „Mój komputer”; usuń zaznaczenia w pozycjach „Zapamiętaj ustawienia wyświetlania dla każdego folderu” (opcjonalnie) i „Ukryj chronione pliki systemowe”; wybierz opcję „Pokaż ukryte pliki i foldery”.
4) W „Panelu sterowania” wybierz „System”. Na karcie „Zaawansowane” w ramce „Wydajność” kliknij przycisk „Opcje”. W oknie, które zostanie otwarte, wybierz element „Efekty wizualne” i odznacz wszystko.
5) Wyłącz raportowanie błędów. Nazywamy „Właściwości systemu” i na karcie „Zaawansowane” - „Raport o błędach” wybierz „Wyłącz raport o błędach”.
6) Odinstaluj program Windows Messenger. Za każdym razem, gdy system się uruchamia, program Messenger uruchamia się również, spowalnia proces uruchamiania i pochłania zasoby systemowe. W wierszu Start - Uruchom wpisz następujące polecenie:
RunDll32 advpack.dll, UruchomINFSection% windir% \ INF \ msmsgs.inf, BLC.Remove
i kliknij „OK”. Po ponownym uruchomieniu programu Windows Messenger na komputerze nie będzie już można go znaleźć.
7) Ustaw optymalną wartość pliku stronicowania. „Właściwości systemu” - „Zaawansowane” - „Szybkość” - „Zaawansowane” - „Pamięć wirtualna” - „Zmień”. Zaleca się, aby początkowy rozmiar i maksimum były takie same. Do normalnej pracy wystarczy pomnożyć dostępną pamięć przez 1,5. W przypadku gier pamięć wymaga dwa, dwa i pół raza więcej. Więcej tutaj
8) Skróć czas opóźnienia przed rozwinięciem podmenu. Start - typ „Uruchom” kolor = # FF6600] regedit. W rejestrze przejdź do ścieżki HKEY_CURRENT_USER \ Control Panel \ Desktop. Zmień parametr MenuShowDelay z 400 na 0.
9) Usuń niepotrzebne programy ze startu.
Start - wpisz „Uruchom” msconfig. Karta Uruchamianie - odznacz pola dla tych programów, których nie potrzebujesz.
10) Czyścimy folder pobierania wstępnego - C: \ windows \ prefetch. Ten folder zawiera łącza do uruchomionych aplikacji i programów. Niektóre łącza nie są już używane lub rzadko używane, ale podczas rozruchu system sprawdza łącza w tym folderze. Z biegiem czasu liczba łączy w tym folderze wzrasta tak bardzo, że system potrzebuje więcej czasu na sprawdzenie. Wyczyszczenie tego folderu przyspieszy działanie systemu. Po wyczyszczeniu folderu nie jest zalecane ponowne uruchomienie systemu. Spowoduje to pogorszenie wydajności..
11) Wyłącz indeksowanie. Otwórz „Mój komputer”, kliknij prawym przyciskiem myszy ikonę dysku twardego i wybierz „Właściwości”. W oknie, które zostanie otwarte, odznacz „Zezwalaj na indeksowanie dysku w celu szybkiego wyszukiwania”. Po kliknięciu przycisków „Zastosuj” lub „OK” pojawi się nowe okno, w którym zostaniesz zapytany, czy zastosować wybrane atrybuty tylko do bieżącego dysku, czy też do dołączonych plików i folderów. W rezultacie system będzie działał trochę szybciej. Dotyczy tylko dysków NTFS.
12) Windows XP uważa pliki Zip za foldery - jest to wygodne, jeśli masz szybki komputer. W wolniejszych systemach można zmusić system Windows XP do porzucenia tej funkcji (jeśli masz inny archiwizator, taki jak „RAR”), wpisując regsvr32 / u zipfldr.dll w wierszu polecenia. Możesz zwrócić wszystko z powrotem za pomocą polecenia regsvr32 zipfldr.dll.
13) Zmień priorytet żądań przerwania (IRQ). Jeśli zwiększysz priorytet pamięci CMOS i zegara czasu rzeczywistego, możesz zwiększyć wydajność wszystkich elementów płyty głównej.
Otwórz „Właściwości systemu” - przycisk „Sprzęt” „Menedżer urządzeń”. Teraz otwórz właściwości interesującego Cię urządzenia i wybierz kartę „Zasoby”. Tutaj możesz zobaczyć, który numer IRQ jest używany przez wybrane urządzenie. Zapamiętaj numer przerwania i zamknij wszystkie okna.
Uruchom RegEdit. Znajdź sekcję HKEY_LOCAL_MACHINE / System / CurrentControlSet / Control / PriorityControl. Utwórz nowy klucz DWORD IRQ # Priority (gdzie „#” to numer IRQ) i ustaw go na 1. Na przykład, w naszym przypadku, IRQ08 jest zarezerwowany dla System CMOS. Dlatego stworzyliśmy klucz IRQ8Priority.
14) Wyłączenie nieużywanego podsystemu „POSIX” może nieznacznie zwiększyć szybkość pracy.
Uruchom Regedit. Otwórz gałąź HKEY_LOCAL_MACHINE \ SYSTEM \ CurrentControlSet \ Control SessionManager \ SubSystems w edytorze rejestru i usuń linie opcjonalne i posix.
15) Nie rejestruj ostatniego dostępu do pliku (tylko NTFS). Przyspiesza dostęp do katalogów z dużą liczbą plików.
W edytorze rejestru Regedit parametr HKLM \ SYSTEM \ CurrentControlSet \ Control \ FileSystem NtfsDisableLastAccessUpdate, wartość 1
16) Nie używaj pliku wymiany do przechowywania jądra systemu. Domyślnie WinXP zwalnia jądro i sterowniki systemowe do pliku strony, jeśli nie są one używane. Korzystając z tej opcji, możesz powiedzieć WinXP, aby zapisywał jądro, a sterowniki systemowe są zawsze w pamięci.
Uruchom Regedit HKLM \ SYSTEM \ CurrentControlSet \ Control \ Session Manager \ Zarządzanie pamięcią DisablePagingExecutive parametr, 1 - nie używaj pliku strony do przechowywania rdzenia systemu, 0 - użyj
17) Automatycznie zwalniaj nieużywane biblioteki. Ta funkcja pomoże zwolnić pamięć..
Uruchamiamy Regedit HKLM \ SOFTWARE \ Microsoft \ Windows \ CurrentVersion \ Explorer parametr AlwaysUnloadDLL, wartość 1 - aby zwolnić biblioteki, wartość 0 - nie zwolnić. Uwaga: niestabilność systemu jest możliwa, gdy opcja jest włączona..
18) Użyj szybkiego przełączania użytkowników. Jeśli opcja jest włączona, to przy przełączaniu na innego użytkownika programy bieżącego użytkownika będą nadal działać. W przeciwnym razie programy zostaną automatycznie zamknięte, gdy użytkownik wyloguje się, a komputer będzie działał szybciej z następnym użytkownikiem.
Uruchom Regedit HKLM \ SOFTWARE \ Microsoft \ Windows NT \ CurrentVersion \ Winlogon parametr AllowMultipleTSSessions, wartość 1 - użyj szybkiego przełączania użytkowników
19) Wyłącz Dr. Watson. Jeśli opcja jest wyłączona, w przypadku błędu w programie wyświetlony zostanie odpowiedni komunikat o błędzie z przyciskami OK i Anuluj. Po kliknięciu OK aplikacja zostanie zakończona, a po kliknięciu przycisku Anuluj uruchomi się debuger.
W edytorze rejestru Regedit HKLM \ SOFTWARE \ Microsoft \ Windows NT \ CurrentVersion \ AeDebug parametr Auto jest ustawiony na 0
20) Nie przechowuj historii otwierania dokumentów. Nie przechowuj historii „Ostatnio używanych dokumentów”. System Windows XP tworzy w folderze Dokumenty i ustawienia \% USERNAME% \ Ostatnie skróty do uruchomionych programów. Możesz wyłączyć tę funkcję, jeśli ich nie używasz..
Uruchom Regedit HKCU \ Software \ Microsoft \ Windows \ CurrentVersion \ Policies \ Explorer NoRecentDocsHistory parametr, wartość 1 - brak historii
21) Automatycznie zakończ zawieszone aplikacje. Ta opcja służy do automatycznego zamykania bez żadnego ostrzeżenia wszystkich zawieszonych programów. Jest to wygodne przy wyłączaniu komputera, jeśli aplikacja nie reaguje, nie trzeba klikać przycisku, aby go ukończyć.
Uruchamiamy parametr Regedit HKCU \ Control Panel \ Desktop AutoEndTasks, wartość 1 - automatyczne kończenie zawieszonych aplikacji, 0 - czekanie na dane wejściowe użytkownika
22) Wyłącz komunikat o niewystarczającej ilości miejsca na dysku. Nie wyświetlaj komunikatu o niewystarczającej ilości miejsca na dysku. Sensowne jest użycie tej opcji na małych dyskach..
Uruchom parametr Regedit HKCU \ Software \ Microsoft \ Windows \ CurrentVersion \ Policies \ Explorer, NoLowDiskSpaceChecks, wartość 1 - komunikat wyłączony, 0 - włączony
23) Blokuj automatyczne aktualizacje w Windows Media Player. Program Windows Media Player okresowo ustanawia połączenie przez Internet w celu sprawdzenia, czy istnieje nowa wersja programu (Narzędzia-Opcje-rama Automatyczne aktualizacje). Możesz wyłączyć tę funkcję w Windows Media Player.
Uruchom Regedit HKEY_LOCAL_MACHINE \ SOFTWARE \ Policies \ Microsoft \ WindowsMediaPlayer DisableAutoUpdate parametr, wartość 1.
24) Zwolnij kanał (przepustowość) zarezerwowany dla usługi QoS. System Windows XP domyślnie przydziela część kanału internetowego na jakość usług (QoS). Celem QoS jest poprawa dystrybucji ruchu dla programów napisanych z myślą o API QoS. Nie możesz znaleźć tych programów, więc zarezerwowanie kanału na niepotrzebną usługę jest niedopuszczalnym luksusem. Aby uwolnić już wąski kanał krajowego połączenia z Internetem, w menu Start -> Uruchom uruchom edytor zasad grupy gpedit.msc. Musisz być administratorem systemu, aby uruchomić. W sekcji „Konfiguracja komputera” wybierz „Szablony administracyjne”, następnie „Sieć”, a następnie „Menedżer pakietów QoS” w prawym okienku i kliknij go dwukrotnie. Wybierz opcję „Ogranicz zarezerwowaną przepustowość” i ponownie kliknij ją dwukrotnie. W oknie, które zostanie otwarte, włącz opcję Włączone, a następnie określ limit kanałów jako wartość procentową równą zero, kliknij „OK” i wyjdź z programu. Otwórz „Połączenia sieciowe” w „Panelu sterowania”, otwórz właściwości połączenia i na karcie „Sieć” upewnij się, że protokół „QoS Packet Scheduler” jest podłączony. Jeśli go nie ma, dodaj go z listy i uruchom ponownie komputer.
25) Wyłączanie nieużywanych usług w systemie Windows XP. Wszystkie informacje serwisowe tutaj