
Hibernacja to wspaniała i oszczędzająca czas funkcja obecna w systemie operacyjnym Windows, ponieważ nie trzeba zamykać wszystkich działających programów przed wyłączeniem komputera. Funkcja hibernacji pozwala także kontynuować pracę od miejsca, w którym została przerwana..
Mówiąc najprościej, po przejściu komputera w tryb uśpienia, zapisuje on aktualny stan (uruchomione programy) komputera na dysku. Po ponownym włączeniu komputer przywraca je.
Jeśli masz laptopa lub tablet z systemem Windows 10, możesz go skonfigurować tak, aby włączał tryb hibernacji, jeśli bateria się wyczerpie, a ładunek pozostanie przez kilka minut. Domyślnie system Windows 10 wyświetla powiadomienie, jeśli poziom naładowania baterii jest niski, i wyłącza komputer, gdy poziom naładowania baterii osiągnie poziom krytyczny..
Poniżej pokażemy, jak skonfigurować system Windows 10, aby automatycznie przełączał urządzenie w tryb uśpienia, jeśli poziom naładowania baterii spadnie do niskiego lub krytycznego poziomu..
WAŻNE: Przed kontynuowaniem upewnij się, że funkcja hibernacji jest włączona na komputerze, ponieważ jest domyślnie wyłączona. Zapoznaj się z naszą instrukcją: Jak dodać hibernację do menu Start systemu Windows 10, instrukcje krok po kroku.
Hibernacja na komputerze z systemem Windows 10 przy niskim poziomie naładowania baterii.
Krok 1: Idź do „Ustawienia” → „System” → „Tryb zasilania i uśpienia”. Kliknij link „Zaawansowane opcje zasilania w sekcji „Ustawienia pokrewne”.
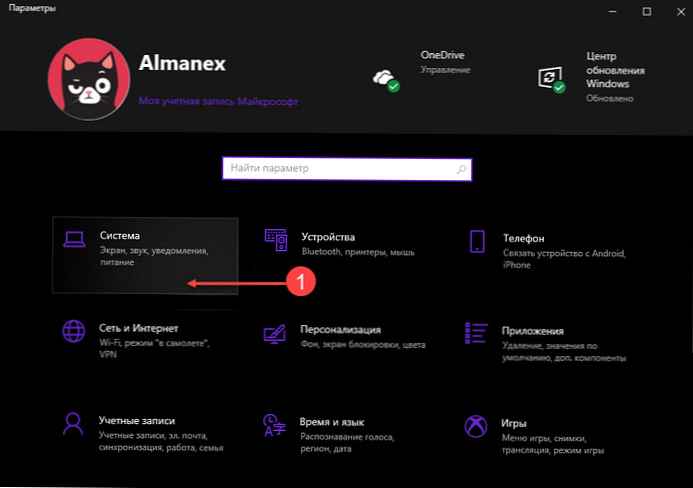
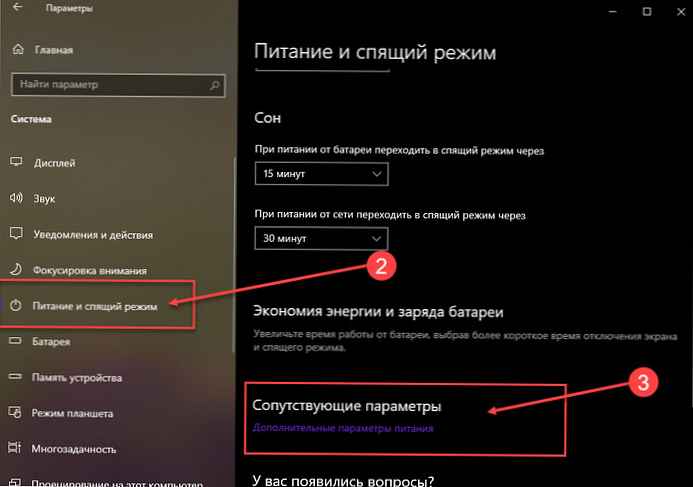
Krok 2: W lewym panelu okna Opcje zasilania kliknij „Wyłączanie wyświetlania”.
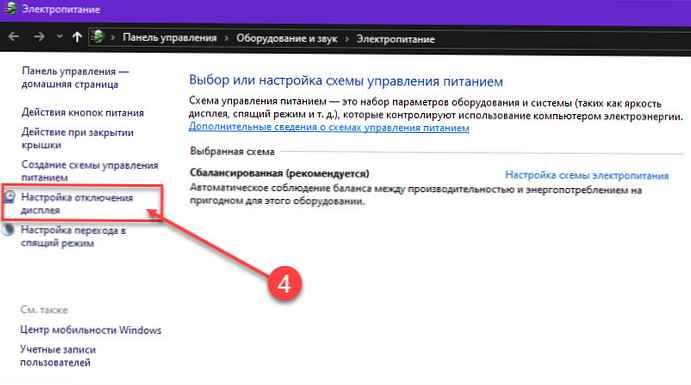
Krok 3: Kliknij link „Zmień zaawansowane ustawienia zasilania”, aby otworzyć okno dialogowe Opcje zaawansowane.
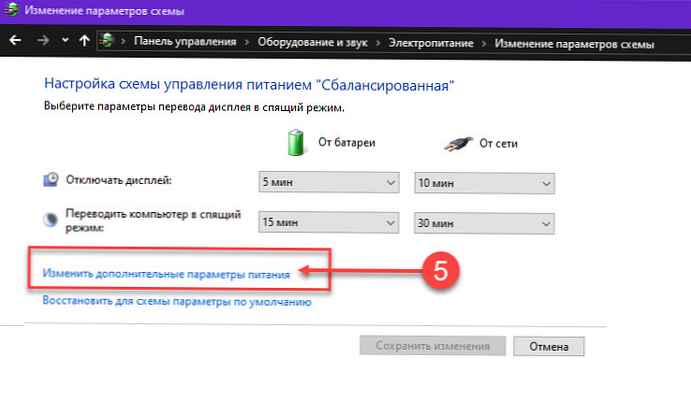
Krok 4: Rozwiń sekcję „Bateria”, aby otworzyć podsekcje. Teraz rozwiń sekcję „Efekt prawie całkowitego rozładowania akumulatora”. Zmień tryby „Na baterii” i „Z sieci” na Hibernacja.
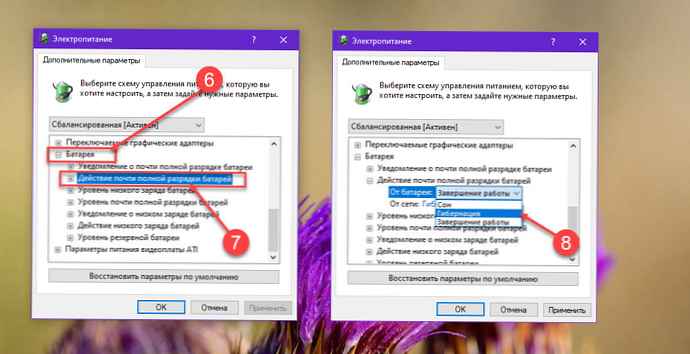
Jeśli chcesz przełączyć komputer w ten tryb, gdy poziom naładowania baterii osiągnie niski poziom, rozwiń drzewo akcji „Niski poziom naładowania baterii”, następnie wybierz Hibernacja dla Baterii i zasilania. Nie zalecamy ustawiania systemu Windows 10 w stan hibernacji, gdy poziom naładowania baterii jest niski, ponieważ nie będziesz miał czasu (od dwóch do trzech minut) na zamknięcie, zanim komputer przejdzie w tryb hibernacji.
Kliknij „Zastosuj „. Teraz, gdy poziom naładowania baterii spadnie poniżej poziomu krytycznego, system Windows 10 automatycznie przełączy komputer w tryb hibernacji i możesz kontynuować przy następnym ładowaniu od miejsca, w którym przerwałeś.
UWAGA: Domyślnie krytyczny poziom naładowania baterii to 5%, Możesz to zmienić, rozwijając sekcję „Niski poziom baterii” i zmiana wartości domyślnych.
Wideo: Jak włączyć automatyczne przejście do trybu hibernacji przy niskim poziomie naładowania baterii w systemie Windows 10.











