
Wśród innowacji systemu Windows 8.1 w dziedzinie zdalnego dostępu warto zwrócić uwagę na rozszerzenie możliwości klienta VPN. Teraz możesz używać nie tylko standardowego klienta VPN firmy Microsoft, ale także klientów VPN innych firm już wbudowanych w system (CheckPoint, F5, Juniper, SonicWall i inne), ponadto funkcja pojawiła się w nowym systemie operacyjnym Auto-Triggered VPN. Funkcje Auto Triggered VPN w Windows 8.1 Umożliwia VPN automatyczny dostęp do określonych usług i stron internetowych.
Zasada działania funkcji Auto Triggered VPN jest dość prosta. System automatycznie ustanawia połączenie VPN z siecią korporacyjną, jeśli:
- Zostaje uruchomiona konkretna aplikacja (zarówno klasyczna, jak i nowoczesna aplikacja Metro)
- System lub dowolna aplikacja uzyskuje dostęp do zasobu korporacyjnego z określonym sufiksem DNS (na przykład podczas uzyskiwania dostępu do firmowej witryny internetowej)
Ze względu na możliwość automatycznego połączenia VPN pod pewnymi warunkami dostęp do zasobów korporacyjnych w systemie Windows 8.1 dla użytkownika końcowego staje się tak przejrzysty, jak w przypadku korzystania z DirectAccess! I oczywiście nie musisz teraz budować tak złożonych schematów, na przykład, jak opisano w artykule Autostart VPN w systemie Windows.
Połączenie VPN można nawiązać z dowolnego urządzenia osobistego użytkownika w koncepcji BYOD (Bring Your Own Device), co całkowicie różni się od możliwości oferowanych przez technologię DirectAccess. Należy zauważyć, że automatyczne połączenie VPN nie działa na komputerze należącym do domeny Windows.
Wymagania do automatycznego uruchamiania VPN:
- Jako klient urządzenie może być używane z systemem Windows 8.1 nie edycja Enterprise i nie wchodzi w skład domeny Windows (Można oczywiście użyć funkcji łączenia w miejscu pracy)
- Jako platforma dla serwera VPN można używać zarówno systemu Windows Server 2012 R2, jak i wcześniejszych wersji serwerów VPN (w tym zintegrowanego serwera VPN opartego na systemie Windows 7 lub Windows 8)
- W przypadku połączenia VPN należy zastosować technologię dzielonego tunelowania VPN (Split Tunneling)
VPN uruchamiany automatycznie jest zarządzany za pomocą programu PowerShell i może być używany w różnych bardziej złożonych skryptach i skryptach..
Następnie przeanalizujemy trzy scenariusze korzystania z automatycznego połączenia VPN w Windows 8.1. We wszystkich trzech przypadkach będziemy potrzebować działającego profilu VPN utworzonego w wygodny sposób (na przykład w ten sposób). Powiedzmy, że nazwa połączenia VPN utworzonego na komputerze klienckim to „VPNArn”.
Jak napisaliśmy powyżej, dla połączenia VPN należy włączyć osobny tryb tunelowania. Możesz zmienić typ tunelowania na Split Tunneling za pomocą polecenia PoSh:
Set-VpnConnection -name VPNArn -SplitTunneling $ true
Automatyczne połączenie VPN dla aplikacji Metro (Modern App)
W tym przykładzie skonfigurujemy automatyczne połączenie VPN podczas uruchamiania aplikacji Metro „Music Application”.

Przede wszystkim musimy uzyskać identyfikator tej aplikacji, który można znaleźć za pomocą polecenia PowerShell:
Get-AppxPackage -name * mus *
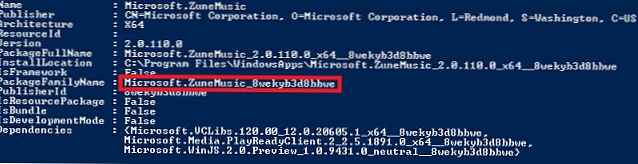
Interesuje nas wartość przechowywana w polu PackageFamilyName. W naszym przykładzie jest to Microsoft.ZuneMusic_8wekyb3d8bbwe.
Za pomocą następującego polecenia dołącz wcześniej utworzony profil VPN do tej aplikacji:
Add-VpnConnectionTriggerApplication -name VPNArn -ApplicationID Microsoft.ZuneMusic_8wekyb3d8bbwe -PassThru

Teraz po uruchomieniu aplikacji Metro Music połączenie VPN zostanie automatycznie ustanowione przy użyciu określonego profilu. Jeśli poświadczenia dla połączenia VPN nie zostały zapisane, system poprosi ich o podanie.
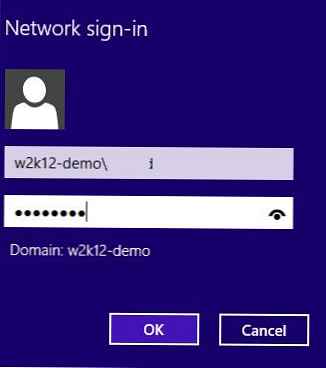
Gdy wszystkie aplikacje korzystające z tego połączenia są zamknięte lub przez pewien czas nie ma ruchu do sieci korporacyjnej (bezczynność jest ustawiana przez parametr IdleDisconnectSeconds i domyślnie wynosi 5 minut), połączenie VPN jest automatycznie rozłączane.
Automatyczne połączenie VPN w Windows 8.1 dla klasycznych aplikacji
Ten sam schemat można wdrożyć dla „klasycznych” aplikacji Windows. Pełna ścieżka do pliku wykonywalnego służy jako identyfikator aplikacji. Na przykład, aby przed uruchomieniem połączenia VPN Notatnika automatycznie zaczynały się od nazwy VPNArn, użyj polecenia:
Add-VpnConnectionTriggerApplication -name VPNArn -ApplicationID „c: \ windows \ system32 \ notepad.exe” -PassThru
Opublikuj listę aplikacji powiązanych z określonym połączeniem VPN w następujący sposób:
Get-VpnConnectionTrigger -name VPNArn

Aby odłączyć aplikację od profilu VPN, użyj polecenia cmdlet Remove-VpnConnectionTriggerApplication:
Remove-VpnConnectionTriggerApplication -name VPNArn -ApplicationID „c: \ windows \ system32 \ notepad.exe” -PassThru
Automatyczne połączenie VPN podczas uzyskiwania dostępu do zasobów z określonymi sufiksami DNS
W systemie Windows 8.1 można określić listę sufiksów DNS po uzyskaniu dostępu, z którym inicjowane jest połączenie VPN. Format polecenia PoSh jest następujący:
Add-VpnConnectionTriggerDnsConfiguration [-Name] -DnsSuffix [-DnsIPAddress] -PassThru
To polecenie ustawia nazwę połączenia VPN, listę sufiksów DNS i adres jednego lub więcej serwerów DNS, które będą używane do rozpoznawania wszystkich nazw objętych tym sufiksem.
Na przykład utwórz automatyczny wyzwalacz VPN dla sufiksu .corp.winitpro.ru
Add-VpnConnectionTriggerDnsConfiguration -name VPNArn -DnsSuffix „.corp.winitpro.ru” -DnsIPAddress 2.2.2.2Uwaga. Pamiętaj, że na początku nazwy sufiksu DNS musi znajdować się kropka.











