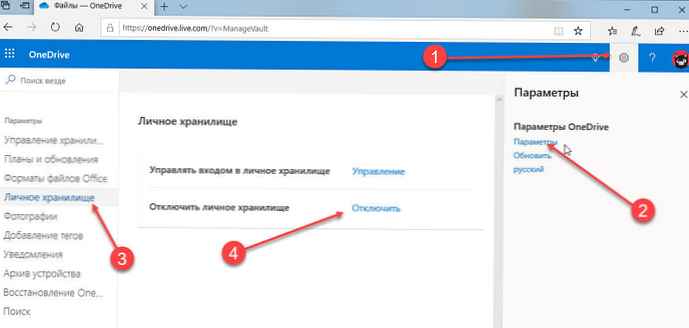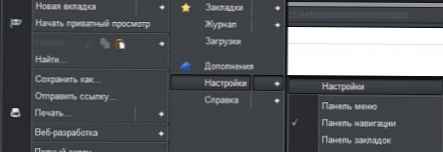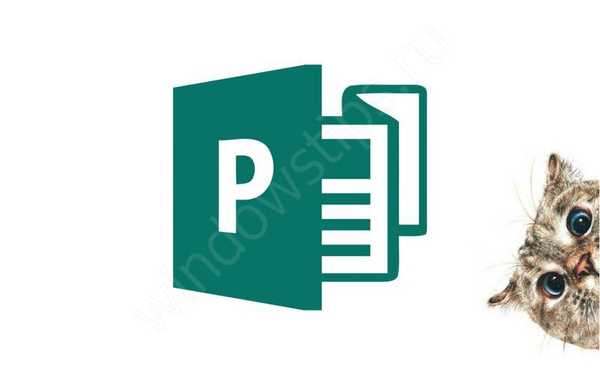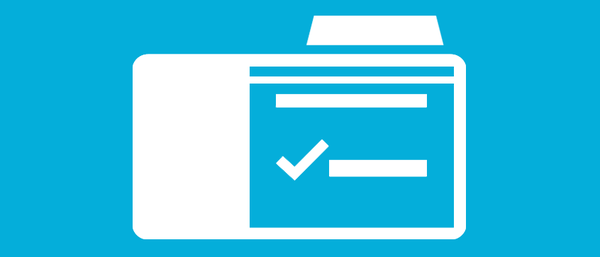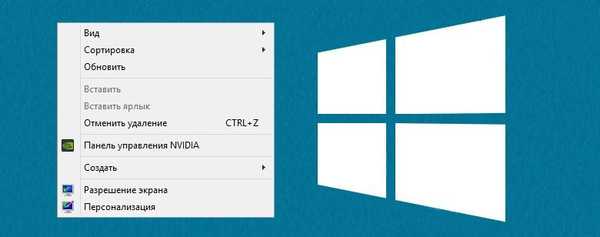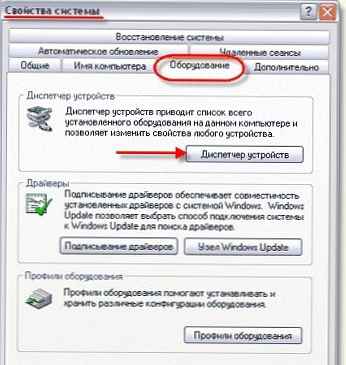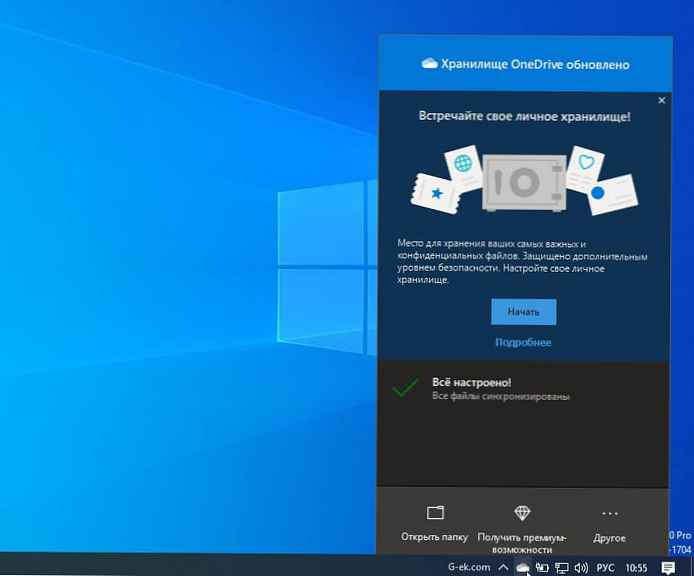
Jeśli często korzystasz z OneDrive, ten artykuł może Cię zainteresować. OneDrive wprowadza nową funkcję o nazwie Personal Vault, która może pomóc w bezpiecznym przechowywaniu poufnych danych. W tym artykule przyjrzymy się, czym jest funkcja Personal Storage, jak działa..
Co to jest pamięć osobista w OneDrive i jak z niej korzystać?
Przechowywanie osobiste - Jest to bezpieczny obszar w OneDrive, w którym możesz przechowywać najważniejsze i wrażliwe pliki i zdjęcia bez rezygnacji z dostępu do nich gdziekolwiek jesteś..

Dzięki Personal Storage masz oddzielny folder, w którym możesz umieścić swoje dokumenty lub inne ważne pliki. Pliki będą chronione przez poziom bezpieczeństwa, który jest jedną z dwóch metod uwierzytelniania..
Uwaga: Pamięć masowa jest obecnie wdrażana na całym świecie i będzie dostępna dla wszystkich użytkowników posiadających konto Microsoft do końca 2019 r..
Pamięć masowa w OneDrive
Ogólną zaletę przechowywania osobistego można zrozumieć na przykładzie. Załóżmy, że masz kilka dokumentów do przesłania do OneDrive. Niektóre z nich są bardzo poufne. Po pobraniu wszystkich dokumentów w OneDrive. Jeśli ktoś ma dostęp do OneDrive, może łatwo uzyskać dostęp do poufnych dokumentów. Aby tego uniknąć, możesz użyć funkcji pamięci osobistej.
Wystarczy przenieść wrażliwe pliki i dokumenty do bezpiecznego folderu. Aby uzyskać do niego dostęp, możesz skonfigurować jedną z dwuetapowych metod weryfikacji. Teraz, jeśli ktoś ma dostęp do Twojej usługi OneDrive, nie będzie mógł zobaczyć twoich poufnych dokumentów, ponieważ będzie musiał również przejść kontrolę dwuetapową, aby uzyskać dostęp do osobistego folderu przechowywania.
W przypadku weryfikacji dwuetapowej możesz wybrać odcisk palca, rozpoznawanie twarzy, kod PIN lub kod e-mail / SMS. Ponieważ osobiste przechowywanie jest specjalną funkcją bezpieczeństwa, dostęp do folderu zostanie automatycznie zablokowany, jeśli nie otrzyma od ciebie żadnych danych w ciągu 20 minut w przeglądarce lub 3 minut w aplikacji OneDrive.
Dodawanie plików lub folderów lub korzystanie z funkcji Personal Storage
Możesz dodać nowe lub przenieść istniejące pliki znajdujące się w OneDrive do osobistej pamięci.
Krok 1: Za pomocą Eksploratora otwórz Onedrive wybierz folder „Przechowywanie osobiste”.

Krok 2: Jeśli pojawi się monit, zaloguj się przy użyciu wybranej metody weryfikacji tożsamości, aby odblokować dostęp do folderu.

Krok 3: Przeciągnij lub skopiuj i wklej plik, który chcesz chronić, do osobistego folderu przechowywania.
Krok 4: Możesz ręcznie zablokować dostęp do folderu lub zostanie on automatycznie zablokowany. Twoje pliki są teraz bezpiecznie chronione i możesz wyjść z OneDrive.


Uwaga:
-
Za pomocą aplikacji mobilnej OneDrive można dodawać dokumenty, robić zdjęcia lub nagrywać filmy bezpośrednio w osobistej pamięci, bez umieszczania ich w mniej niezawodnych lokalizacjach na urządzeniu, takich jak album z aparatem.

Wyłączanie pamięci osobistej
Po wyłączeniu pamięci osobistej wszystkie pliki w folderze zostaną trwale usunięte. Nie można ich później przywrócić..
-
Przejdź do strony OneDrive w dowolnej przeglądarce, wybierz Opcje → Opcje i kliknij element „Przechowywanie osobiste” w obszarze nawigacji po lewej stronie.
-
Aby wyłączyć pamięć osobistą, kliknij link „Wyłącz pamięć osobistą”.
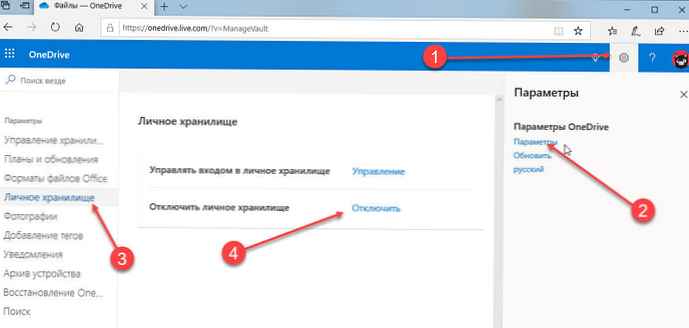
-
Jeśli masz pewność, że chcesz wyłączyć pamięć osobistą i usunąć wszystkie pliki i foldery w pamięci osobistej, kliknij Wyłącz.
-
Ponieważ po wyłączeniu pamięci osobistej pliki są trwale usuwane, pojawia się drugie żądanie. Jeśli jesteś pewien, wybierz Wyłącz.

Na jakich platformach działa pamięć osobista??
-
Windows 10 (wersja 1903 lub nowsza)
-
Android 6 (lub nowszy)
-
iOS 11.3
-
Najnowsza wersja przeglądarki internetowej Microsoft Edge, Chrome lub Firefox.
Mamy nadzieję, że funkcja Personal Store będzie dla Ciebie przydatna.!