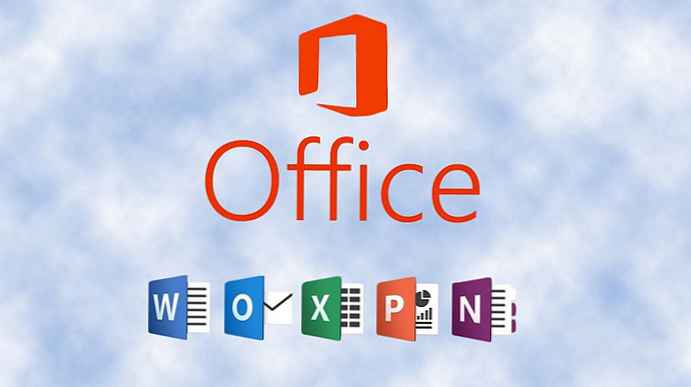Jeśli masz pliki .tar.gz, .tgz lub .gz, możesz wykonać poniższe czynności, aby użyć narzędzia wiersza polecenia tar do wyodrębnienia jego zawartości w systemie Windows 10.
Plik .tar.gz to plik, który został utworzony przy użyciu archiwum tar aplikacji opartej na Uniksie, a następnie skompresowany przy użyciu kompresji gzip. Często można znaleźć te pliki z podwójnym rozszerzeniem (.tar .gz), rozszerzenie można również skrócić do .tgz lub.gz.
Zwykle pliki tar są używane przez użytkowników Ubuntu i macOS do archiwizacji danych i tworzenia kopii zapasowych, ale czasami użytkownicy systemu Windows 10 mogą również napotkać te typy plików i może wymagać wyodrębnienia ich zawartości.
Chociaż możesz korzystać z wielu aplikacji innych firm, takich jak 7-Zip, czasami te aplikacje nie działają dobrze z plikami utworzonymi na innej platformie i powoli dekompresują dużą liczbę plików. Na szczęście Windows 10 zawiera natywną obsługę tar, możesz użyć wiersza polecenia (CMD), aby rozpakować te pliki. Ponadto można nawet skorzystać z podsystemu Windows dla systemu Linux (WSL), który zapewnia wbudowaną obsługę systemów Ubuntu, Fedora i SUSE, w związku z czym można również uzyskać dostęp do wielu narzędzi systemu Linux, w tym tar, aby szybko wyodrębnić zawartość z archiwów tar.
W tym przewodniku dowiesz się, jak używać rodzimych poleceń tar w systemie Windows 10 przy użyciu wiersza polecenia i systemu Ubuntu w celu wyodrębnienia zawartości pliku .tar.gz.
- Spis treści
- Jak wyodrębnić archiwa tar .tar.gz, .tgz lub .gz za pomocą tar w systemie Windows 10
- Jak wyodrębnić archiwa tar .tar.gz, .tgz lub .gz za pomocą tar w systemie Linux w systemie Windows 10
Jak wyodrębnić archiwa tar .tar.gz, .tgz lub .gz za pomocą tar w systemie Windows 10
Wykonaj te kroki, aby wyodrębnić .tar.gz, .tgz, .gz i .zip pliki używające tar w systemie Windows 10 bez konieczności instalowania podsystemu Windows dla systemu Linux:
Krok 1: Otwórz menu Start. Zacznij pisać Wiersz poleceń, kliknij prawym przyciskiem myszy pierwszy wynik wyszukiwania i wybierz opcję „Uruchom jako administrator”.

Krok 2: Wpisz następujące polecenie, aby użyć tar do rozpakowania plików, i naciśnij klawisz Enter:
tar -xvzf C: \ ścieżka do archiwum \ nazwa archiwum.tar.gz -C C: \ ścieżka do folderu \, gdzie archiwum zostanie rozpakowane

* Wbudowana obsługa tar w Windows 10
Wskazówka: ponieważ używasz tar w systemie Windows 10, nie musisz określać ścieżki tak, jakbyś używał Linuksa. Możesz po prostu użyć formatu ścieżki używanego przez system Windows.
Po wykonaniu tych kroków po kilku sekundach wszystkie pliki i foldery zostaną wyodrębnione w podanej ścieżce docelowej..
Zakłada się, że rozpakowujesz archiwum utworzone w innym systemie, więc pomijamy niektóre argumenty, które są zwykle niezbędne do zapisania uprawnień, które nie są potrzebne w systemie Windows 10 do uzyskania dostępu do plików.
Jak wyodrębnić archiwa tar .tar.gz, .tgz lub .gz za pomocą tar w systemie Linux w systemie Windows 10
Aby używać tar w systemie Linux, musisz włączyć podsystem Windows dla systemu Linux (WSL), a następnie zainstalować Ubuntu ze sklepu Microsoft Store.
Po zainstalowaniu Ubuntu na Windows 10, wykonaj następujące kroki, aby wyodrębnić plik .tar.gz:
Ważna uwaga: Począwszy od wersji 1803, narzędzie do zarządzania poleceniami smoła dołączony do systemu Windows 10, co oznacza, że korzystanie z tego narzędzia nie wymaga już korzystania z podsystemu Windows dla systemu Linux.
Krok 1: Otwórz menu Start. Znajdź Ubuntu i otwórz aplikację.
Krok 2: Wpisz następujące polecenie, aby wyodrębnić zawartość pliku .tar.gz i naciśnij klawisz Enter:
sudo tar -xvzf /mnt/c/PATH/TO/TAR-FILE/Downloads/FILE-NAME.tar.gz -C / mnt / c / PATH / TO / DESTINATION / FOLDER

* Polecenie Tar w Windows 10
Wymień „c / PATH / TO / TAR-FILE / Downloads / FILE-NAME.tar.gz” - do ścieżki i nazwy Twojego archiwum
Wymień „c / ŚCIEŻKA / DO / CEL / FOLDER” - do ścieżki, po której archiwum zostanie rozpakowane
W powyższym poleceniu wpisujemy sudo aby uruchomić aplikację jako administrator, tar, aby ją wywołać, a następnie przekaż jej kilka argumentów, w tym:
- x - mówi tarowi, że chcesz wyodrębnić zawartość.
- v - Jest to opcjonalny argument do wyświetlenia procesu ekstrakcji. W przeciwnym razie zobaczysz migający kursor tylko do momentu zakończenia procesu.
- z - mówi tarowi, aby rozpakował zawartość pliku .tar.gz za pomocą gzip.
- f - wskazuje tar nazwę pliku, który chcesz wyodrębnić.
Następnie musisz określić ścieżkę do pliku archiwum, który chcesz wyodrębnić. Zauważysz, że ścieżka się zaczyna / mnt / c /, nie c: \ ponieważ faktycznie pracujemy na systemie Linux.
- -C. - (łącznik i wielka litera C) służy tarowi do zmiany folderu.
Po wykonaniu polecenia zaczynasz od folderu źródłowego, a następnie musisz określić folder docelowy, w którym archiwum zostanie rozpakowane. Możesz wyodrębnić pliki do dowolnego folderu, ale nie zapomnij rozpocząć ścieżki, / mnt /
Od tego czasu bardzo ważne jest, aby zwracać uwagę na wielkie i małe litery podczas wprowadzania poleceń w systemie Linux Pliki do pobrania różni się od pliki do pobrania
W tym przewodniku omówiliśmy podstawowe kroki do wykonania określonego zadania. Jeśli nie jesteś użytkownikiem Linuksa i chcesz dowiedzieć się więcej o narzędziu WSL, sprawdź nasze przewodniki:
- (WSL2) Co to jest podsystem Windows dla systemu Linux 2?
- Jak zainstalować podsystem Windows dla systemu Linux 2 w systemie Windows 10
- Zainstaluj system Linux ze sklepu Microsoft Store w systemie Windows 10.
- Dostęp do plików WSL Linux za pomocą Eksploratora Windows 10
- Jak uruchomić Ubuntu Bash w systemie Windows 10.
- Jak uruchamiać aplikacje Linux GUI w systemie Windows 10.
- Jak uruchamiać polecenia systemu Linux z wiersza polecenia systemu Windows 10.
- Sprawdź pogodę w systemie Windows 10 za pomocą Linux Bash
- Nowy terminal Windows w Microsoft Store.