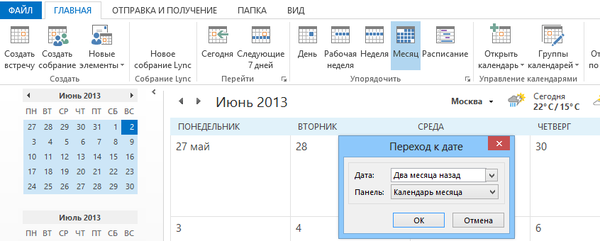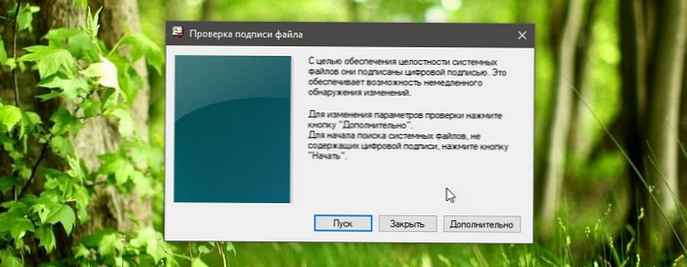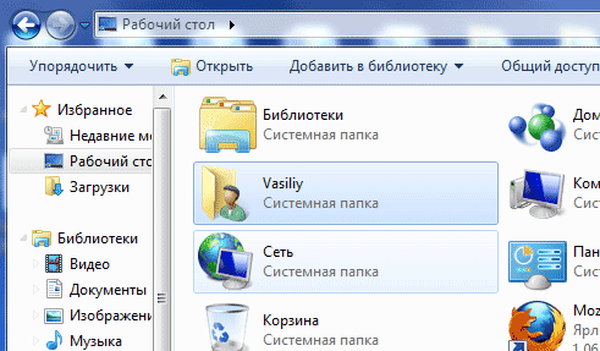Zmiana nazwy plików w systemie Windows 10 lub wcześniejszych wersjach systemu Windows jest dość prostym zadaniem. Wystarczy kliknąć prawym przyciskiem myszy plik, którego nazwę chcesz zmienić, wybierz opcję Zmień nazwę w menu kontekstowym, wprowadź nową nazwę pliku i na koniec naciśnij klawisz Enter, aby zapisać nową nazwę pliku.
Istnieje lepszy i szybszy sposób zmiany nazwy pliku w systemie Windows 10 za pomocą skrótu klawiaturowego. Po wybraniu pliku możesz nacisnąć klawisz F2 na klawiaturze i rozpocząć wprowadzanie nowej nazwy pliku.
Skrót F2 dobrze, szczególnie gdy trzeba zmienić nazwę wielu plików. Po wybraniu grupy plików możesz nacisnąć klawisz F2, wprowadzić nazwę wybranych plików, a następnie nacisnąć klawisz Enter. System Windows automatycznie doda 1, 2, 3 na końcu nazw plików. Ale jak zmienić nazwę wielu plików i szybko określić inną nazwę dla każdego pliku w systemie Windows 10/8/7?
Szybko zmieniaj nazwy wielu plików w systemie Windows 10/8/7
Możesz łatwo zmienić nazwę wielu plików w systemie Windows. Postępuj zgodnie z poniższymi wytycznymi, aby szybko zmienić nazwę wielu plików z nową nazwą dla każdego pliku..
Uwaga: Tej metody można użyć do szybkiej zmiany nazw wielu folderów w systemie Windows 10/8/7..
Krok 1: Otwórz folder zawierający pliki, których nazwę chcesz szybko zmienić.
Krok 2: Wybierz pierwszy plik z listy, naciśnij F2 zmienić nazwę.

Krok 3: Po wprowadzeniu nowej nazwy pliku naciśnij klawisz Tab zamiast naciskać klawisz Enter. Spowoduje to nie tylko zapisanie nowej nazwy pliku, ale także automatyczne wybranie i zainicjowanie zmiany nazwy następnego pliku.
A jeśli chcesz pominąć plik, po prostu naciśnij Tab dwa razy Na przykład, jeśli chcesz zmienić nazwę tylko pierwszego i trzeciego pliku, naciśnij klawisz Tab dwa razy po zmianie nazwy pierwszego pliku, aby wybrać i zmienić nazwę trzeciego pliku lub folderu.
Krótko mówiąc, aby zmienić nazwę wielu plików, wybierz pierwszy plik, naciśnij F2, wprowadź nazwę, naciśnij Tab, aby wybrać i zmienić nazwę drugiego pliku, wprowadź nazwę drugiego pliku, naciśnij Tab, aby wybrać i zmienić nazwę trzeciego pliku, wprowadź nazwę i następnie naciśnij Tab, aby zapisać nazwę, wybierz czwarty plik i zmień jego nazwę.
Czy wiesz, że możesz użyć kluczy Ctrl + Shift + N tworzyć nowy folder w systemie Windows 7/8/10?