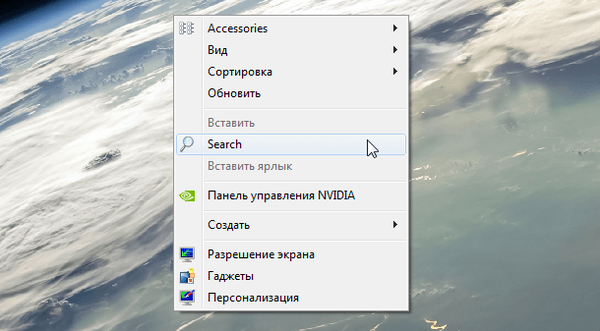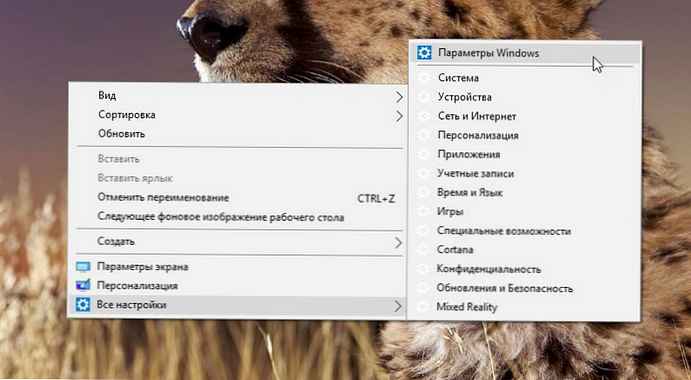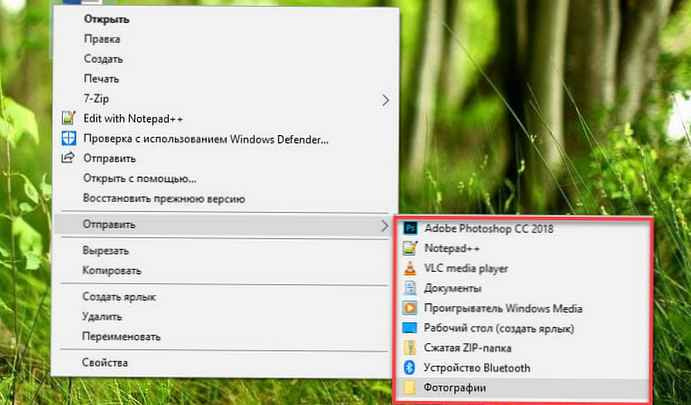Jeśli używasz Windows 10 v1709 lub wcześniejszego, możesz dodać Widok Zadań do menu kontekstowego. Jeśli korzystasz z systemu Windows 10 v1803 lub nowszego, możesz dodać oś czasu do menu kontekstowego bez korzystania z oprogramowania innych firm. W rzeczywistości, jeśli chcesz, aby pasek stanu był bardziej zwięzły, usuwając niepotrzebne lub rzadko używane elementy, możesz użyć skrótu „Prezentacja zadań” na pulpicie zamiast przycisku pulpitu wirtualnego (oś czasu) na pasku zadań lub dodać „Oś czasu” do menu kontekstowego.

Dodaj TaskView lub oś czasu do menu kontekstowego.

Przed popełnieniem przestępstwa zaleca się utworzenie kopii zapasowej plików rejestru lub punktu przywracania systemu, aby zachować bezpieczeństwo..
- Otwórz Edytor rejestru. Aby to zrobić, naciśnij klawisz Win + R, wprowadź regedit i naciśnij enter.
- W edytorze rejestru przejdź do następującej ścieżki:
HKEY_CLASSES_ROOT \ Directory \ Background \ shell
- W dziale muszla musisz utworzyć podsekcję. Aby to zrobić, kliknij prawym przyciskiem myszy powłokę, wybierz Utwórz → Sekcja i zadzwoń „TaskView”.
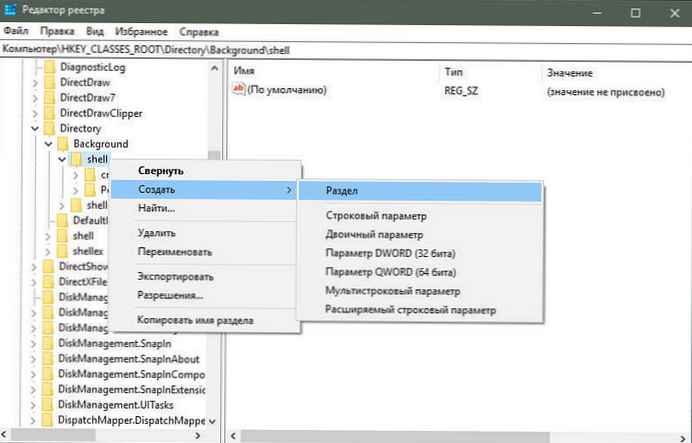
- Następnie musisz utworzyć podsekcję w TaskView. Aby to zrobić, kliknij prawym przyciskiem myszy TaskView → „Utwórz” → „Sekcja” i nazwij go Dowodzenie.
Raz utworzony powinien wyglądać następująco:

- Teraz przejdź do utworzonej sekcji Dowodzenie. Powinieneś znaleźć parametr string po prawej stronie (Domyślnie).
- Kliknij dwukrotnie ten parametr i ustaw wartość w następujący sposób:
shell eksploratora ::: 3080F90E-D7AD-11D9-BD98-0000947B0257

- Naciśnij przycisk OK, aby zapisać zmiany.
Gdy to zrobisz, powinieneś znaleźć element w menu kontekstowym Widok zadań.
Dodaj skrót do widoku zadań lub osi czasu na pulpicie.
- Kliknij pulpit prawym przyciskiem myszy i wybierz Utwórz → Skrót;
- Enter „Określ lokalizację obiektu” kopiując i wklejając poniższy wiersz:
shell eksploratora ::: 3080F90E-D7AD-11D9-BD98-0000947B0257
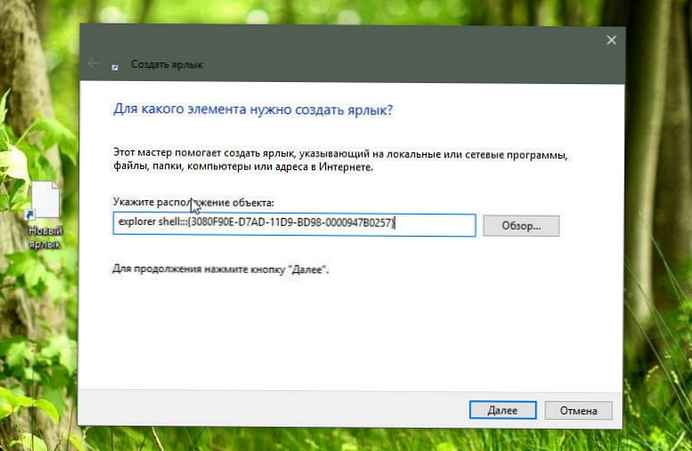
- Naciśnij przycisk „Dalej”, i wprowadź żądaną nazwę, na przykład: Oś czasu;

- Kliknij Gotowe, nowa ikona pojawi się na pulpicie.
- Aby zmienić ikonę, kliknij prawym przyciskiem myszy utworzony skrót, kliknij „Właściwości”, wybierz i kliknij Zmień ikonę.
- Naciśnij przycisk „Przegląd”, aby wybrać dowolną z ulubionych ikon.
Aby załadować ikonę Oś czasu, kliknij tutaj.

- Przyciski OK i Zastosuj. Wszystko w tym skrócie do osi czasu zostało ukończone.
Mam nadzieję, że ten poradnik okaże się przydatny..