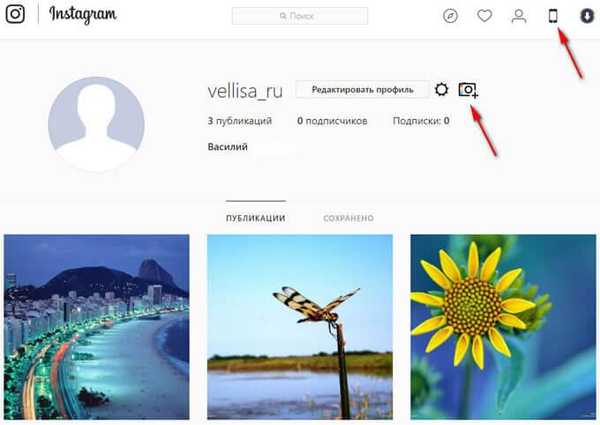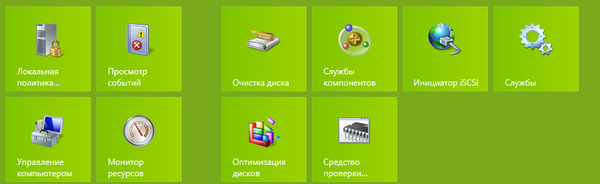Zalecane: dwa tryby hibernacji w systemie Windows 10 (pełny i krótki).
Istnieje kilka sposobów wyłączania komputera: możesz go całkowicie wyłączyć, przełączyć w tryb uśpienia lub w tryb hibernacji.
Jeśli nie pozostawisz systemu Windows 10 bez nadzoru przez długi czas, automatycznie przejdzie on w tryb uśpienia. Użytkownicy mogą skonfigurować czas, przez jaki system musi działać, zanim przejdzie w tryb uśpienia. Możesz ustawić czas przełączania się tej funkcji w tryb uśpienia lub natychmiast przejść do trybu uśpienia z menu zamykania urządzenia.
Najprawdopodobniej wiesz już, że istnieje inny tryb - Hibernacja. Jest to jeden z czterech trybów, który można znaleźć w menu zasilania, pozostałe trzy - Śpij, uruchom ponownie i „Wyłącz”. Nawiasem mówiąc, niektórzy użytkownicy mogą nie widzieć opcji „Hibernacja”. W takim przypadku możesz dodać ten tryb do menu zasilania..
Dodaj tryb hibernacji do menu zamykania komputera.
Nie potrzebujesz uprawnień administratora, aby dodać Hibernację do menu Zamknij. Ta opcja jest dostępna dla każdego użytkownika..
- Otwórz sekcję „Moc”, klikając prawym przyciskiem myszy ikonę baterii na pasku zadań i wybierając „Zasilanie” z menu kontekstowego. Możesz też wkleić następujące elementy w pasku adresu Eksploratora plików: i naciśnij klawisz Enter.
Panel sterowania \ Sprzęt i dźwięk \ Opcje zasilania
- Znajdź i kliknij link po lewej stronie „Działania przycisku zasilania”.

- Na następnym ekranie kliknij link. „Zmień ustawienia, które są obecnie niedostępne”, a następnie przewiń nieco stronę ustawień.

- Zobaczysz zaginionych pole wyboru przeciwnie „Tryb hibernacji”. Zaznacz to pole i kliknij Zapisz zmiany.
 To wszystko! Teraz w menu zamykania zobaczysz:
To wszystko! Teraz w menu zamykania zobaczysz:

Hibernacja różni się od wyłączania, ale także różni się od hibernacji.
W trybie uśpienia system Windows 10 działa, ale przy bardzo niskim zużyciu energii, a wszystkie pliki są w pamięci, dzięki czemu nie tracisz danych, komputer uruchamia się szybciej i możesz kontynuować od miejsca, w którym zostało przerwane.
W trybie hibernacji system Windows nie zapisuje pracy w pamięci, tj. otwieraj aplikacje, pliki i foldery. Zamiast tego zapisuje je na dysku, tj. dysk twardy i komputer są całkowicie wyłączone. Ten tryb jest zalecany, jeśli nie planujesz używać laptopa lub tabletu przez długi czas. Po włączeniu komputera powrócisz do momentu zawieszenia.
Włącz / wyłącz funkcję hibernacji w systemie Windows 10
WAŻNE: Wykonaj te kroki tylko wtedy, gdy nie możesz znaleźć opcji. „Tryb hibernacji” w kroku 4.
Jeśli opcja „Tryb hibernacji” brakujące, najprawdopodobniej dlatego, że funkcja hibernacji jest wyłączona. Oto jak włączyć to w Windows 10.
Krok 1: Otwórz wiersz polecenia jako administrator .
Krok 2: W wierszu polecenia wpisz następujące polecenie i naciśnij klawisz Enter, aby włączyć funkcję hibernacji.
Powercfg / hibernacja włączona
Możesz zamknąć okno wiersza polecenia. Wróć do powyższej metody, aby dodać „Tryb hibernacji” przycisk zasilania menu Start.
Należy pamiętać, że ta funkcja wymaga dodatkowego miejsca na dysku twardym, w przybliżeniu wielkości pamięci RAM zainstalowanej na komputerze. Na przykład, jeśli komputer jest wyposażony w 8 GB pamięci RAM, funkcja hibernacji zajmuje około 7,5 GB miejsca na dysku.
Dlatego ważne jest, aby na dysku systemowym było wystarczająco dużo wolnego miejsca. Jeśli nie ma wystarczającej ilości wolnego miejsca na dysku, zapoznaj się z naszym przewodnikiem: 16 sposobów na zwolnienie miejsca na dysku w systemie Windows 10.
Możesz użyć następującego polecenia, aby wyłączyć funkcję i usunąć plik hibernacji.
Powercfg / hibernacja wyłączona
ZWIĄZANE: Jak wyłączyć Szybkie uruchamianie systemu Windows 10 (i dlaczego warto to zrobić).