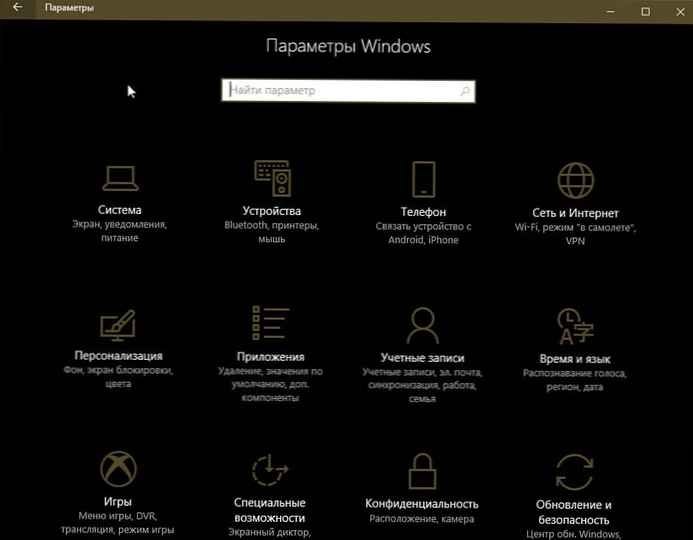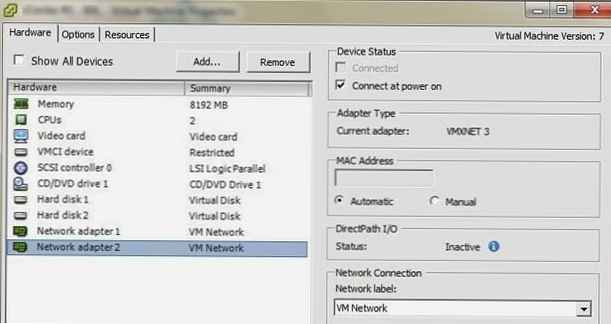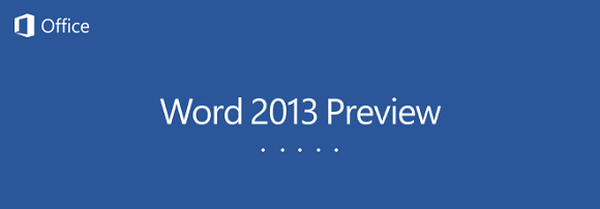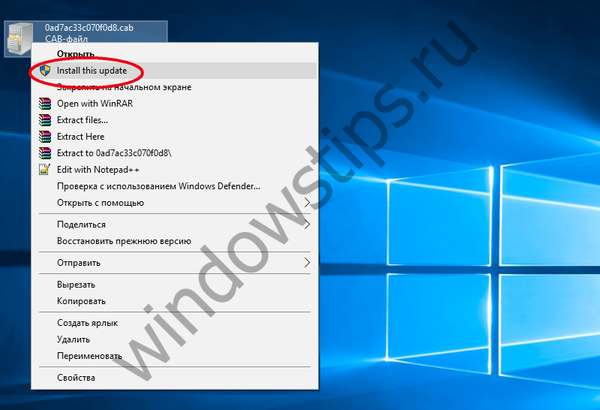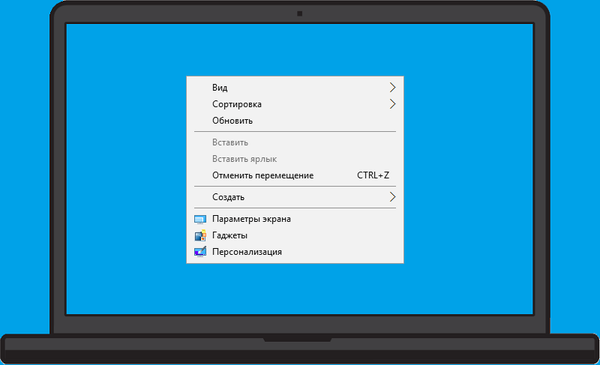Jeśli niedawno zaktualizowałeś do Windows 10 Fall Creators Update, prawdopodobnie już zauważyłeś, że po włączeniu / ponownym uruchomieniu aplikacji, które nie zostały zamknięte, uruchomią się automatycznie po włączeniu / ponownym uruchomieniu systemu operacyjnego.
Począwszy od Windows 10 Fall Creators Update, system operacyjny może automatycznie otwierać aplikacje, które działały przed wyłączeniem lub ponownym uruchomieniem komputera. Nowe zachowanie było zupełnie nieoczekiwane dla większości użytkowników systemu Windows, którzy zainstalowali najnowszą wersję systemu operacyjnego. Aby uniknąć tego problemu, możesz dodać specjalny element do menu kontekstowego pulpitu - „Shutdown”, który przywraca klasyczne zachowanie systemu.
Menu kontekstowe zamykania systemu Windows 10.
Według inżyniera wsparcia, Microsoft, Jason, zachowanie procedury celowo zmieniono w Windows 10.
Witam wszystkich w tym wątku!
Jest to w rzeczywistości zmiana podstawowej funkcjonalności systemu Windows w tym cyklu programowania..
Stare zachowanie:
- Po zamknięciu komputera wszystkie aplikacje są zamknięte
- Po ponownym uruchomieniu / ponownym uruchomieniu musisz ponownie otworzyć dowolną aplikację, której chcesz użyć
Nowe zachowanie:
- Po wyłączeniu komputera wszystkie otwarte aplikacje zostaną ponownie otwarte automatycznie.
- Po ponownym uruchomieniu / ponownym uruchomieniu aplikacje te otworzą się automatycznie
Jeśli po włączeniu lub ponownym uruchomieniu urządzenia nie chcesz widzieć wcześniej otwartych aplikacji (oprócz tych zainstalowanych do automatycznego uruchamiania w Menedżerze zadań / uruchamianiu), musisz zamknąć wszystkie aplikacje przed wyłączeniem lub ponownym uruchomieniem komputera z Windows 10 Fall Creators Update.
Dlaczego?
Pragnienie stworzenia płynnego procesu, w którym w razie potrzeby ponownego uruchomienia komputera możesz szybko kontynuować pracę od miejsca, w którym przerwałeś. Ma to dalekosiężne perspektywy dla systemu Windows 10..
W związku z tym istnieją oficjalne zalecenia dotyczące użycia polecenia konsoli „shutdown” w celu ponownego uruchomienia lub wyłączenia systemu operacyjnego bez automatycznego uruchamiania poprzednio otwartych aplikacji przy następnym uruchomieniu systemu.
Co należy zrobić, aby wyłączyć wielokrotne automatyczne otwieranie aplikacji w systemie Windows 10?
Możesz dodać specjalne menu kontekstowe Zamykanie, które zawiera niezbędne polecenia zamykania i ponownego uruchamiania. Aplikacje nie otworzą się automatycznie, jeśli skorzystasz z tego menu. Możesz także użyć tych poleceń we wcześniejszych wersjach systemu Windows 10, jeśli chcesz. Przydadzą się, ponieważ zapewniają bezpośredni dostęp do akcji zamykania i ponownego uruchamiania..
Aby dodać menu kontekstowe Zamknij system w systemie Windows 10, wykonaj następujące kroki:.
- Pobierz gotowe do użycia pliki rejestru stąd:
Pobierz pliki rejestru
- Wyodrębnij zawartość archiwum do dowolnego folderu. Możesz wyodrębnić archiwum bezpośrednio na pulpit.
- Kliknij dwukrotnie plik „Dodaj menu Shutdown.reg” i potwierdź operację importowania po wyświetleniu monitu.

- Teraz, jeśli klikniesz prawym przyciskiem na pulpicie. Otrzymasz nowe podmenu „Wyłącz” z dwoma poleceniami, jak pokazano poniżej:

Istnieją alternatywne rozwiązania w tej sytuacji, są dwa.
Skrót na pulpicie
Jeśli nie lubisz menu kontekstowego, możesz utworzyć skrót, aby wyłączyć komputer.
- Kliknij pulpit prawym przyciskiem myszy i wybierz z menu kontekstowego Utwórz skrót
- W oknie, które zostanie otwarte, linia „Określ lokalizację obiektu” wprowadź: zamknij -s -f -t 0 i naciśnij przycisk „Dalej”.
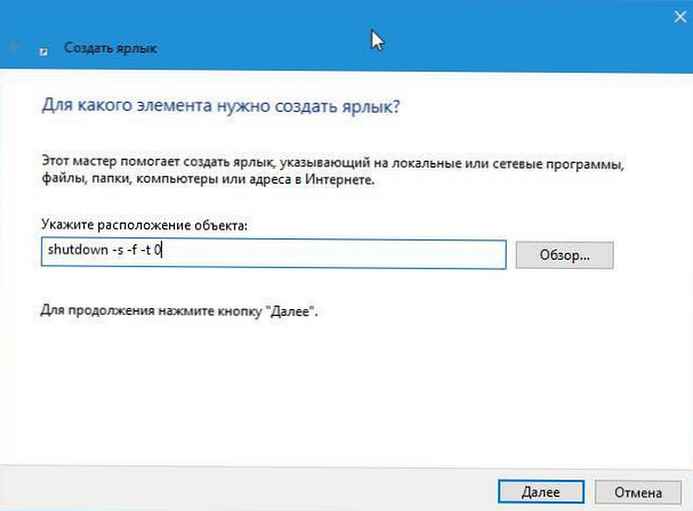
- Wprowadź żądaną nazwę i naciśnij przycisk Gotowe, Możesz także zmienić ikonę skrótu. Po utworzeniu możesz przypiąć go do paska zadań.
Aby zamknąć, użyj skrótów klawiaturowych.
Naciśnij kombinację klawiszy Win + D na klawiaturze, aby zminimalizować wszystkie otwarte okna, a następnie naciśnij klawisze Alt + F4. Spowoduje to klasyczny dialog. „Wyłącz”.
Osobiście wolę rozwiązanie z dodatkiem pozycji „Zamknij” w menu kontekstowym pulpitu. Uważam to za najwygodniejsze.