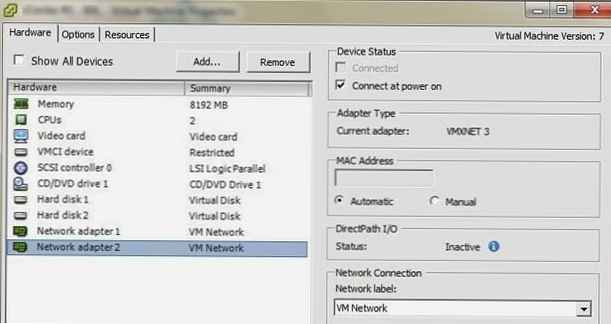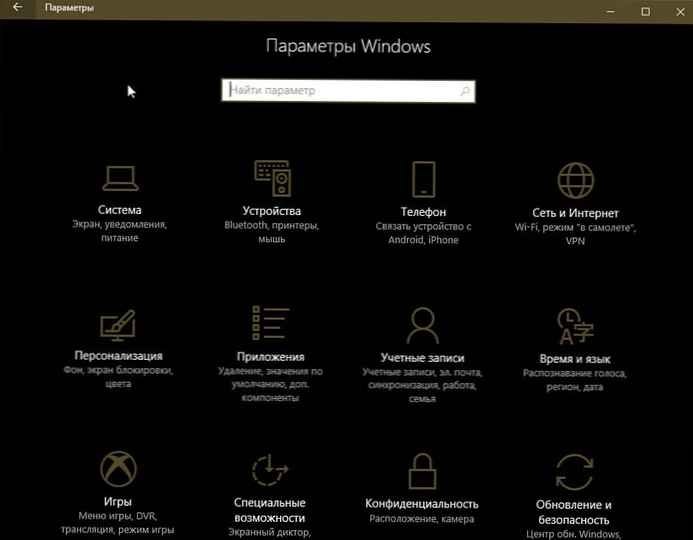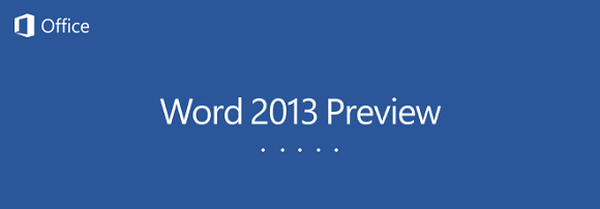
W lipcu tego roku Microsoft ogłosił kolejną wersję swojego pakietu biurowego Office 2013. Steve Ballmer, obecny dyrektor generalny giganta z Redmond, wprowadził Microsoft Office 2013 Consumer Preview w San Francisco. Po raz pierwszy pakiet biurowy został zaprojektowany dla komputerów stacjonarnych i urządzeń z ekranem dotykowym..
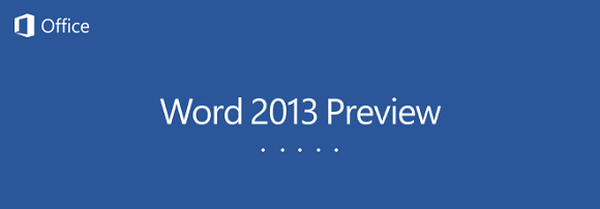
Jednym z najpotężniejszych i najczęściej używanych narzędzi w pakiecie Office jest Word. Word 2013 jest podobny do innych programów, które są częścią nowego pakietu, i wygląda bardziej elegancko i elegancko w porównaniu do poprzedniej wersji. Zasadniczo jest to to samo słowo 2010 z zaawansowaną funkcjonalnością, estetyką i ergonomią.
Prawdopodobnie wiesz, jak dodać znak wodny w programie Word 2010, ale w programie Word 2013 punkt początkowy tego procesu został zmieniony, więc dzisiaj chcę szczegółowo omówić ten temat. Więc zacznijmy.
Dodaj znak wodny do programu Word 2013
Jak powiedziałem, sam proces mniej więcej pozostaje taki sam, ale punkt początkowy został zmieniony. Teraz, aby dodać znak wodny z galerii do dokumentu, zamiast zakładki „Układ strony”, musisz zacząć od zakładki „Projekt”. Zobacz zrzut ekranu poniżej (klikalny).
Być może zastanawiasz się: jak odzyskać uszkodzony plik PDF? Czy istnieje życie bez pliku PDF lub kary karnej od Adobe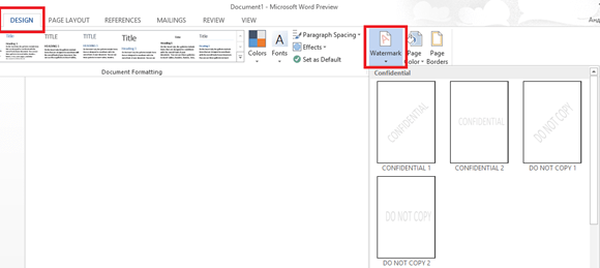
W galerii znajdziesz szereg standardowych znaków wodnych z tekstem „TAJNE”, „PILNE” itp. Wybierz ten, którego chcesz użyć w dokumencie. Jeśli chcesz, możesz wstawić znak wodny z własnym tekstem. Aby to zrobić, otwórz menu „Znak wodny” i wybierz opcję „Niestandardowy znak wodny” na samym dole..
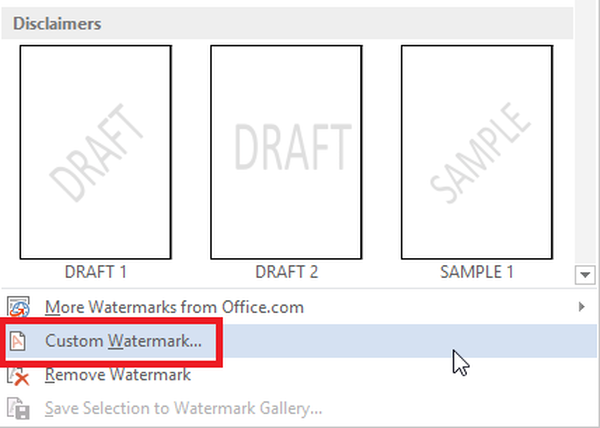
Na ekranie natychmiast pojawi się wyskakujące okienko z monitem o wybranie znaku wodnego w postaci obrazu lub tekstu. Wybrałem tekstowy znak wodny.
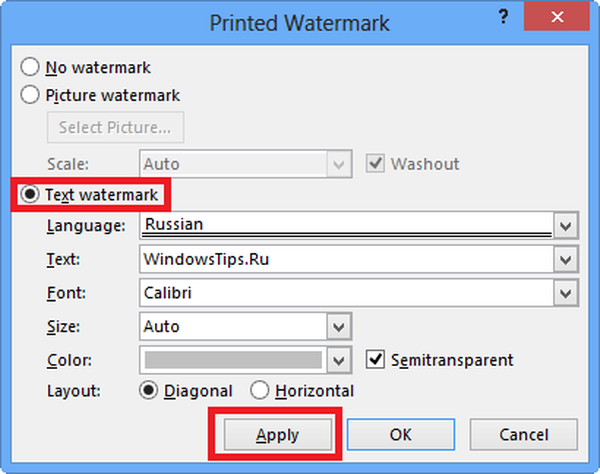
W razie potrzeby możesz zmienić czcionkę, rozmiar, kolor i lokalizację znaku wodnego.
Aby dodać obraz jako znak wodny, po prostu aktywuj opcję „Obraz” (Znak wodny obraz), a następnie kliknij przycisk „Wybierz ...” (Wybierz obraz). Następnie możesz użyć clipart ze strony Microsoft, znaleźć obraz za pomocą Bing lub wybrać dowolny obraz z komputera.
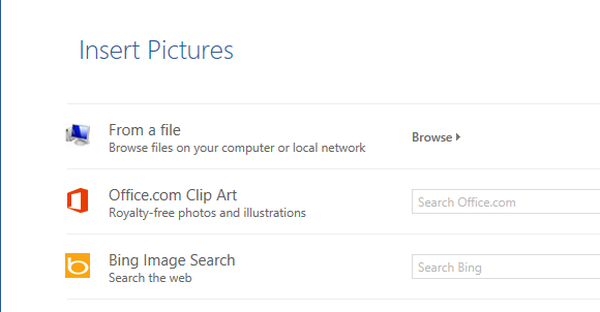
Po znalezieniu obrazu kliknij przycisk Zastosuj.
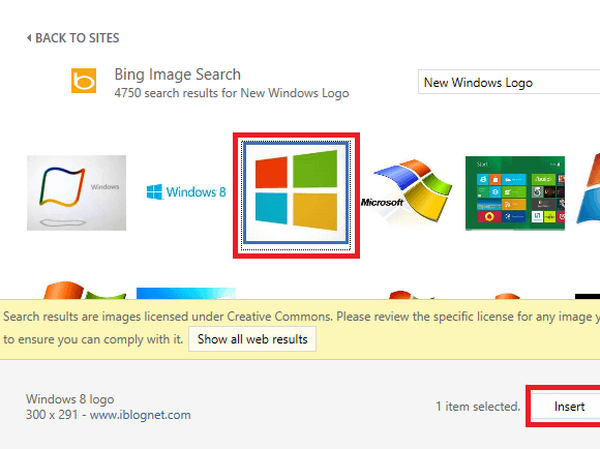
To wszystko!

Na powyższym obrazku widać wynik końcowy.
Miłego dnia!