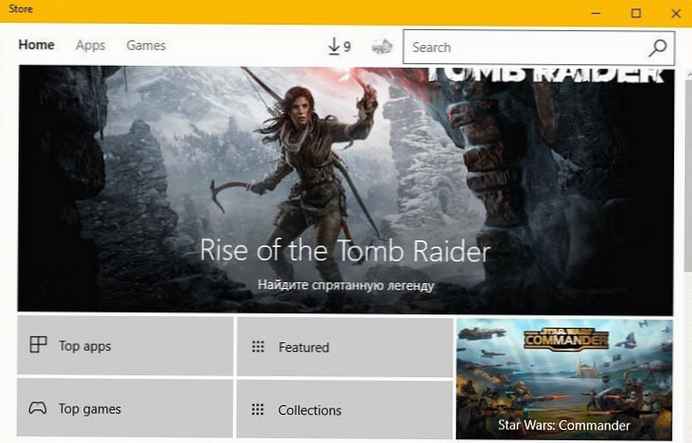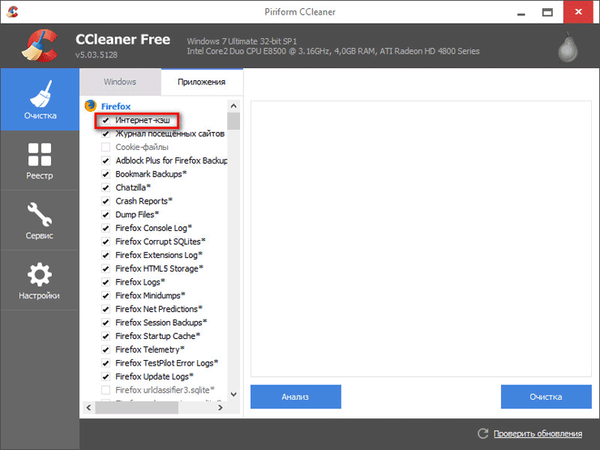Aby szybko wyczyścić pamięć podręczną w systemie Windows 10, wykonaj następujące kroki:
- Użyj narzędzia Oczyszczanie dysku, aby wyczyścić komputer z plików tymczasowych
- Użyj Eksploratora, aby wyczyścić historię Eksploratora.
- Użyj Microsoft Edge, aby wyczyścić pamięć podręczną przeglądarki..
Dotyczy wszystkich wersji systemu Windows 10
Microsoft często oferuje wyczyszczenie pamięci podręcznej w systemie Windows 10, aby przyspieszyć komputer i zwolnić więcej miejsca na dysku twardym na aplikacje, gry i pliki. Pamięć podręczna to zbiór plików tymczasowych używanych przez aplikację lub program Windows 10 lub przez sam system operacyjny. W niektórych przypadkach, jeśli pamięć podręczna może ulec uszkodzeniu lub stać się zbyt duża z czasem, może to prowadzić do niebieskiego ekranu, niskiej wydajności lub innych nieprzewidzianych problemów w systemie Windows 10..
Jeśli zabraknie miejsca na dysku lub zauważysz, że komputer z systemem Windows 10 działa wolniej niż zwykle, być może czas wyczyścić pamięć podręczną w systemie Windows 10. Oto trzy sposoby wyczyszczenia pamięci podręcznej w systemie Windows 10.
Oczyszczanie dysku
Krok 1: Otwórz „Ten komputer”. Kliknij prawym przyciskiem myszy dysk, na którym jest zainstalowany system Windows 10, a następnie kliknij „Właściwości”.

Krok 2: Naciśnij przycisk Oczyszczanie dysku.

Krok 3: Po otwarciu aplikacji Oczyszczanie dysku zaznacz pole obok „Pliki tymczasowe”. Zaznacz pola obok innych elementów, które chcesz wyczyścić. Możesz także wybrać - „Wyczyść pliki systemowe”. Każda z opcji spowoduje całkowite usunięcie plików z komputera z systemem Windows 10.

Krok 4: Kliknij OK.
Proces czyszczenia dysku może zająć trochę czasu, pamięć podręczna plików tymczasowych zostanie wyczyszczona wraz z innymi plikami, które zdecydujesz się usunąć.
Historia eksploratora
Aby wyczyścić pamięć podręczną historii eksploratora, otwórz dowolny folder w systemie Windows 10. Po otwarciu folderu wykonaj następujące kroki:
Krok 1: Kliknij Plik.
Krok 2: Kliknij „Opcje”.

Krok 3: Naciśnij przycisk „Wyczyść” obok „Wyczyść dziennik eksploratora”.

Krok 4: Kliknij „OK”, aby zakończyć operację.
Pamięć podręczna Microsoft Edge
W zależności od używanej przeglądarki proces czyszczenia pamięci podręcznej jest zwykle taki sam dla wszystkich przeglądarek. W przypadku problemów z otwieraniem witryn może być konieczne okresowe czyszczenie pamięci podręcznej. Większość przeglądarek, w tym Microsoft Edge, daje opcję automatycznego czyszczenia pamięci podręcznej przy wyjściu.
Krok 1: Aby wyczyścić pamięć podręczną Microsoft Edge, wystarczy wykonać następujące czynności:
Krok 2: Kliknij menu ... w prawym górnym rogu.
Krok 3: Kliknij „Opcje ”, następnie kliknij „Poufność i bezpieczeństwo”.
Krok 4: Naciśnij przycisk „Wybierz, co chcesz wyczyścić”.
Krok 5: Zaznacz pole obok „Buforowane dane i pliki”.
Krok 6: Naciśnij przycisk „Wyczyść”.

Microsoft Edge ma ustawienia, które automatycznie usuwają pamięć podręczną przeglądarki. Jeśli chcesz zmienić to, co będzie zdalnie po wyjściu z Edge'a, wybierz, co chcesz wyczyścić i przesuń suwak ON dla „Zawsze usuwaj to podczas zamykania przeglądarki”
Wygodne jest automatyczne usuwanie przeglądarki z niechcianych zanieczyszczeń, które mogą spowolnić komputer z systemem Windows 10. Co jeszcze możesz zrobić, aby wyczyścić dysk, historię przeglądania i pamięć podręczną przeglądarki? Daj nam znać w komentarzach..
Zalecane: 16 sposobów na zwolnienie miejsca na dysku w systemie Windows 10.