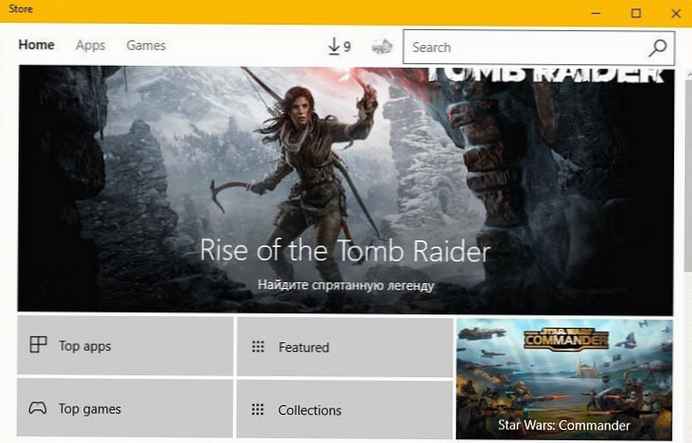Bardzo często wyczyszczenie pamięci podręcznej pomaga przyspieszyć komputer. Oczywiście nie trzeba czekać na znaczny wzrost wydajności, ale w niektórych przypadkach działa cuda, szczególnie w systemie operacyjnym Windows 8, w którym istnieją dwa różne środowiska - komputer stacjonarny i nowoczesny interfejs użytkownika. Dzisiaj powiemy Ci, jak wyczyścić pamięć podręczną przy użyciu standardowych narzędzi systemu Windows 8..

Pamięć podręczna pulpitu
Zacznijmy od pulpitu. Najłatwiejszym i najskuteczniejszym sposobem jest użycie narzędzia CCleaner, które pozwala skasować pamięć podręczną przeglądarki, miniatury obrazów, pamięć podręczną czcionek, pamięć podręczną DNS itp. Ale jak powiedziałem powyżej, dzisiaj rozważymy ręczne metody, które mają zastosowanie zarówno w systemie Windows 7, jak i Windows 8. Na przykład, aby wyczyścić miniatury, możesz użyć narzędzia Oczyszczanie dysku.
Naciśnij kombinację klawiszy Win + R na klawiaturze i w oknie dialogowym „Uruchom” wpisz cleanmgr, a następnie naciśnij Enter. System operacyjny rozpocznie skanowanie plików..

Po zakończeniu skanowania otworzy się narzędzie „Oczyszczanie dysku”, w którym należy zaznaczyć pole obok elementu „Miniatury” i kliknąć przycisk OK.

Czasami możesz mieć problemy z wyświetlaniem stron internetowych (nawet jeśli połączenie internetowe działa poprawnie). W takim przypadku najprawdopodobniej musisz wyczyścić pamięć podręczną DNS, a „Linia poleceń” pomoże nam w tym. Aby go otworzyć, uruchom ponownie okno dialogowe Uruchom i naciśnij klawisz Enter cmd. Wpisz następujące polecenie w wierszu polecenia i naciśnij klawisz Enter (nie zapomnij wstawić spacji po ipconfig): ipconfig / flushdns

Nowoczesna pamięć podręczna aplikacji
Tutaj zaczynamy od Internet Explorera, czyli takiego, który korzysta z interfejsu Modern UI (nie mylić z wersją przeglądarki na komputer).
Pamięć podręczna przeglądarki Internet Explorer
Tak, wersja IE na komputery ma własną historię odwiedzanych stron, podobnie jak wersja Modern. Aby wyczyścić pamięć podręczną tego ostatniego, najpierw musisz uruchomić go z ekranu początkowego.

Zadzwoń na pasek Charms (na przykład, przesuwając kursor myszy w prawym dolnym rogu ekranu), kliknij przycisk „Opcje”, a następnie przycisk „Właściwości przeglądarki”.


Następnie w sekcji „Usuń historię przeglądania” kliknij przycisk „Usuń”.

Pamięć podręczna Sklepu Windows
Przejdźmy do innej aplikacji. Na przykład zresetuj pamięć podręczną Sklepu Windows. Naciśnij klawisz Win + R, wprowadź WSReset.exe i naciśnij Enter.

Po otwarciu Sklepu Windows zobaczysz następujący komunikat:

Historia wyszukiwania
Jeśli często korzystasz z funkcji wyszukiwania na pasku paneli, możesz usunąć historię wyszukiwania. Uruchom pasek Charms i wybierz Opcje> Zmień ustawienia komputera.

W lewym okienku wybierz sekcję „Wyszukaj”, a następnie kliknij przycisk „Usuń dziennik”.

Dynamiczna pamięć podręczna kafelków
A ostatnią rzeczą, którą robimy, jest wyczyszczenie pamięci podręcznej żywych kafelków. Możesz to zrobić, gdy zauważysz, że niektóre „żywe” płytki wcale nie są „żywe”.
Na ekranie początkowym otwórz pasek Uroków i postępuj zgodnie z następującą ścieżką: Opcje> Płytki.

W sekcji „Wyczyść dane osobowe z moich kafelków” kliknij przycisk „Wyczyść”.

To tylko niektóre metody resetowania pamięci podręcznej w systemie Windows 8. Czy znasz inne metody? Powiedz nam w komentarzach.
Miłego dnia!