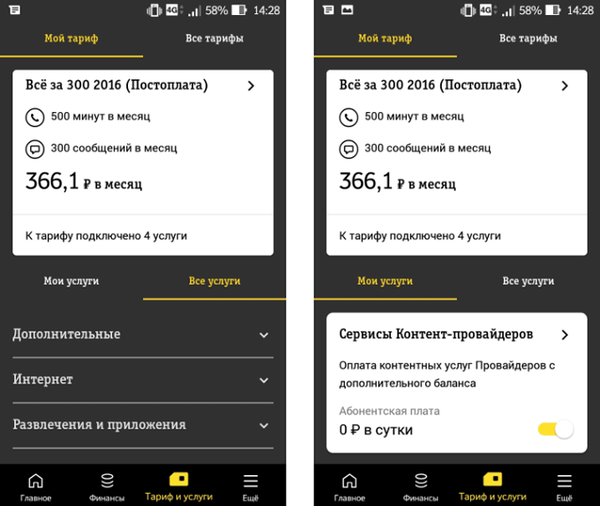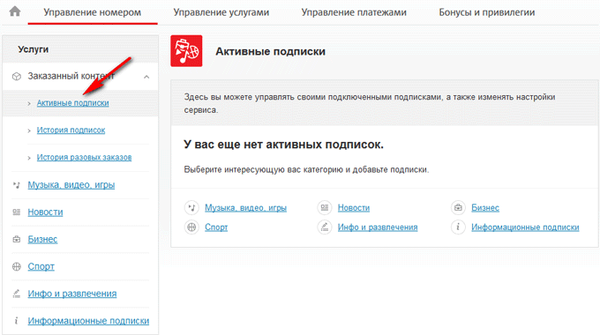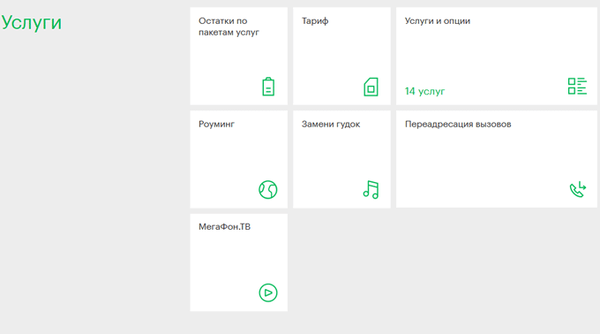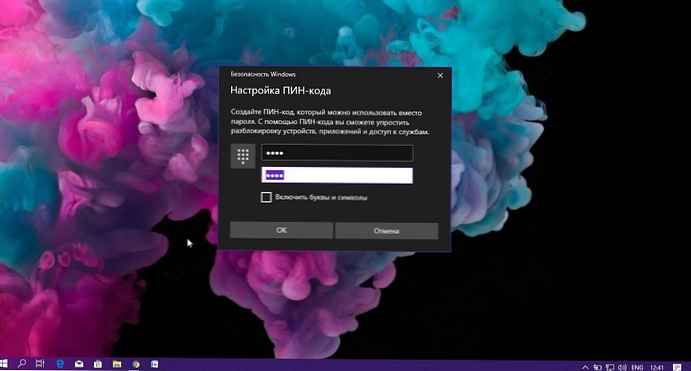
Jeśli wolisz używać hasła do logowania, przeczytaj ten przewodnik, aby usunąć bieżący kod PIN z konta Windows 10.
Po zainstalowaniu systemu lub utworzeniu nowego konta użytkownika w systemie Windows 10 musisz teraz dodać kod PIN wraz z hasłem. Chociaż stosowanie kodu PIN ma swoje zalety, takie jak prostota i bezpieczeństwo, nie wszyscy potrzebują tej metody..
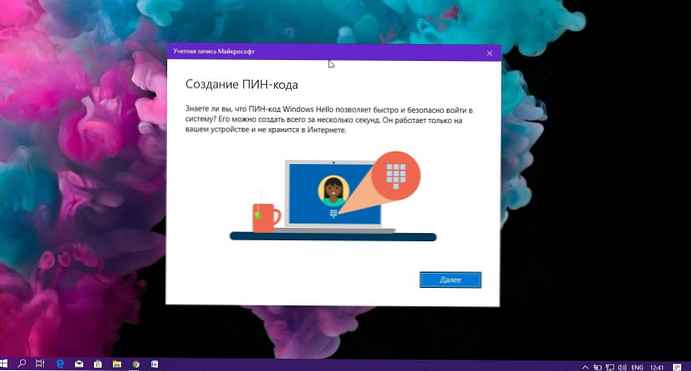
Jeśli logujesz się do systemu Windows 10 za pomocą kodu PIN, ale wolisz użyć hasła lub innego mechanizmu uwierzytelniania (na przykład odcisku palca), możesz usunąć kod PIN za pomocą aplikacji Ustawienia.
W tym przewodniku dowiesz się, jak usunąć kod PIN hasła z konta Windows 10..
Jak usunąć PIN w Windows 10
Aby usunąć kod PIN w systemie Windows 10, wykonaj następujące kroki:.
Krok 1: Otwórz aplikację „Opcje”, najszybszym sposobem jest naciśnięcie dwóch klawiszy jednocześnie - klawisza z logo Windows i literą I (Win + I).
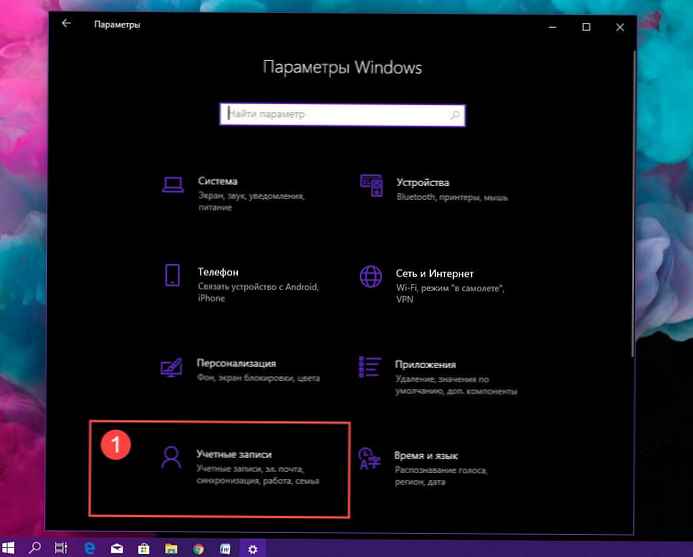
Krok 2: Przejdź do grupy ustawień Konta
Krok 3: Kliknij sekcję lewym przyciskiem myszy Opcje logowania lub „Opcje logowania” (zależy od zainstalowanej wersji).
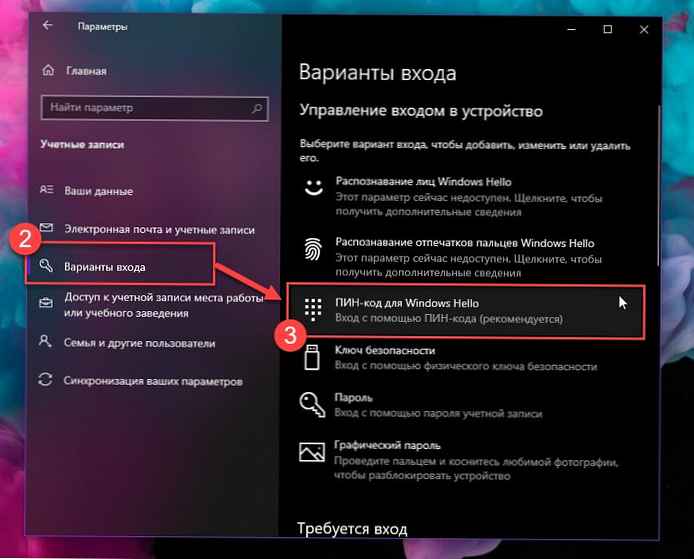
Krok 4: W dziale „Zarządzanie wpisami urządzeń” wybierz opcję „PIN dla Windows Hello”.
Ważna uwaga: Jeśli nie korzystasz z najnowszej aktualizacji systemu Windows 10, wersja 1903, ustawienia mogą wyglądać nieco inaczej, ale kroki nadal obowiązują..
Krok 5: Naciśnij przycisk Usuń, następnie naciśnij ponownie.
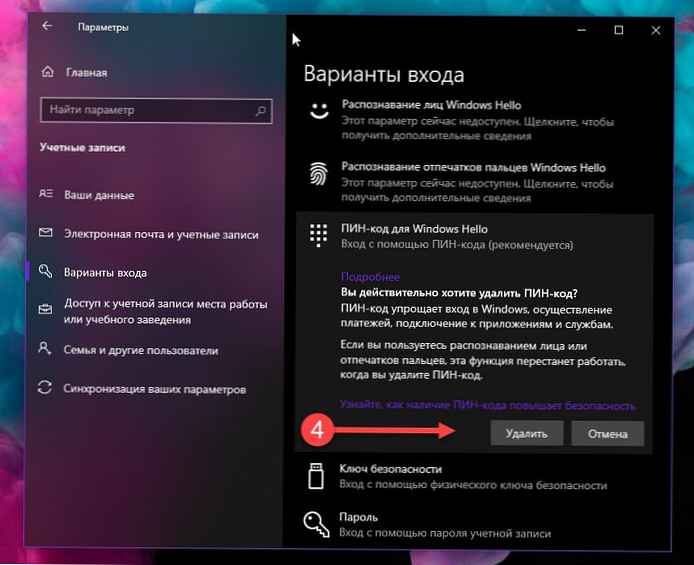
Krok 6: Potwierdź swoje obecne hasło i naciśnij przycisk OK.
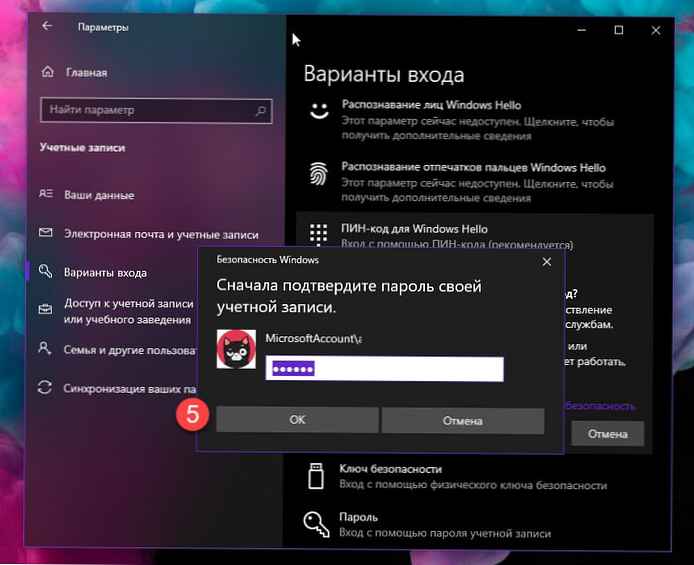
Po wykonaniu tych kroków nie będzie można logować się przy użyciu kodu PIN i konieczne będzie użycie hasła do konta, aby uzyskać dostęp do pulpitu systemu Windows 10.
Powiązane artykuły:
Jak włączyć datę ważności kodu PIN systemu Windows 10.
Jak zmienić PIN w Windows 10.