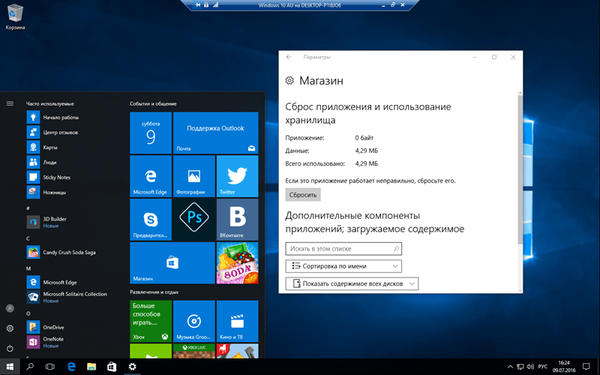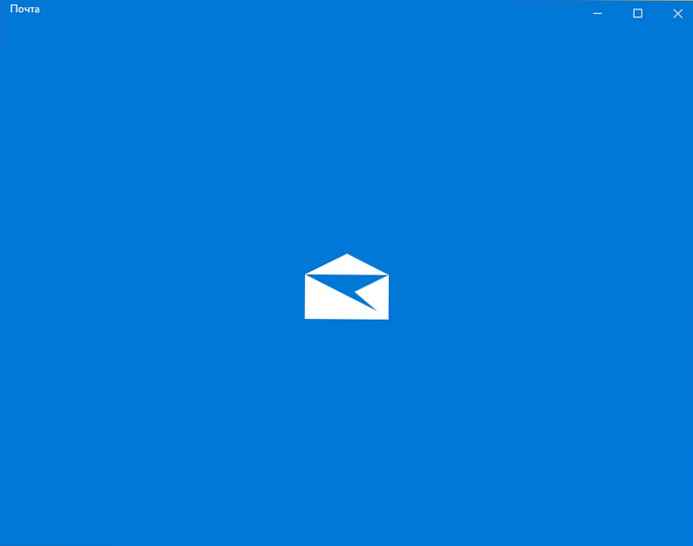
Aplikacja Poczta jest domyślnym klientem poczty e-mail w systemie Windows 10. Aplikacja Poczta została po raz pierwszy wprowadzona w systemie Windows 8 i została znacznie ulepszona w systemie operacyjnym Windows 10. Aplikacja Poczta obsługuje nie tylko konta Microsoft, ale także inne konta.
Jeśli poczta nie synchronizuje się, nie otwiera się lub wyświetla błąd, zresetowanie aplikacji może rozwiązać te problemy.
Ponowna instalacja aplikacji Mail to najlepszy sposób na wyczyszczenie danych aplikacji pocztowej i naprawienie wszystkich problemów. Jednak resetowanie aplikacji poczty jest znacznie łatwiejsze niż jej ponowna instalacja. Ponadto większość problemów można rozwiązać, resetując aplikację Mail. Po zresetowaniu aplikacji w systemie Windows 10 rejestracja na urządzeniu zostanie usunięta, musisz wprowadzić je ponownie.
Zresetuj aplikację pocztową w systemie Windows 10
Postępuj zgodnie z poniższymi wskazówkami, aby zresetować aplikację Mail w systemie Windows 10.
Ważne: Możliwość resetowania ustawień aplikacji w systemie Windows 10 jest dostępna począwszy od aktualizacji - Anniversary Update. Powinieneś mieć kompilacja 14379 lub nowsza zresetować ustawienia aplikacji. Enter winver.exe do paska adresu Eksploratora, a następnie naciśnij Enter, aby sprawdzić numer kompilacji systemu Windows 10.
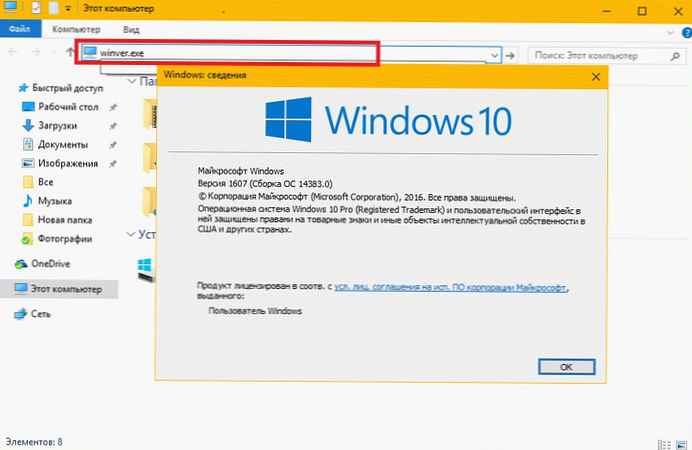
Krok 1: Otwórz aplikację Opcje systemu Windows. Istnieje kilka sposobów, aby otworzyć Opcje, ale najprostszym sposobem jest kliknięcie ikony Ustawienia w postaci koła zębatego po lewej stronie menu Start.
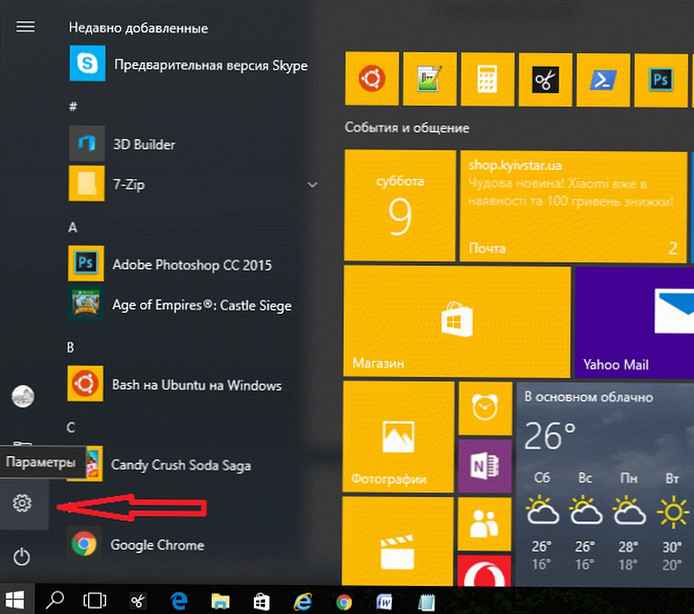
Krok 2: W Opcjach systemu Windows kliknij ikonę Aplikacje.
Krok 3: Kliknij element - Aplikacje i funkcje .
Krok 4: Na liście aplikacji, która zostanie otwarta, znajdź Poczta i kalendarz, a następnie kliknij go, aby zobaczyć link dodatkowe parametry. Naciśnij przycisk Dodatkowe opcje.
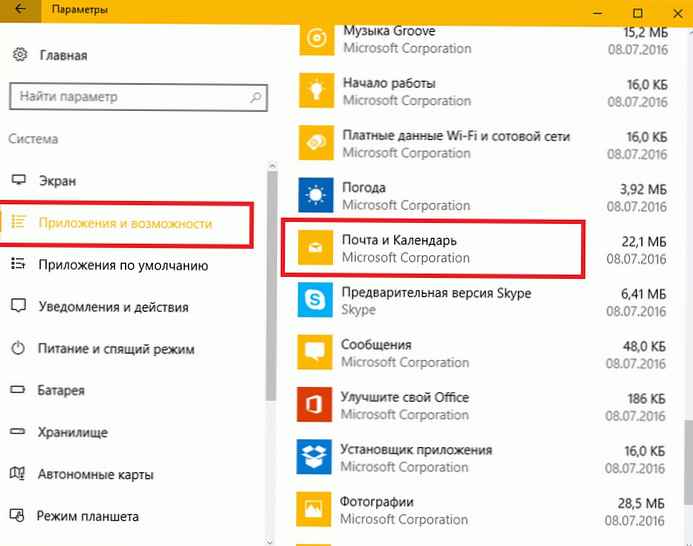
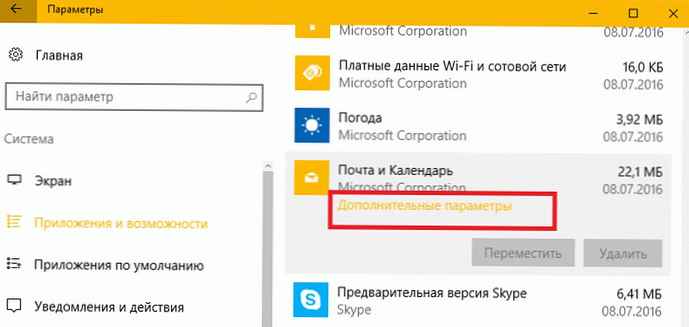
Krok 5: Kliknij przycisk Zresetuj. Zobaczysz okno dialogowe potwierdzenia, kliknij Przycisk resetowania ponownie, aby usunąć wszystkie dane i przywrócić aplikację Mail and Calendar.
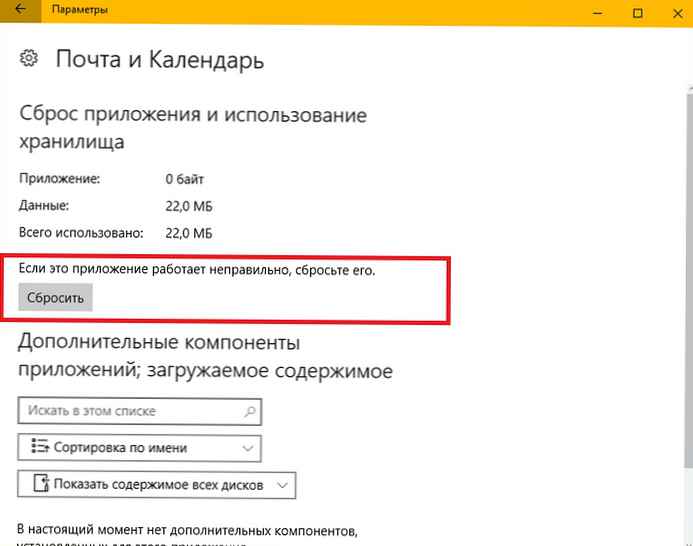

Krok 6: Uruchom aplikację Mail, wprowadź dane konta e-mail po zresetowaniu aplikacji.
Aplikacja powinna się teraz otworzyć i działać bez problemów. Jeśli metoda opisana powyżej nie pomogła, zawsze możesz odinstaluj aplikację Mail i zainstaluj najnowszą wersję ze Sklepu Windows.