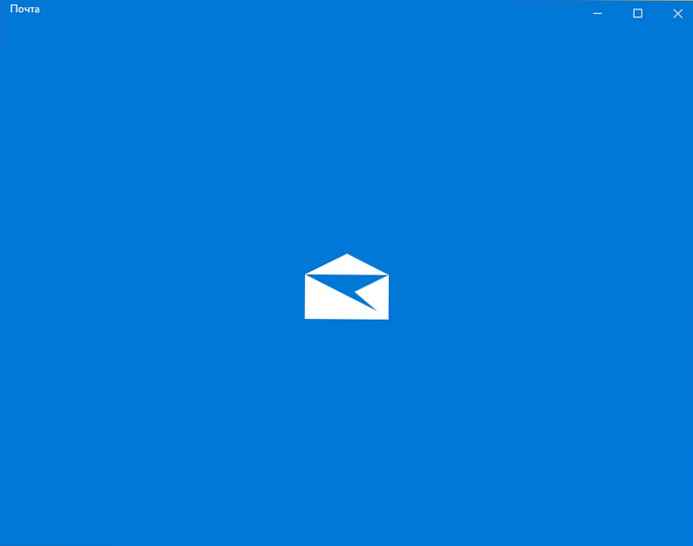Resetowanie zapomnianego hasła użytkownika w systemie Windows nigdy nie było łatwe, chyba że utworzono dysk resetowania hasła do konta. Istnieją narzędzia innych firm, które pozwalają to zrobić dla konta lokalnego, na przykład Windows Password Recovery Tool, ale dla większości użytkowników takie narzędzia nie są łatwe, jeśli nie ma innego komputera do pobrania narzędzi do odzyskiwania hasła.
Wreszcie Microsoftowi udało się włączyć bardzo ważną funkcję w systemie Windows 10. Teraz na ekranie blokady systemu pojawiła się całkowicie logiczna funkcja „Reset hasła”. Począwszy od wersji 16237 systemu Windows 10 na ekranie blokady pojawił się monit „Nie pamiętam hasła”. Umożliwia to użytkownikom resetowanie starego hasła bezpośrednio podczas logowania. Jeśli naprawdę o tym zapomniałeś.
W przypadku najnowszej wersji systemu Windows 10. łatwo jest zresetować zapomniane hasło użytkownika. Jak wiadomo, hasło do konta Microsoft można zresetować bezpośrednio z ekranu logowania, odpowiadając na pytania zabezpieczające. Jeśli używasz konta Microsoft do logowania, możesz zresetować hasło z ekranu logowania przy użyciu adresu e-mail konta Microsoft, aplikacji uwierzytelniającej, a nawet jeśli nie masz żadnych informacji do odzyskiwania hasła.
W tym przewodniku omówimy 2 sposoby resetowania hasła do konta lokalnego użytkownika w systemie Windows 10, odpowiadając na pytania zabezpieczające oraz sposób resetowania hasła lub kodu PIN z ekranu blokady za pomocą konta Microsoft.
WAŻNE: jeśli nie dodałeś problemów bezpieczeństwa do lokalnego konta użytkownika, zapoznaj się z naszymi instrukcjami Zresetuj hasło systemu Windows 10 za pomocą wbudowanego konta administratora.
Metoda 1 z 2
Zresetuj hasło do konta lokalnego w odpowiedzi na pytania bezpieczeństwa.
Uwaga: Należy pamiętać, że tej metody nie można użyć do zresetowania haseł do kont Microsoft. Aby zresetować hasło do konta Microsoft, przejdź do metody drugiej.
Krok 1. Po wprowadzeniu nieprawidłowego hasła na ekranie logowania pojawi się następujący ekran z linkiem „Resetuj hasło”. Kliknij link Zresetuj hasło.

Krok 2. Teraz zobaczysz następujący ekran, na którym musisz odpowiedzieć na pytania bezpieczeństwa, które wcześniej dodałeś do swojego lokalnego konta użytkownika. Pamiętaj, że nie potrzebujesz dysku do resetowania hasła ani żadnych innych narzędzi..

Krok 3. Wpisz poprawne odpowiedzi i kliknij przycisk Prześlij (przycisk strzałki).
Krok 4. Następny ekran pozwala zmienić hasło. Wprowadź nowe hasło, ponownie wprowadź hasło w wierszu potwierdzenia. Naciśnij przycisk przesyłania, aby zresetować stary i ustawić nowe hasło.

Po wprowadzeniu nowego hasła automatycznie przejdziesz do systemu operacyjnego.

Możesz użyć pytań bezpieczeństwa, aby zresetować hasło do konta lokalnego, jeśli nie pamiętasz hasła do konta.
Dlatego jeśli nie dodałeś pytań bezpieczeństwa do swojego lokalnego konta użytkownika, zalecamy zrobienie tego, aby uniknąć takich problemów. Można to zrobić, otwierając aplikację. Ustawienia → Konta → Ustawienia logowania na stronie znajdź i kliknij link „Zaktualizuj pytania bezpieczeństwa”.
Jak zresetować hasło lub PIN z ekranu blokady w systemie Windows 10 za pomocą konta Microsoft.
Zalecane: Dwa przydatne linki do konta Microsoft
Odzyskaj PIN i hasło z ekranu blokady systemu Windows 10: to rozwiązanie spodoba się użytkownikom i uprości pracę administratorów i usług / IT.
Resetowanie hasła jest popularną funkcją, jeśli używasz AADP lub konta Microsoft (MSA), możesz zmienić hasło i kod PIN bezpośrednio na ekranie logowania. Po prostu kliknij „Nie pamiętam hasła”(dla hasła) / ” Zapomniałem kodu PIN”(dla PIN).
Zostaniesz poproszony o wykonanie procedury resetowania hasła. Po zakończeniu resetowania nastąpi powrót do ekranu logowania i będzie można zalogować się do systemu Windows 10 przy użyciu nowych danych logowania.

Aby odzyskać hasło, musisz przejść przez proces. - Dowód tożsamości, po weryfikacji możesz zresetować hasło, użytkownik będzie musiał - wybrać opcję odzyskiwania i postępować zgodnie z instrukcjami na ekranie:
Obecnie dostępne są trzy opcje:
- E-mail na adres e-mail konta Microsoft
- Użyj aplikacji uwierzytelniającej
- I na koniec, gdy nie masz żadnych danych do odzyskiwania hasła

List z kodem na adres e-mail twojego konta Microsoft

Użyj aplikacji uwierzytelniającej

Brak danych do odzyskania

Uwaga: Aby skorzystać z nowej funkcji odzyskiwania hasła, potrzebujesz połączenia z Internetem i konta Microsoft.
Użytkownicy posiadający konto Microsoft wcześniej musieli użyć innego urządzenia do zresetowania hasła do swojego konta, co jest raczej niewygodne, ale nie będzie to miało znaczenia w nowych wydaniach - Windows 10.
Będziesz zainteresowany: Odzyskiwanie hasła do konta Microsoft online