

Eksperymenty z ustawieniami, instalowaniem rozszerzeń i wtyczek w Google Chrome mogą powodować błędy i niestabilność przeglądarki. Ponadto w działaniu dowolnej przeglądarki niechciane ustawienia mogą być wprowadzane przez programy innych firm. Aby rozwiązać takie problemy, twórcy Google Chrome udostępnili opcję resetowania ustawień. Jaka jest istota resetowania ustawień Chrome i jak przeprowadzić ten proces - wszystko zrozumiemy poniżej.
Treść
- Co daje resetowanie Chrome?
- Wyłączanie synchronizacji przed resetowaniem;
- Jak zresetować ustawienia Chrome;
- Nowy profil użytkownika jako opcja całkowitego zresetowania Chrome.
1. Co powoduje resetowanie ustawień Chrome?
Resetowanie za pomocą logiki powinno przywrócić program do pierwotnego stanu, tak jak to miało miejsce natychmiast po instalacji. Ale twórcy Google Chrome mają własną koncepcję resetowania: tylko niektóre ustawienia przeglądarki zostaną zresetowane. Ustawienia, które można zresetować, nie obejmują w szczególności zakładek, historii, ukończonych loginów i haseł w formularzach autoryzacji internetowej, czcionek i specjalnych funkcji. Zresetowanie ustawień spowoduje usunięcie wszystkich zainstalowanych rozszerzeń i aplikacji ze sklepu Chrome, usunięcie plików cookie, zwrócenie motywu, strony początkowej i domyślnych wtyczek. Bardziej właściwe byłoby więc nazywanie tej funkcji w Google Chrome rodzajem „pół-resetu” ustawień.
Jeśli chodzi o skuteczność tej metody radzenia sobie z problematyczną pracą Chrome, jest ona niewielka: z reguły funkcja resetowania jest w stanie rozwiązać problem, jeśli przyczyną jest praca zainstalowanych wtyczek lub rozszerzeń. Najczęściej najnowszymi przyczynami hamowania, zawieszeń i awarii Chrome są złośliwe oprogramowanie, problemy w systemie Windows, problemy ze sprzętem komputera.
2. Wyłącz synchronizację przed zresetowaniem
Resetowania nie można cofnąć. W ramach tego procesu, jak wspomniano, wybór zainstalowanych rozszerzeń, aplikacji i motywów projektowych zostanie utracony. A przy włączonej funkcji synchronizacji wszystko to zostanie utracone na innych zsynchronizowanych urządzeniach, na których odbywa się praca z Google Chrome. Oczywiście, jeśli wśród rozszerzeń i aplikacji jest winowajcą pojawienie się problemów w przeglądarce, należy go zneutralizować. Ale resetowanie może nie rozwiązać problemu. Dlatego, aby nie tracić czasu na przywracanie rozszerzeń, aplikacji i motywów, sensowne jest wyłączenie synchronizacji przed zresetowaniem ustawień. Jeśli po zresetowaniu problemu problem nie zostanie rozwiązany przez ponowne uwierzytelnienie w przeglądarce przy użyciu konta Google, zsynchronizowane dane - rozszerzenia, aplikacje i skóra - zostaną automatycznie przywrócone za kilka sekund.
Synchronizacja wyłączona w ustawieniach Chrome.
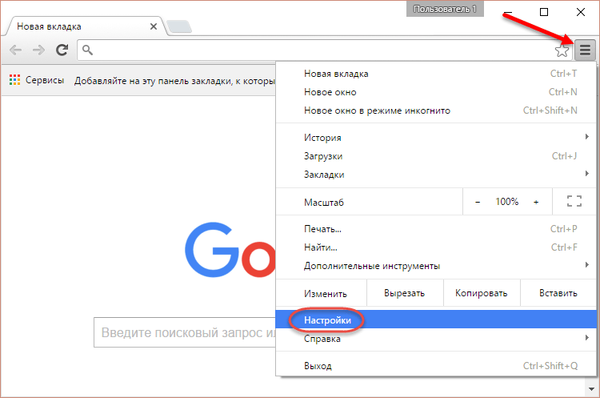
W pierwszej sekcji ustawień „Zaloguj się” kliknij przycisk „Odłącz konto Google”.
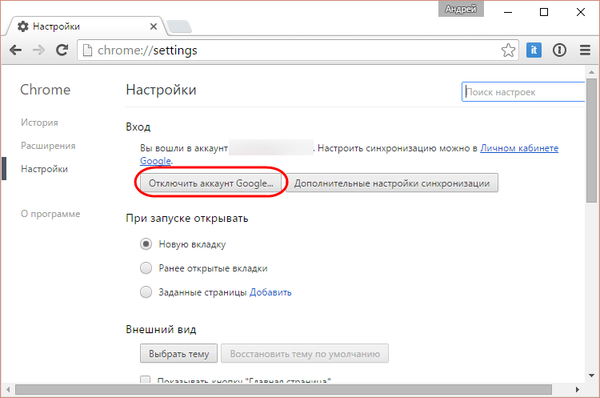
3. Jak zresetować Chrome
W ustawieniach Chrome wprowadź zapytanie o klucz „reset” w polu wyszukiwania. Gdy pojawi się żądana sekcja, kliknij przycisk „Resetuj ustawienia”.
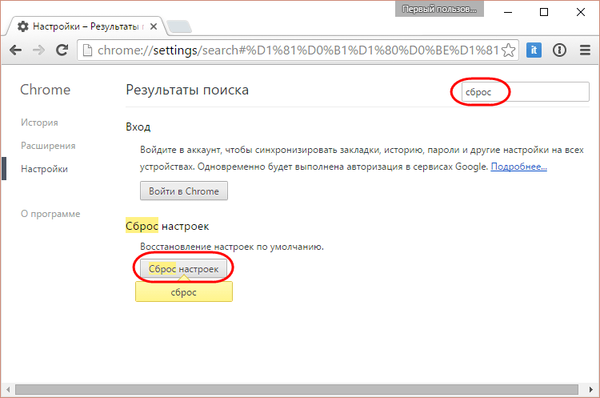
W wyświetlonym oknie kliknij przycisk „Resetuj”.
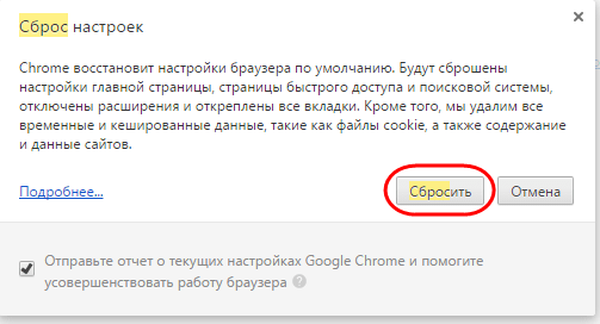
4. Nowy profil użytkownika jako opcja całkowitego zresetowania ustawień Chrome
Całkowite zresetowanie ustawień Google Chrome polega na utworzeniu nowego profilu użytkownika i usunięciu starego. Tę metodę zaleca się stosować, jeśli ta ostatnia jest uszkodzona. W nowym profilu otrzymujemy całkowicie czystą przeglądarkę Chrome zaraz po jej zainstalowaniu - bez zakładek, bez ukończonych logowań i haseł w formularzach autoryzacji internetowej, bez rozszerzeń i aplikacji, z domyślnymi ustawieniami i wtyczkami. Utworzenie nowego profilu bez podłączania konta Google to najłatwiejszy sposób sprawdzenia, czy problem leży w działaniu samego Chrome, w szczególności w działaniu tych samych rozszerzeń i wtyczek, czy też jest to problem na poziomie systemu Windows lub sprzętu.
Aby dodać nowy profil w Google Chrome, kliknij nazwę bieżącego użytkownika w prawym górnym rogu okna i wybierz „Zmień użytkownika”.
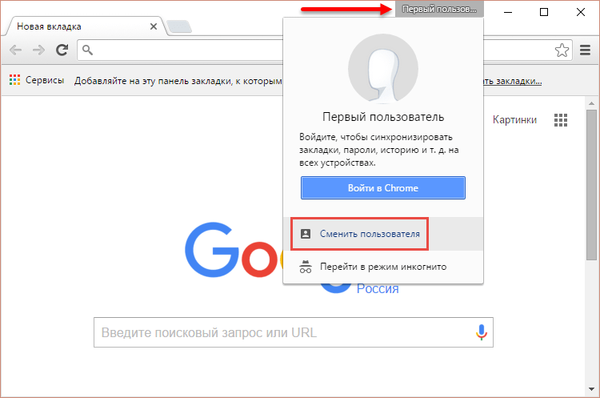
W dolnej części formularza, który zostanie otwarty, kliknij przycisk „Dodaj użytkownika”.
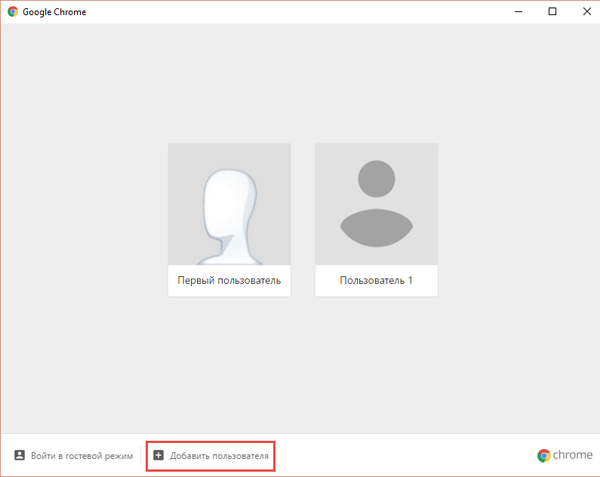
W tej samej formie profile są również usuwane. Jeśli okazało się, że problem dotyczy starego profilu Chrome, aby go usunąć, kliknij przycisk rozwijany.
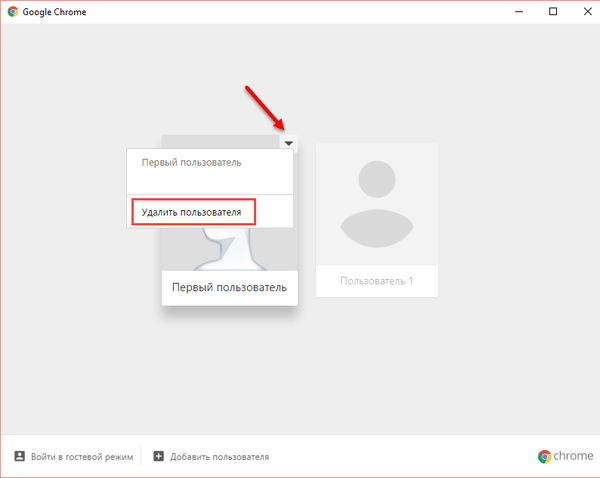
Wtedy opcja „Usuń użytkownika” stanie się dostępna..
Miłego dnia!











