

Windows 10 zawiera mnóstwo wstępnie zainstalowanych aplikacji, a podczas jego działania prawie każdy użytkownik instaluje kilka innych programów ze sklepu.
A kiedy trzeba się ich pozbyć (nawet natychmiast po zainstalowaniu systemu operacyjnego), pojawiają się pytania. Dzisiaj przyjrzymy się, jak można usunąć osadzone aplikacje systemu Windows 10 bez uciekania się do sztuczek za pomocą obcego oprogramowania.
Spis treści- Korzystamy z menu Opcje
- Korzystanie z zaawansowanego wiersza poleceń
- Odinstalowywanie klasycznych programów za pomocą wiersza polecenia
Korzystamy z menu Opcje
Jedną z opcji osiągnięcia tego celu jest użycie nowego interfejsu ustawień „dziesiątek”, który jest częściowym zamiennikiem Panelu sterowania. To jest menu Opcje..
1. Nazywamy to poprzez menu kontekstowe Start lub kombinację Win → I.
2. Odwiedzamy sekcję „System”.
3. Aktywuj zakładkę „Aplikacje / funkcje”.
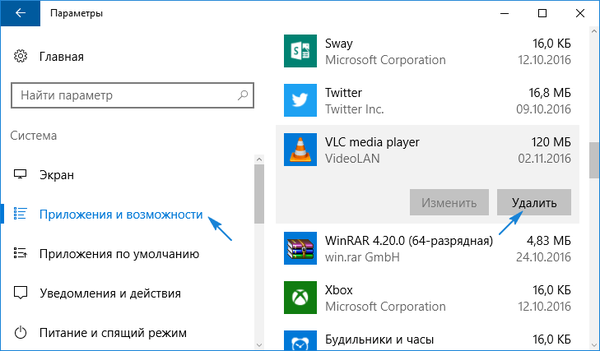
4. Kliknij ikonę lub nazwę niepotrzebnego programu i kliknij „Usuń”.
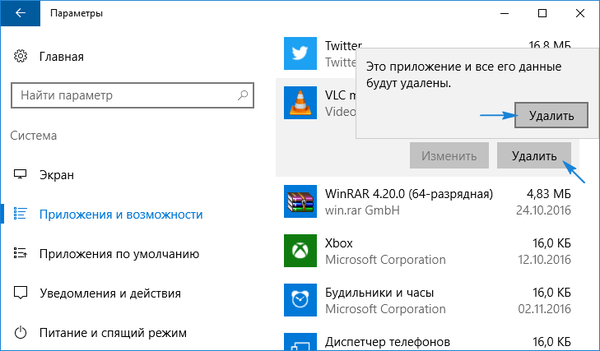
W rezultacie odinstalowanie programu rozpocznie się bez dodatkowych okien i okna dialogowego potwierdzenia.
Użytkownik ma możliwość usunięcia daleko od wszystkich aplikacji, ponieważ obok niektórych z nich ikona „Usuń” będzie nieaktywna.
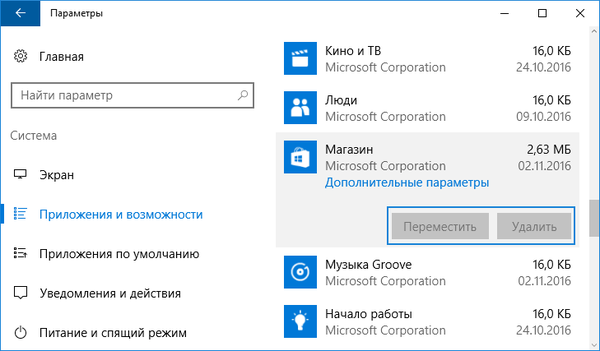
Zauważ, że klasyczne programy są łatwiejsze do odinstalowania za pomocą apletu Panelu sterowania o nazwie „Dodaj / Usuń programy”, za pomocą tak zwanych dezinstalatorów lub przez uruchomienie dezinstalatora z katalogu z plikami oprogramowania lub za pomocą skrótu w Start.
Korzystanie z zaawansowanego wiersza poleceń
W „pierwszej dziesiątce” pojawiło się narzędzie o większej funkcjonalności niż wiersz poleceń. To jest PowerShell. Aby z niego skorzystać, powinieneś znaleźć nazwy systemowe pakietów, które zamierzamy usunąć.
1. Nazywamy PowerShell z uprawnieniami administratora.
Wprowadź nazwę aplikacji w pasku wyszukiwania i za pomocą menu kontekstowego odpowiedniego elementu z jego wyników wybierz „Uruchom jako administrator”.
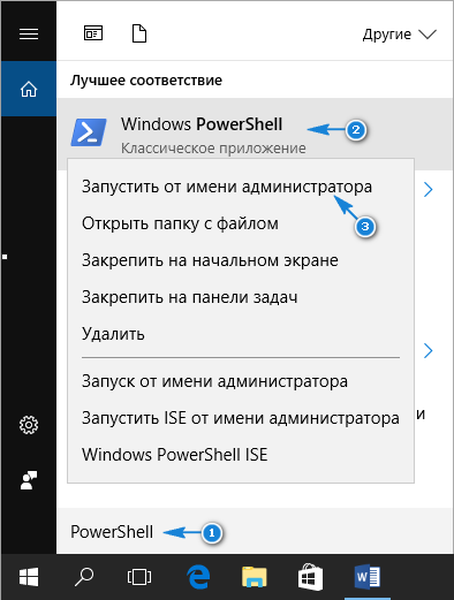
2. Aby wizualizować listę narzędzi zainstalowanych ze sklepu, wprowadź i wykonaj:
Pakiet Get-Appx
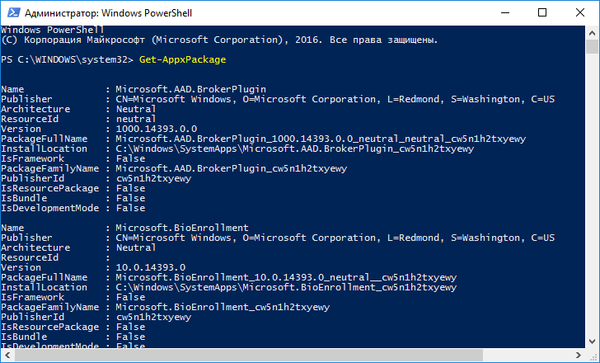
Aby uprościć proces odinstalowywania oprogramowania, w poleceniach wprowadzimy nazwy pakietów. Oczywiście łatwiej je kopiować i wklejać niż drukować, dlatego wskazane byłoby wyeksportowanie wyświetlanych informacji do dokumentu „txt”.
3. Wysyłamy polecenie do systemu:
Get-AppxPackage | Zawartość zestawu „$ Env: userprofile \ Desktop \ X.txt”

Spowoduje to zapisanie listy wykrytych produktów oprogramowania wraz z ich pełnymi nazwami na pulpicie, a jeśli zmienisz ścieżkę i nazwę pliku określoną po „$ Env:” - do określonego katalogu pod podaną nazwą.
Aby uzyskać bardziej szczegółowe informacje oraz w bardziej czytelnej formie, uruchom polecenie takie jak:
Get-AppxPackage | ConvertTo-Html | Zawartość zestawu „$ Env: userprofile \ Desktop \ X.html”

Ścieżka do pliku może być dowolna. Deinstalacja aplikacji odbywa się przez wprowadzenie polecenia deinstalacji i nazwy pakietu PackageFullName. Aby uzyskać te informacje, musisz je wprowadzić i wykonać.
Get-AppxPackage -Name * Wiadomości *
W ten sposób pojawią się informacje o programie „Wiadomości”..
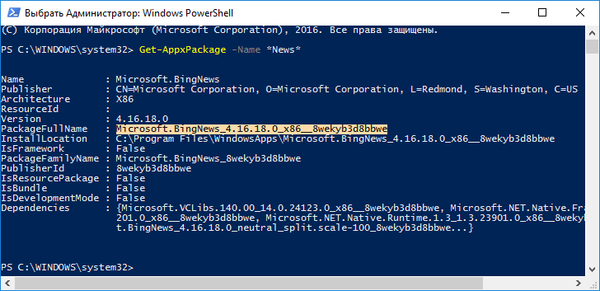
Wybierz wartość 6 wiersza „PackageFullName” i skopiuj ją do bufora za pomocą menu kontekstowego lub kombinacji Ctrl + C.
Usunięcie aplikacji „Wiadomości” odbywa się poprzez uruchomienie polecenia systemowego:
Usuń-AppxPackage Microsoft.BingNews_4.16.18.0_x86__8wekyb3d8bbwe - Potwierdź
Where Remove-AppxPackage - odpowiada za odinstalowanie określonego oprogramowania;
argument -Confirm wyświetla informacje o żądanej akcji i prosi o potwierdzenie jej wykonania. Bez tego deinstalacja nastąpi w tle i bez powiadamiania użytkownika.
Pozostaje tylko usunąć sam pakiet instalacyjny z kilkudziesięciu repozytoriów. Linia wykonuje akcję:
Get-AppXProvisionedPackage -Online | gdzie-obiekt $ _. nazwa_pakietu "* 3DBuilder *" | Remove-AppxProvisionedPackage -Online
Gdzie 3DBuilder - nazwa pakietu do usunięcia.
Spowoduje to usunięcie programów dla bieżącego użytkownika. Możesz odinstalować aplikacje dla innych kont, mając do tego prawo. Użyto tutaj argumentu „-Username”, na przykład „Get-AppxPackage -User My_Name” wyświetla listę aplikacji dla konta My_Name zainstalowanego ze sklepu Windows.
Usuwanie oprogramowania dla określonego konta odbywa się podobnie, ale z dodatkiem parametru „-User UserName”. Usuwanie oprogramowania dla wszystkich kont komputerów odbywa się za pomocą parametru „-AllUsers”.
Aby wyczyścić system Windows 10 ze wszystkich programów w Sklepie, jest wiersz:
Pakiet Get-Appx -AllUsers | Usuń pakiet Appx
W związku z tym odinstalowanie klasycznych programów z „pierwszej dziesiątki” nie jest skomplikowane ani niezrozumiałe, z wyjątkiem momentu, gdy niektóre z nich są systemowe i nie można ich usunąć. W razie potrzeby na komputerze można zainstalować dowolne narzędzie, a po dodaniu nowego użytkownika klasyczny pakiet oprogramowania ze Sklepu zostanie zainstalowany przy pierwszej wizycie. Aby tego uniknąć, wprowadź i wykonaj:
Get-AppXProvisionedPackage -Online | Remove-AppxProvisionedPackage -Online
W przypadku odinstalowania wszystkich programów Sklep zostanie również odinstalowany, co nie pozwoli na uzyskanie niczego z jego przechowywania w przyszłości.
Odinstalowywanie klasycznych programów za pomocą wiersza polecenia
Wiersz poleceń pozwala także pozbyć się niepotrzebnego oprogramowania narzuconego przez Microsoft. Aby to zrobić, musisz użyć narzędzia Windows 10 Management Tool (WMIC). Niestety, pozwala tylko zarządzać oprogramowaniem zainstalowanym za pomocą Instalatora Windows.
1. Wywołaj wiersz poleceń z uprawnieniami administratora.
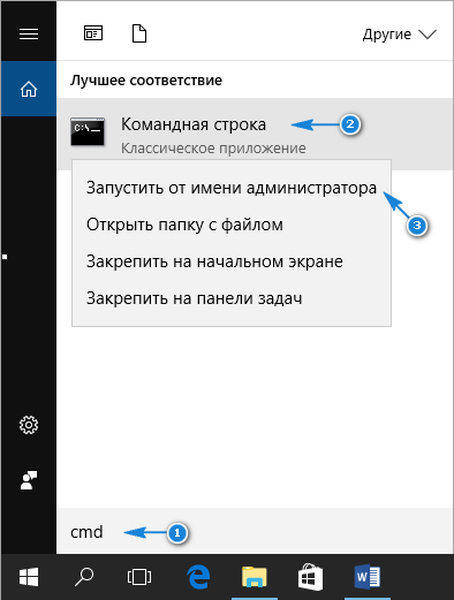
2. Wykonujemy w nim „wmic”.
3. Wykonujemy „nazwę produktu”, aby uzyskać listę produktów, które podlegają usunięciu za pośrednictwem CMD.
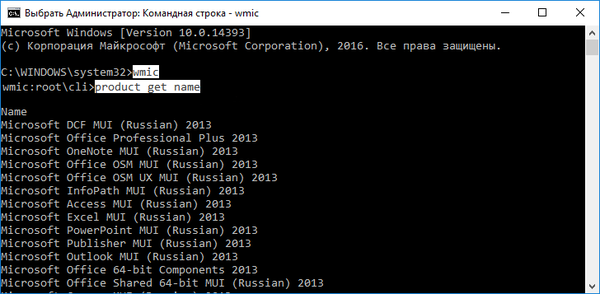
Aby zapisać listę aplikacji z danymi ich wersji w dokumencie tekstowym, linia pomoże:
wmic /output:C:\list.txt produkt uzyskać nazwę, wersja

Rozszerzona wersja HTML listy programów w formie tabeli zapisywana jest za pomocą polecenia:
wmic /output:C:\list.html produkt pobierz nazwę, wersja / format: htable

Nazwy i ścieżkę zapisywania dokumentów można zmienić.
W takim przypadku, w porównaniu z programem PowerShell, informacje są również wyświetlane w wersji aplikacji (wersja), jej twórcy (dostawcy), dacie instalacji (InstallDate) i krótkim opisie (opis), jeśli istnieje.
W systemie Windows 10 listę można filtrować według dowolnej z następujących opcji. Na przykład, aby uzyskać listę oprogramowania od Piriform, postępuj zgodnie z linią:
Produkt wmic, w którym „Dostawca jak„% Piriform% ”” otrzymuje nazwę, wersję
Linia pomoże wyświetlić listę programów biurowych:
wmic produkt, w którym „Nazwa jak„% Office% ”” otrzymuje nazwę
Usuwamy aplikację, na przykład Word z Microsoft, za pomocą wiersza polecenia. Polecenie będzie wyglądać następująco:
produkt, gdzie nazwa = „Microsoft Word MUI” wywołanie dezinstalacja / brak interakcji
Nazwę dowolnego innego programu należy podać w cudzysłowie po „name”, argument „/ nointeractive” uratuje użytkownika przed potwierdzeniem operacji.
Dla zaawansowanych użytkowników należy zauważyć, że WMIC jest w stanie zarządzać pakietami instalacyjnymi na zdalnych stacjach, ale wymaga to adresu IP komputera docelowego, aby się z nim połączyć.
Każdy użytkownik, który nawet nie zna podstaw programowania i nie ma umiejętności administrowania komputerem z systemem Windows 10, może zrozumieć polecenia WMIC i PowerShell do zarządzania zainstalowanym oprogramowaniem..











