

Wszystkie laptopy mają jedną charakterystyczną cechę, niezależnie od systemu operacyjnego, z którego korzystają. Jest to problem z długowiecznością baterii. Tak, są sposoby, dzięki którym możemy spróbować jak najlepiej z tego skorzystać, ale wcześniej czy później nadejdzie czas, kiedy będziesz musiał wymienić baterię swojego laptopa.
Windows 7, 8 i 10 zawierają potężny system zarządzania energią, który pomaga utrzymać i wydłużyć żywotność baterii. Oba systemy operacyjne zawierają narzędzie o nazwie Powercfg, za pomocą którego można analizować system pod kątem ogólnej wydajności energetycznej i problemów z żywotnością baterii. To narzędzie jest szeroko stosowane przez producentów i programistów podczas tworzenia sterowników, ale nic nie stoi na przeszkodzie, aby zwykli użytkownicy go używali, zwłaszcza, że zapewnia naprawdę przydatne informacje, a co ważniejsze - możesz użyć tych informacji, aby zrozumieć, czy nadszedł czas, aby wymienić baterię laptopa.
Aby uruchomić to narzędzie:
W systemie Windows 7 przejdź do menu Start, wpisz cmd, kliknij prawym przyciskiem myszy i wybierz „Uruchom jako administrator”. W Windows 8.x wszystkie kroki są identyczne, z tą różnicą, że zamiast menu Start (które nie jest dostępne w tym systemie operacyjnym) należy otworzyć ekran początkowy. W systemie Windows 10 wpisz cmd w polu wyszukiwania na pasku zadań.
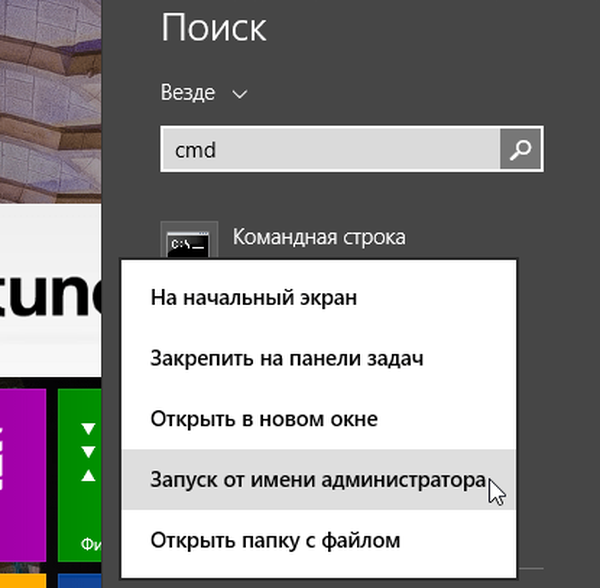
W oknie wiersza polecenia wprowadź powercfg -energy i naciśnij Enter. To polecenie inicjuje analizę zachowania systemu. Proces analizy trwa około minuty, a wszystkie zebrane podczas niego informacje są przechowywane w pliku energy-report.html na dysku systemowym: C: \ Windows \ System32 \ energy-report.html

Otwórz plik energy-report.html.
Bardzo przydatne informacje można znaleźć w raporcie diagnostycznym wydajności energetycznej, w tym o błędach, ostrzeżeniach i komunikatach informacyjnych. Wszystkie te informacje dotyczą energii. Jednak interesuje nas jeden parametr: „Bateria: Informacje o baterii”. Przewiń stronę w dół, będzie prawie na samym końcu raportu.
Tam zobaczysz dwie wartości: „Szacowana pojemność” i „Ostatnie pełne ładowanie”. Im bliżej wartości ostatniego pełnego naładowania do wartości szacowanej pojemności, tym lepiej.

Po pewnym czasie (na przykład rok lub dwa) zauważysz, że liczba ostatnich pełnych opłat zacznie spadać. Zasadniczo sugeruje to, że bateria stopniowo „umiera”. Aby uzyskać dokładniejszy wynik, naładuj baterię laptopa w 100%, a następnie ponownie uruchom analizę i zobacz raport. Jeśli wartość ostatniego pełnego naładowania jest o 50% niższa w stosunku do szacowanej pojemności, prawdopodobnie oznacza to, że musisz wymienić baterię.
Mam nadzieję, że te informacje okażą się przydatne. Jeśli chcesz dowiedzieć się więcej o tym, jak określić stopień zużycia baterii laptopa za pomocą innych programów, przeczytaj o tym w naszym osobnym artykule.
Miłego dnia!











