
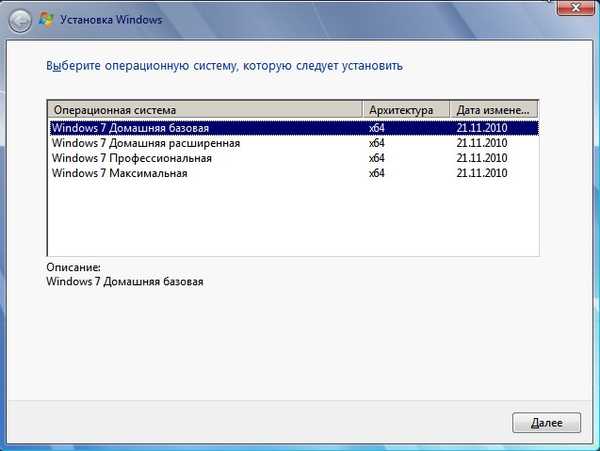
Jak używać WinToolkit do odblokowania wszystkich edycji systemu Windows 7 w obrazie instalacyjnym ISO i jak dodać brakującą wersję systemu Windows 7 Enterprise do obrazu. Artykuł pokazuje również metodę wiersza poleceń.
Autor Vladimir Witajcie przyjaciele! Zgadza się, 64-bitowa dystrybucja Windows 7 zawiera wszystkie wersje: Home Basic, Home Premium, Professional, Ultimate i tylko jedna edycja Windows 7 Enterprise (Corporate) nie jest uwzględniona do ogólnej dystrybucji. Możesz dodać brakującą wersję systemu Windows 7 Enterprise do obrazu ISO za pomocą wiersza polecenia, a także WinToolkit 1.5. W dzisiejszym artykule opiszę oba sposoby. Zacznijmy od WinToolkit 1.5, pobierz go na naszą chmurę. Przed rozpoczęciem pracy z programem utwórz na dysku dwa foldery z łacińskimi nazwami, na przykład: Windows 7 i Windows 7 Enterprise, a następnie skopiuj do nich zawartość obrazów ISO Windows 7 64 Bit i Windows 7 Enterprise 64 Bit. Stworzę foldery na dysku (D :).
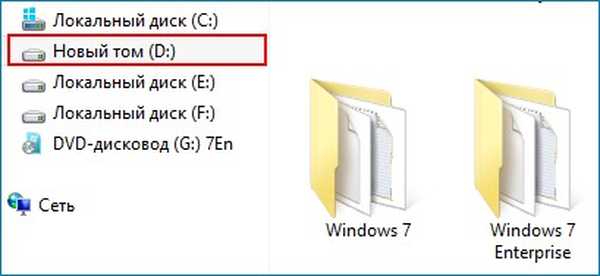
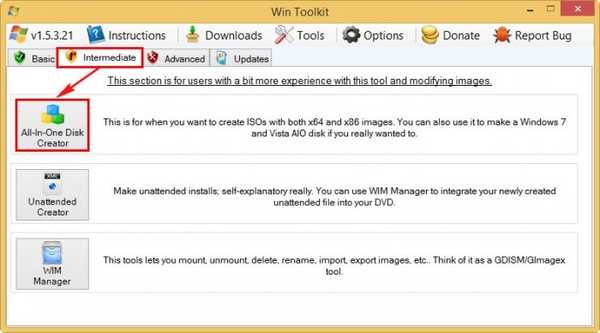
W następnym oknie program poprosi nas o otwarcie pliku .wim (format obrazu dysku instalacyjnego używany przez Microsoft). Ten plik znajduje się w folderze źródeł dystrybucji systemu Windows.
Kliknij „Przeglądaj”.
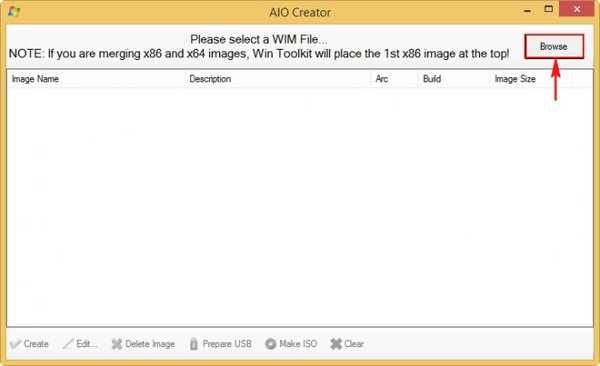
W eksploratorze, który zostanie otwarty, znajdź folder Windows 7, przejdź do podfolderu źródeł, kliknij plik install.wim lewym przyciskiem myszy i kliknij „Otwórz”
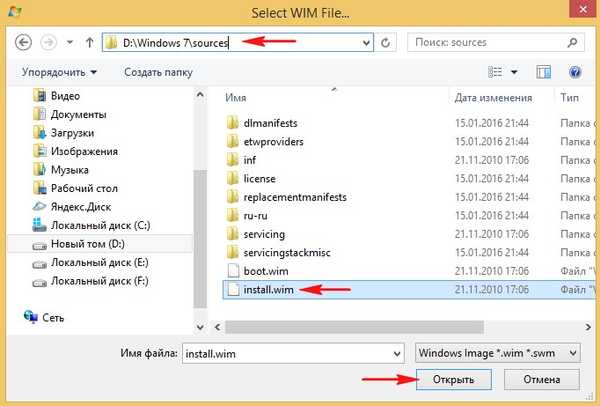
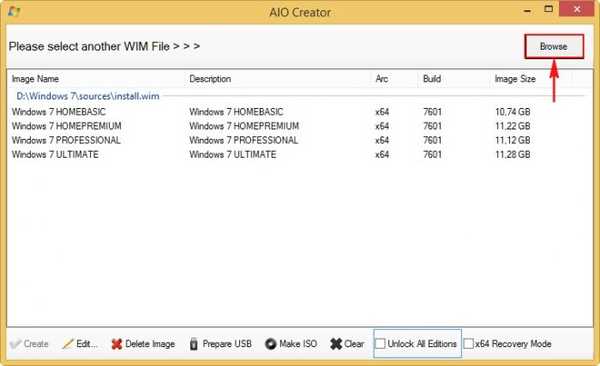
W otwartym eksploratorze znajdź folder 64-bitowy Windows 7 Enterprise, przejdź do podfolderu źródeł, kliknij plik install.wim lewym przyciskiem myszy i kliknij „Otwórz”
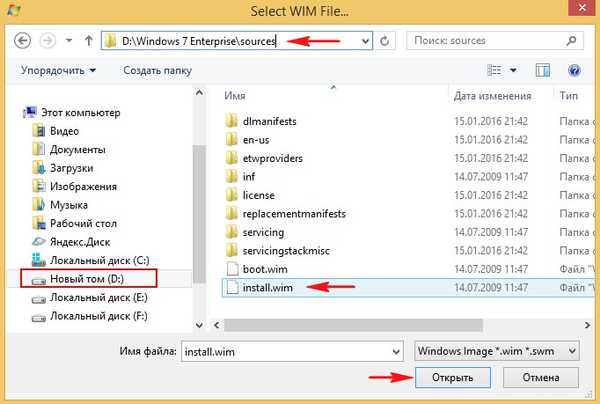
Oznacz przedmioty Odblokuj wszystkie wydania (Odblokuj wszystkie wersje) i Tryb odzyskiwania (Tryb odzyskiwania) i kliknij przycisk Utwórz.
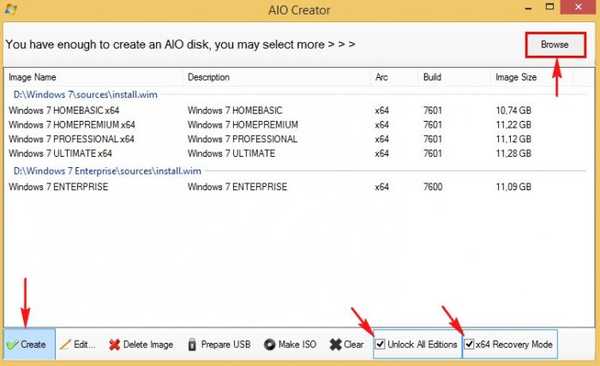
System Windows 7 Enterprise jest eksportowany do pierwszego wybranego pliku wim należącego do systemu Windows 7.
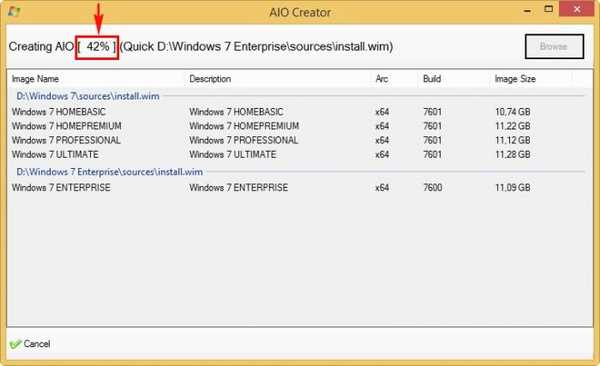
Eksport zakończony powodzeniem.
OK
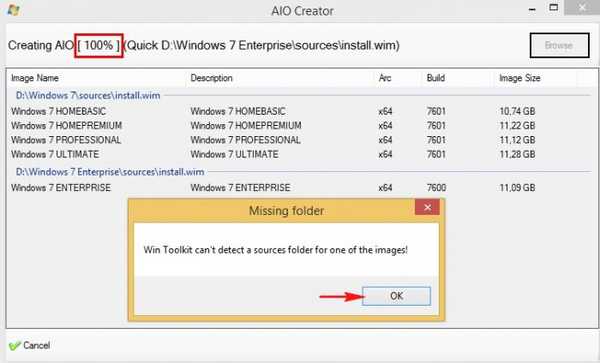
Wydanie systemu Windows 7 Enterprise zostało dodane do pliku .wim systemu Windows 7; pozostaje tylko zebranie obrazu ISO zawierającego wszystkie wersje Win 7, w tym Enterprise.
Kliknij przycisk Utwórz ISO, aby utworzyć obraz zawierający wszystkie edycje systemu Windows 7
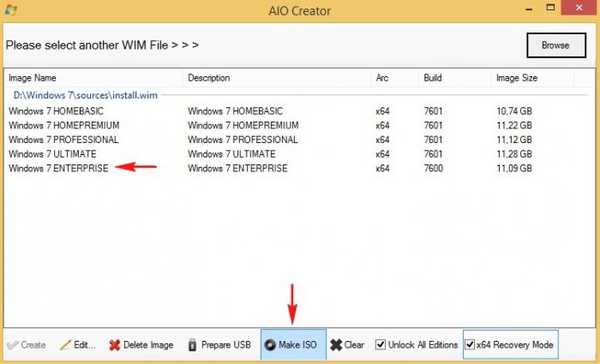
Kliknij przycisk „Przeglądaj”.
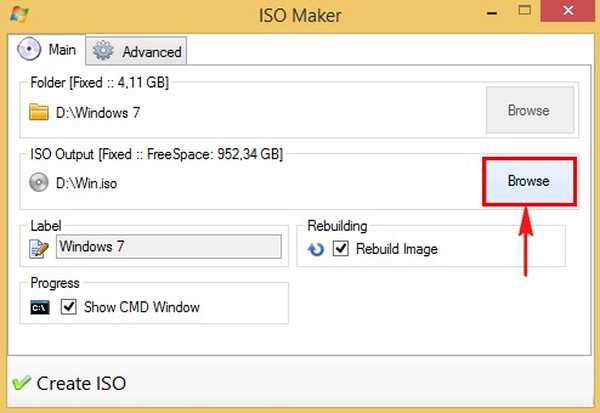
W otwartym eksploratorze wybierz folder, aby zapisać przyszły obraz ISO systemu Windows 7 i nadać nazwę przyszłemu obrazowi - Windows 7 all.
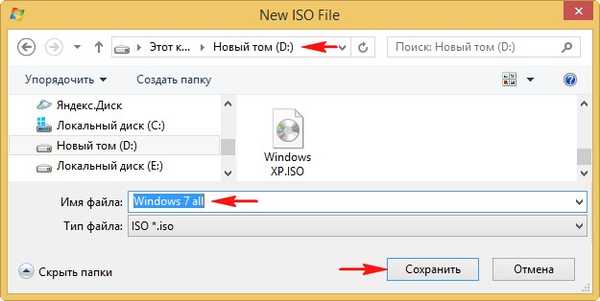
Kliknij przycisk „Utwórz ISO”
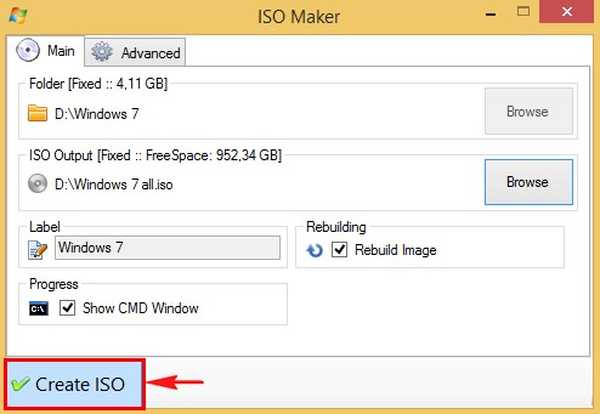
i rozpoczyna się proces tworzenia wspólnego obrazu ISO systemu Windows 7.

Utworzono obraz ISO.
OK
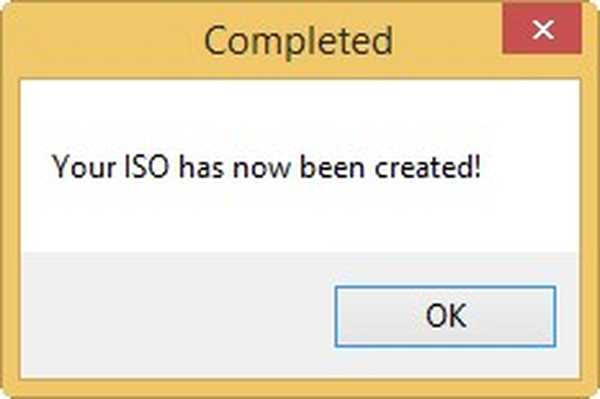

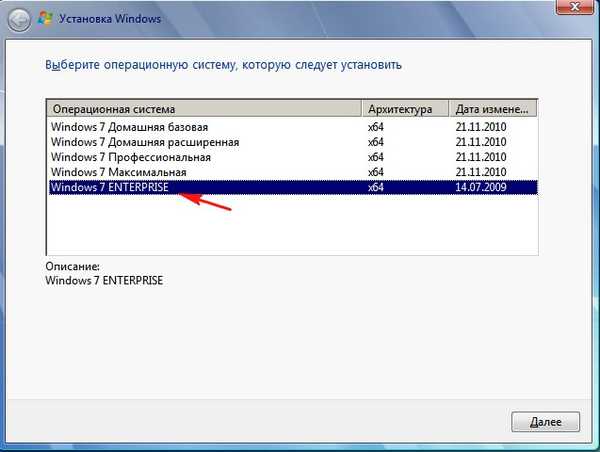
Dokładnie w ten sam sposób możesz dodać wszystkie 32-bitowe wersje systemu Windows 7 do obrazu ISO. W rezultacie otrzymasz wszystkie wersje systemu Windows 7 w jednej dystrybucji.

Przyjaciele, to samo można zrobić za pomocą wiersza polecenia.
Ponownie tworzymy dwa foldery na dysku (D :), po prostu nazywamy je łatwiej: 1 i 2
W folderze 1 skopiuj tylko plik install.wim Windows 7 Enterprise 64-bitowy obraz.
W folderze 2 skopiuj tylko plik install.wim 64-bitowy obraz systemu Windows 7.
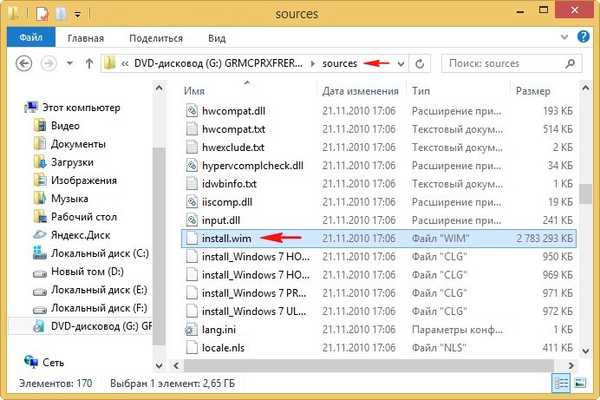
Uruchom wiersz poleceń jako administrator i wprowadź polecenie:
dism / Export-Image /SourceImageFile:d:\1\install.wim / SourceIndex: 1 /DestinationImageFile:d:\2\install.wim / DestinationName: 7 (to polecenie eksportuje obraz systemu Windows 7 Enterprise do pliku WIM systemu Windows 7)
Pomyślnie zakończono eksport obrazu. 100%
Jeśli chcesz się tego upewnić, wpisz polecenie:
Dism / Get-WimInfo /WimFile:D:\2\install.wim
Jak widać, obraz systemu Windows 7 Enterprise w pliku wim systemu Windows 7.
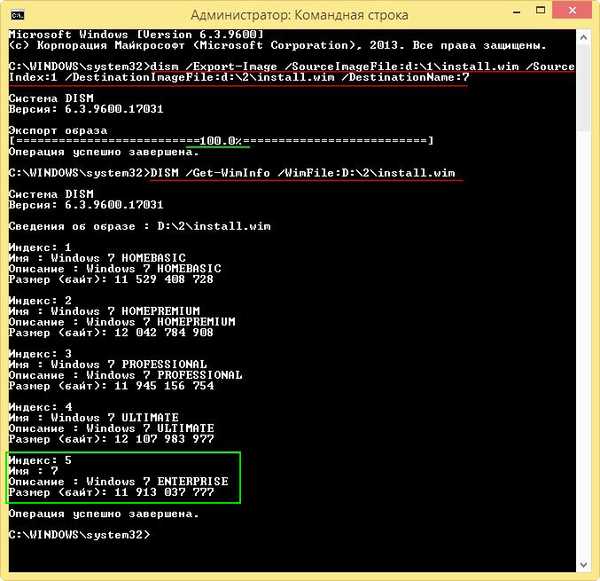
Pozostaje przywrócić plik WIM z obrazem Windows 7 Enterprise do obrazu ISO Windows 7.
Uruchomienie UltraISO.
Główne okno programu. Plik-> Otwórz.
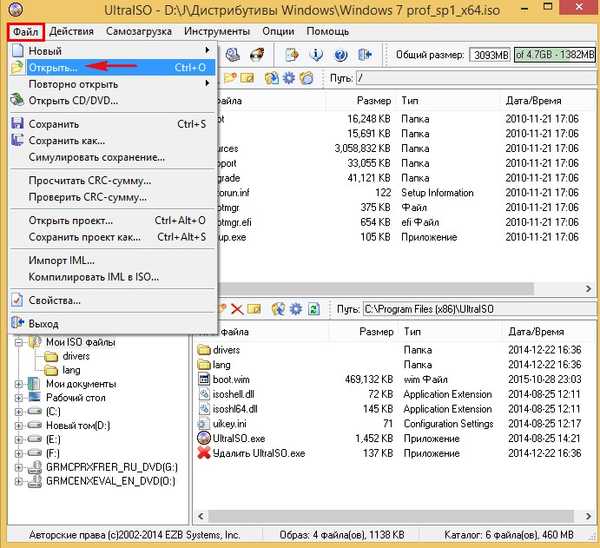
W oknie eksploratora, które zostanie otwarte, znajdujemy obraz ISO systemu Windows 7, zaznacz go lewym przyciskiem myszy i kliknij „Otwórz”.
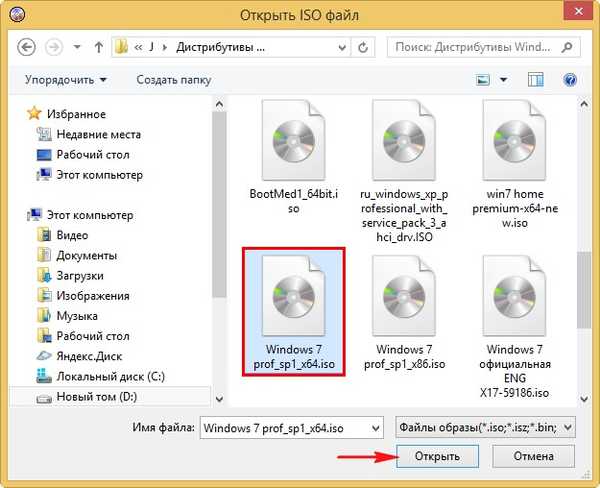
Przejdź do folderu źródeł.
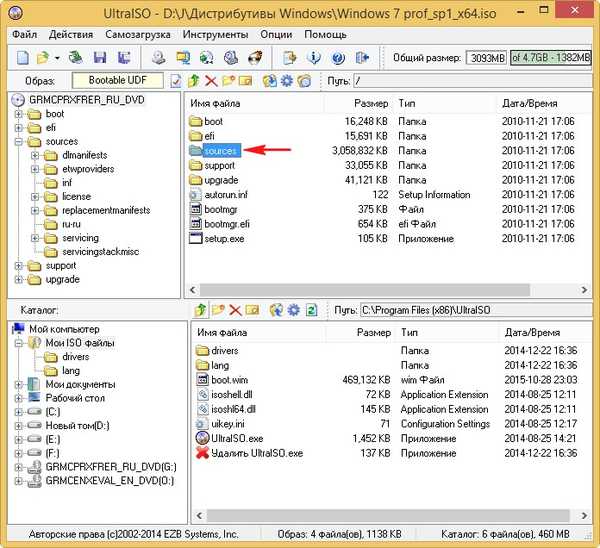
W tym folderze znajdujemy i usuwamy plik ei.cfg.
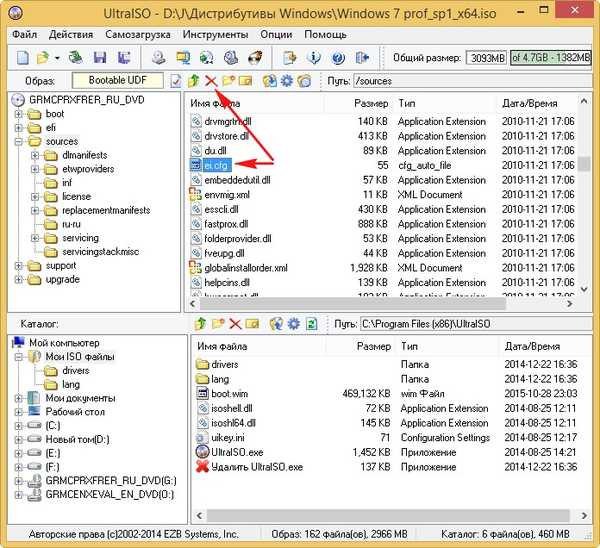
W dolnej części okna programu znajdujemy na dysku (D :) folder nr 2 i przeciągamy z niego plik install.wim do folderu źródeł obrazu ISO systemu Windows 7.
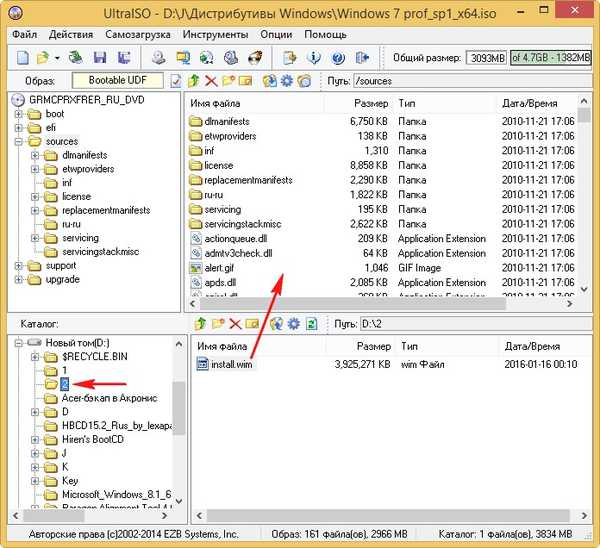
Zamień plik?
Tak.

Plik-> Zapisz jako
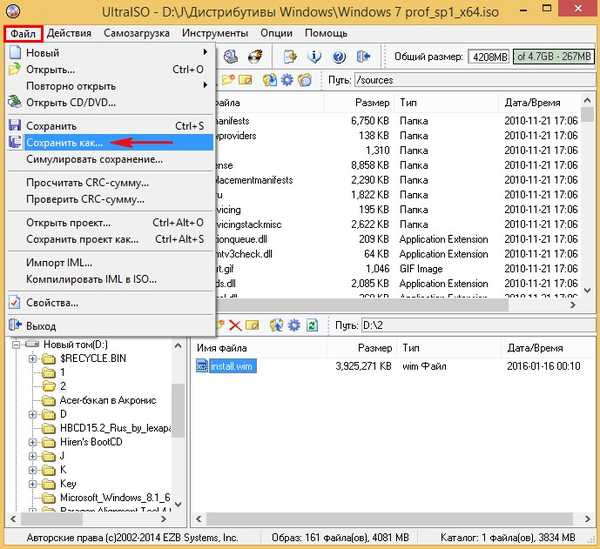
Wpisz nazwę nowego obrazu ISO - Windows 7 all.iso i zapisz go na dysku (D :)


Utworzono obraz ISO.

Jeśli utworzysz rozruchowy dysk flash USB na podstawie tego obrazu ISO i załadujesz z niego komputer, zostanie wyświetlone menu, w którym możesz wybrać wersję systemu Windows 7, którą chcesz zainstalować, w tym Enterprise
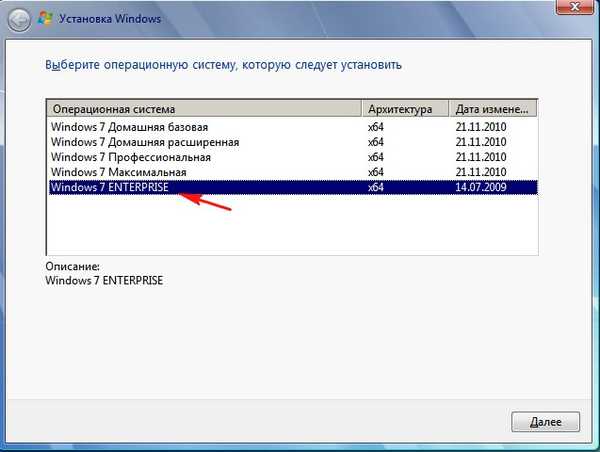
Mała uwaga:
Zamiast narzędzia Dism i polecenia:
dism / Export-Image /SourceImageFile:d:\1\install.wim / SourceIndex: 1 /DestinationImageFile:d:\2\install.wim / DestinationName: 7
możesz użyć narzędzia imagex, wówczas polecenie będzie wyglądać następująco:
imagex / export d: \ 1 \ install.wim 1 d: \ 2 \ install.wim "7"
(wymagane są cudzysłowy)
Artykuł pokrewny: Jak utworzyć dystrybucję zawierającą wszystkie edycje systemu Windows 8.1
Tagi artykułu: Własny zestaw funkcji systemu Windows Dism Programy











