
Korzystanie z komputera w nocy jest bardzo stresujące dla oczu. Microsoft pomyślał o tym i zawarł odpowiednie ustawienie w następnej wersji (1809 z 10.2018 i późniejszych) swojego systemu operacyjnego..
Aby sprawdzić, który system Windows jest zainstalowany na konkretnym komputerze, musisz uruchomić aplikację systemową winver.exe za pomocą wiersza Rozpocznij wyszukiwanie.Aby zaktualizować system operacyjny, przejdź do Ustawień (uruchomionych również przez Start) do Centrum aktualizacji i sprawdź dostępne wersje. Poniżej znajduje się przewodnik krok po kroku, jak przyciemnić Eksploratora w systemie Windows 10 na trzy różne sposoby..
Spis treści- Poprzez personalizację
- Poprzez tryb wysokiego kontrastu
- Korzystanie z rejestru
Poprzez personalizację
Jednym z najprostszych sposobów jest dostęp do Ustawień komputera. Możesz to zrobić w ten sposób:
- Wpisz słowo „Opcje” w menu Start;
- Lub naciśnij jednocześnie klawisze Win (pływające okno znajdujące się w pobliżu spacji) + Pauza Break (zwykle przycisk znajduje się w prawym górnym rogu klawiatury);
- Lub naciśnij razem Win i ja (nie musisz przełączać się na alfabet angielski). Z panelu opcji, który pojawia się po prawej stronie, możesz od razu przejść do Personalizacji.
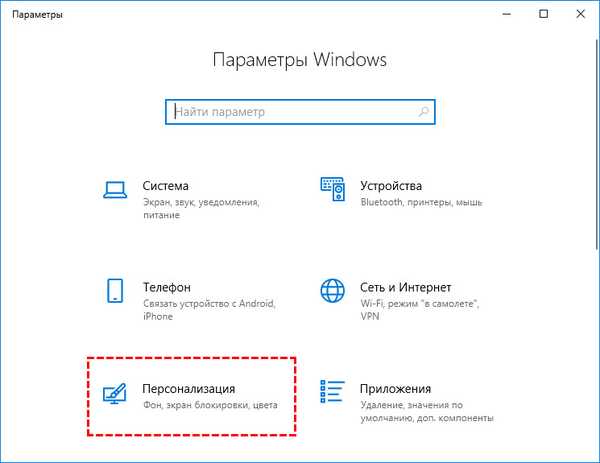
Pierwsze dwa działania to Ustawienia i Personalizacja. W otwartym kreatorze przejdź do sekcji Kolory i przestaw punkt z parametru Jasny na Ciemny. Zmiany zaczną obowiązywać natychmiast; nie jest wymagane ponowne uruchomienie.
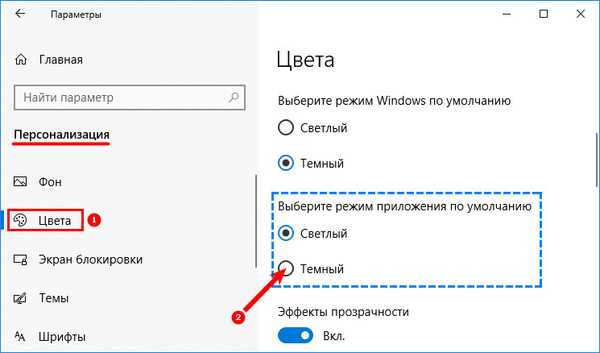
Poprzez tryb wysokiego kontrastu
Drugim sposobem jest włączenie trybu wysokiego kontrastu. Ze względu na to, że jasna czcionka jest wyraźnie widoczna na czarnym tle, obciążenie oczu użytkownika komputera jest znacznie zmniejszone. Możesz włączyć ten tryb na dwa sposoby..
Pierwszy:
1. Przejdź do Ustawień komputera (jak to zrobić opisano powyżej).
2. Rozwiń menu sekcji dostępności.
Ustaw suwak trybu wysokiego kontrastu w pozycji włączenia..
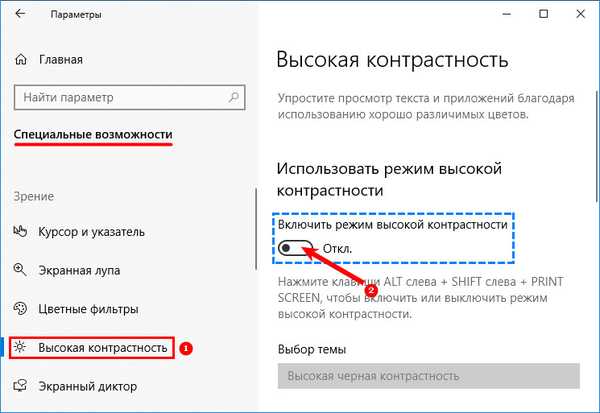
3. Korzystając ze specjalnych funkcji, dostosuj jasność i kontrast kolorów dla siebie.
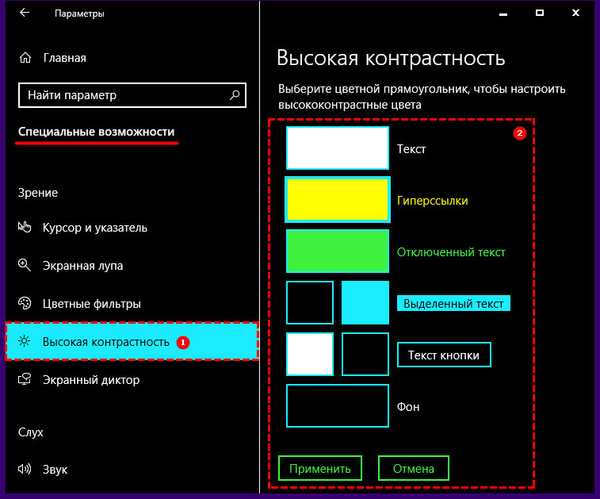
Jak zmienić kolor folderów w Windows 10
Po drugie:
1. Naciśnij jednocześnie trzy przyciski - Shift, Alt (u dołu klawiatury) i PrintScreen (w górnym rzędzie klawiszy).
2. Poczekaj kilka sekund, aż ustawienie zacznie obowiązywać. Dostosowanie kontrastu za pomocą tej metody nie będzie działać, parametr zostanie włączony z ustawieniem domyślnym.
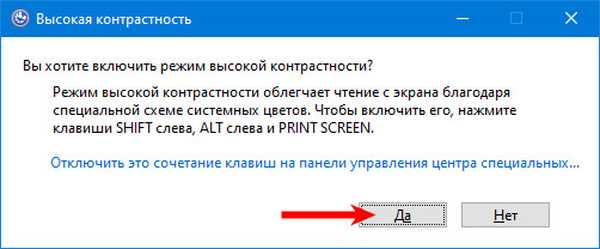
Korzystanie z rejestru
Istnieje bardziej skomplikowany sposób przyciemnienia tła eksploratora, przeznaczony dla profesjonalistów, którzy wolą konfigurować komputer za pomocą rejestru systemowego.
Aby utworzyć kopię, potrzebujesz:
1. Przejdź do rejestru - w oknie Start lub w oknie Uruchom uruchomionym przez Win + R musisz wprowadzić wartość regedit i potwierdzić działanie za pomocą Enter.
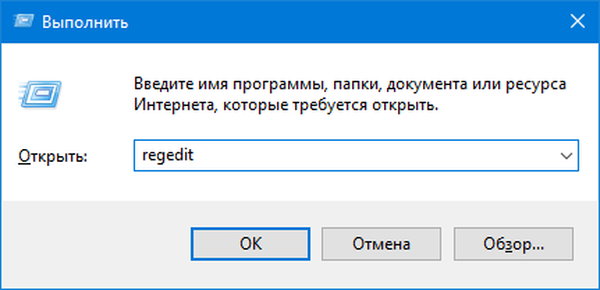
2. W menu uruchomionego rejestru za pomocą elementu Plik aktywuj polecenie eksportowania, wybierając folder Komputer jednym kliknięciem w lewej połowie okna.
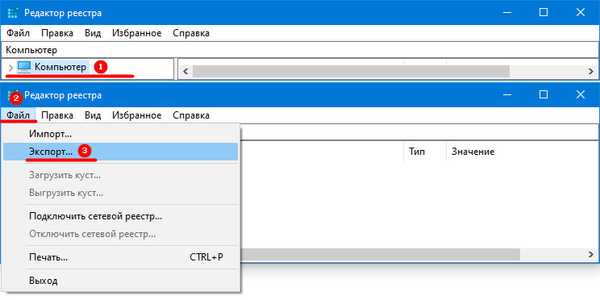
3. Określ lokalizację kopii zapasowej (lepiej zapisać ją na nośniku wymiennym, aby zawsze mieć dostęp do pliku odzyskiwania).
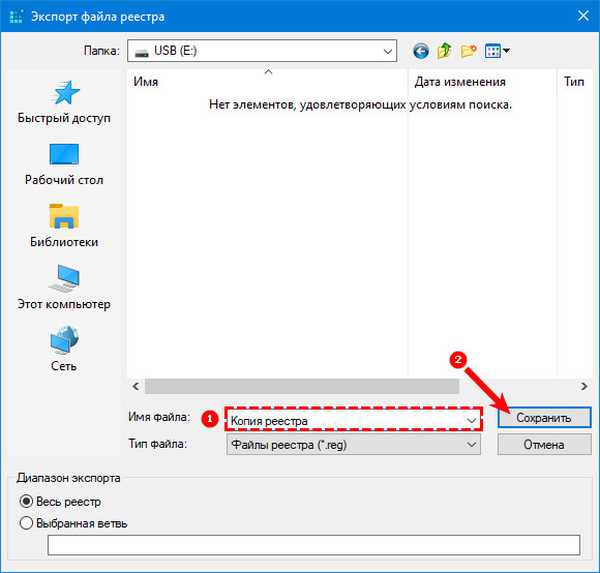
4. Poczekaj chwilę.
Aby przywrócić system z kopii zapasowej, musisz uruchomić wcześniej utworzony plik z rozszerzeniem reg.Aby ustawić ciemne tło, potrzebujesz:
1. Uruchom rejestr (opisany powyżej).
2. Przejdź do sekcji Personalizuj, otwierając kolejno foldery HKEY_CURRENT_USER → Oprogramowanie → Microsoft → Windows → CurrentVersion → Tematy.
3. Znajdź parametr AppsUseLightTheme w lewej połowie okna i ustaw jego wartość na 0 (zero).
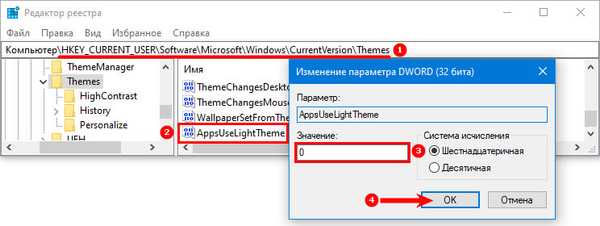
4. Jeśli nie ma takiego parametru, należy go utworzyć. Aby to zrobić, kliknij prawym przyciskiem myszy, uruchom polecenie tworzenia, wybierz parametr DWORD (32 bity), przypisz mu odpowiednią nazwę i wartość.
5. Uruchom ponownie komputer, aby aktywować ustawienia ciemnego przewodu.
Ostrzeżenie! Niedoświadczonym użytkownikom nie zaleca się stosowania tej drugiej metody, ponieważ najmniejszy błąd lub niedokładność rejestru może doprowadzić do całkowitej i nieodwracalnej awarii systemu Windows.











