
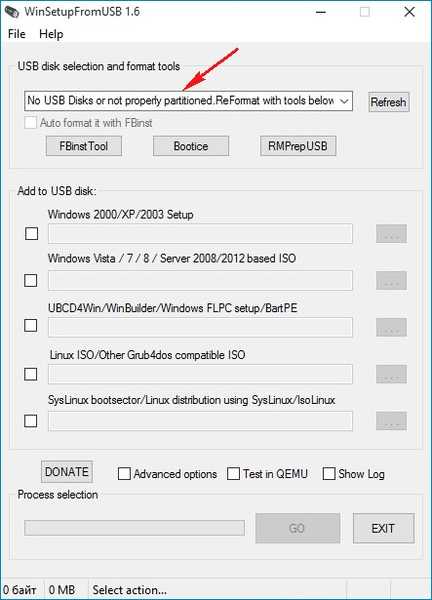

Jak użyć Rufusa do uruchomienia zwykłego dysku twardego zainstalowanego w zewnętrznej obudowie (pudełku HDD) lub w zwykłej „kieszeni” zwykłych ludzi i zainstalować z niego Windows 7, 8.1, 10
Witajcie przyjaciele! Na to pytanie przed nami czytelnik odpowiedział Eugeneowi w jednym z komentarzy.Jeśli masz dysk twardy z laptopa leżącego w pobliżu lub masz wolny dysk SSD, możesz łatwo zrobić z nich przenośny dysk twardy USB, a nawet zainstalować z niego Windows 7, 8.1, 10 na innym komputerze. Na przykład weź zwykły dysk twardy z laptopa o pojemności 750 GB, bierzemy również najprostszą obudowę zewnętrzną na dyski twarde o przekątnej 2,5 cala, instalujemy w nim dysk twardy z laptopa i podłączamy „kieszeń” do komputera lub laptopa.

750 GB dysk twardy do laptopa Toshiba w obudowie zewnętrznej Thermaltake Muse 5G USB 3.0.

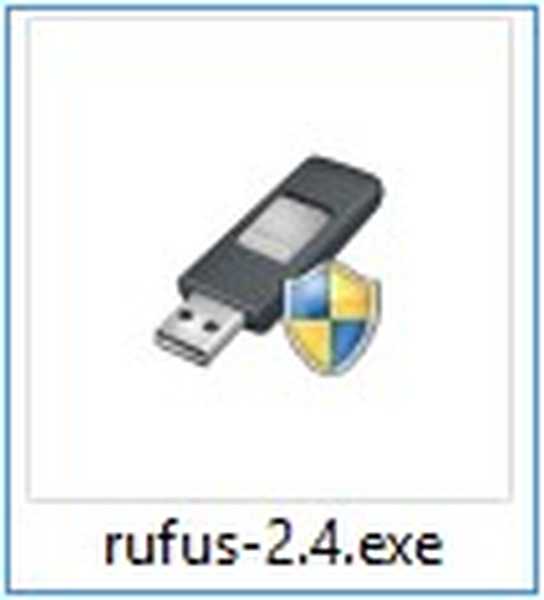
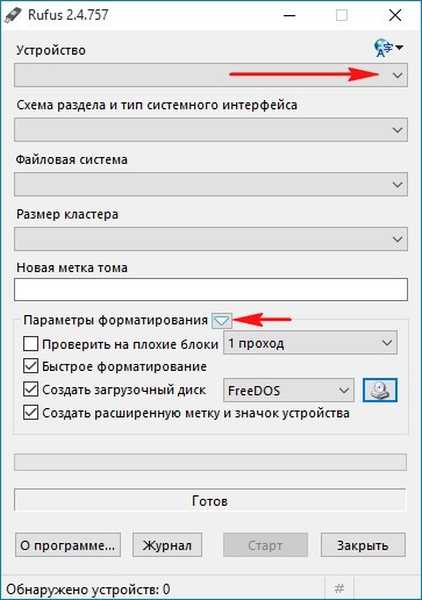
Zaznacz pole „Pokaż zewnętrzne dyski USB”, program zaczyna widzieć nasz dysk twardy w polu HDD.
Kliknij lewym przyciskiem myszy ikonę DVD-ROM.
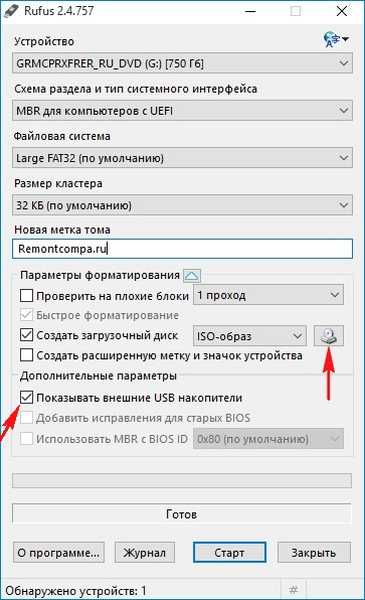
W eksploratorze, który się otworzy, wybierz obraz ISO z potrzebnym systemem operacyjnym (Windows 7, 8.1, 10), wybierz Windows 10 jako przykład i kliknij Otwórz.
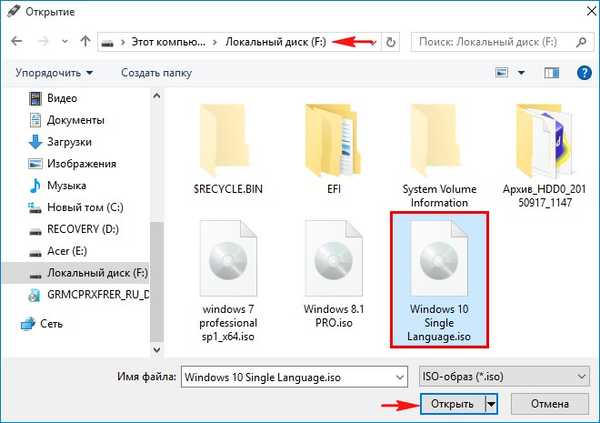
Urządzenie
Wybierz nasz dysk twardy w zewnętrznej obudowie.
Układ partycji i typ interfejsu systemu
Jeśli chcesz zainstalować system Windows 7, 8.1, 10 na laptopie z systemem UEFI BIOS, a także na prostym komputerze ze zwykłym systemem BIOS, w oknie głównym wybierz opcję „MBR dla komputerów z systemem BIOS lub UEFI”.
System plików
Stawiamy NTFS.
Kliknij „Start”.

Wszystkie dane na dysku twardym zostaną usunięte.!
OK.
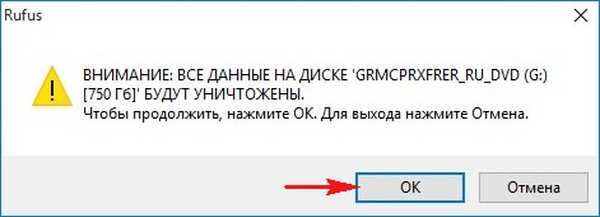
OK.
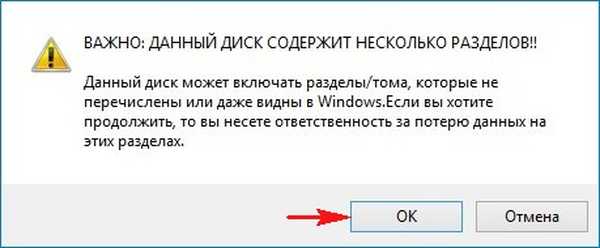
Rozpocznie się proces tworzenia dysku rozruchowego.
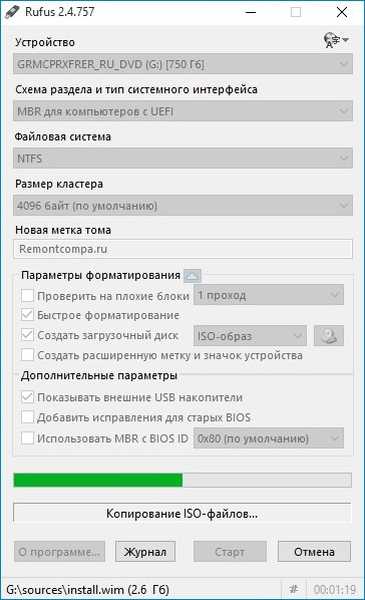
Gotowe! „Kliknij Zamknij”.
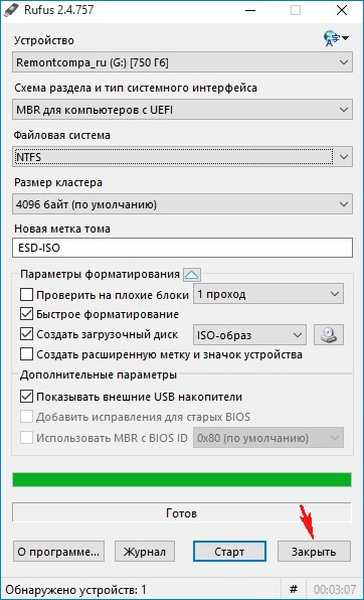
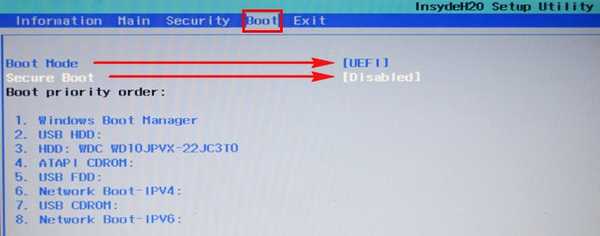
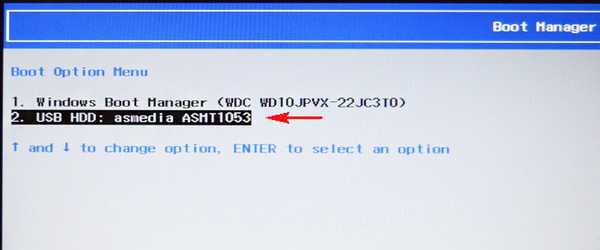
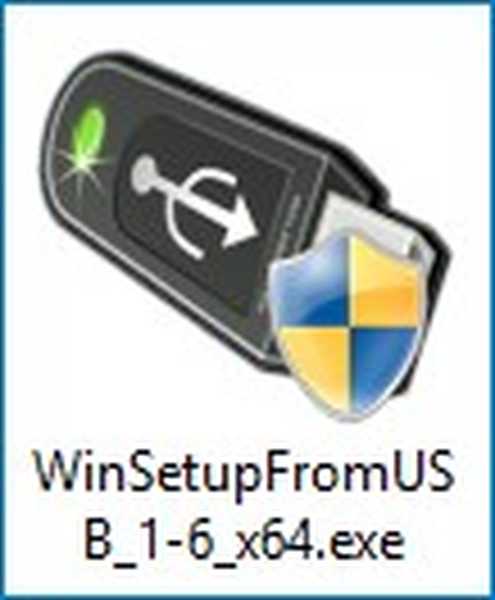
Naciśnij przycisk Bootice
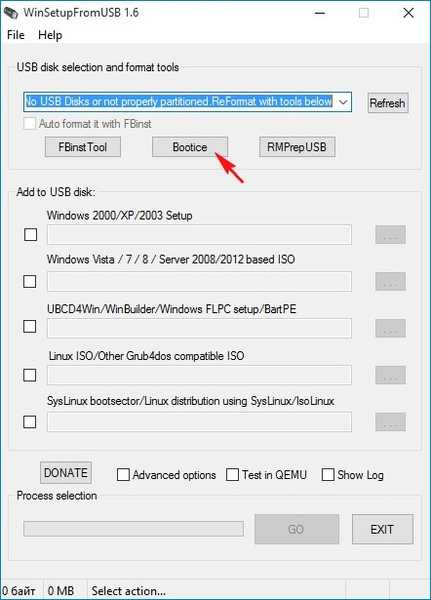
Kliknij przycisk Przetwórz mbr
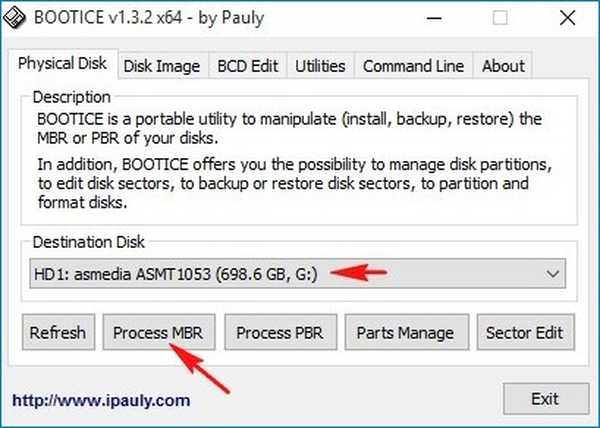
Oznacz przedmiot Windows NT 5x / NT6x Mbr i kliknij Zainstaluj / Config
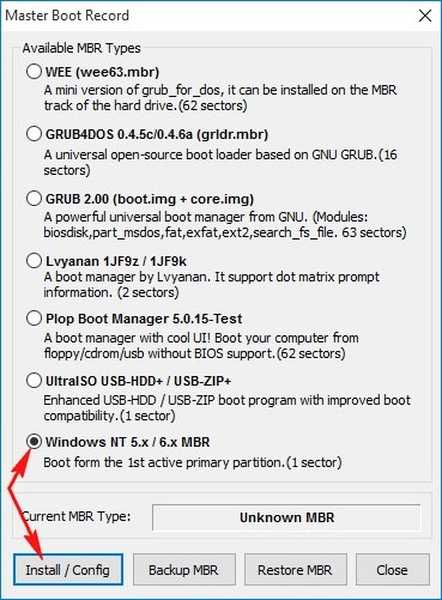
Kliknij na Windows NT 6x Mbr
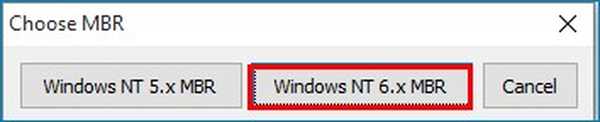
Okej
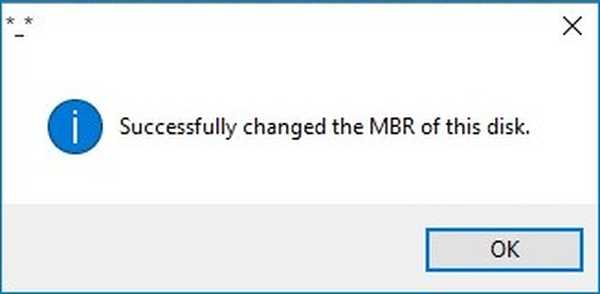
Zamknij
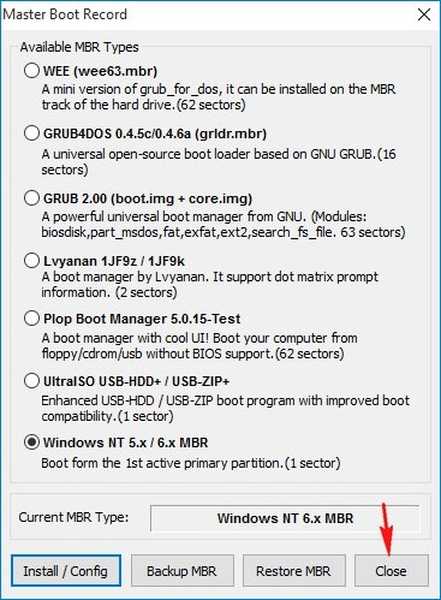
Wyjdź
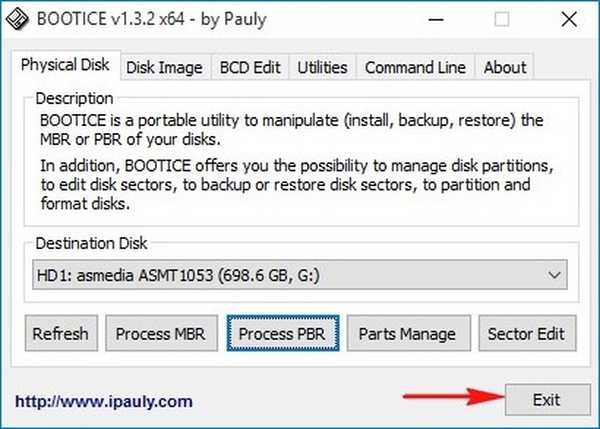
Teraz mamy uniwersalny rozruchowy dysk twardy w zewnętrznej obudowie lub we wspólnej „kieszeni” i możemy z niego zainstalować potrzebny nam system operacyjny. Warto również zauważyć, że dysk twardy jest sformatowany w systemie plików NTFS i możemy kopiować na niego pliki dowolnej wielkości.
Tagi dla artykułu: Rufus GPT MBR UEFI Dysk flash USB WinSetupFromUSB Zainstaluj system Windows USB-HDD











