
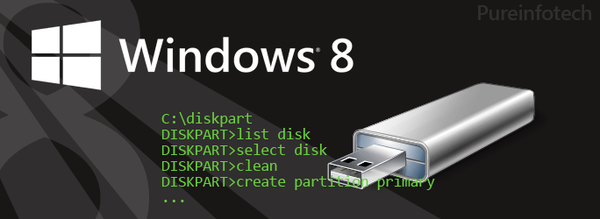
Rozumiem, że aby utworzyć rozruchową (instalacyjną) pamięć USB w systemie Windows 7, 8 lub 10, najłatwiej jest użyć narzędzia Windows 7 USB / DVD firmy Microsoft, Rufus, Win8USB lub innego podobnego narzędzia, które pozwala zautomatyzować cały proces. Możesz jednak zrobić to samo z samym systemem Windows, bez uciekania się do narzędzi innych firm.
W tym przewodniku (który będzie interesujący przede wszystkim dla zaawansowanych technicznie użytkowników lub dla tych, którzy lubią poznawać ukryte funkcje systemu operacyjnego), opiszę krok po kroku proces tworzenia instalacyjnego dysku flash w systemie Windows 7/8/10 przy użyciu wiersza polecenia.
1. Pierwszą rzeczą, którą musisz zrobić, to uzyskać obraz ISO systemu Windows 7, 8 lub 10, jeśli jeszcze tego nie zrobiłeś..
2). Zamontuj obraz. Jeśli używasz systemu Windows 7, który nie ma wbudowanego narzędzia do montowania obrazów dysków, użyj jednego z narzędzi innych firm, które mogą to zrobić. Polecam pobrać darmowy program WinCDEmu, który doskonale sobie z tym radzi..
3). Upewnij się, że dysk USB ma pojemność co najmniej 4 gigabajtów. Wykonaj również kopię zapasową wszystkich plików leżących na dysku flash, ponieważ w tym czasie wszystkie zostaną usunięte. Następnie podłącz dysk USB do komputera.
4. Przejdź do menu „Start” (lub do ekranu startowego, jeśli używasz systemu Windows 8), wprowadź cmd, kliknij prawym przyciskiem myszy i wybierz „Uruchom jako administrator”. W systemie Windows 10 to polecenie można wprowadzić w polu wyszukiwania na pasku zadań.
5. W wierszu polecenia wpisz następujące polecenie i naciśnij klawisz Enter:
diskpartDISKPART to narzędzie do zarządzania dyskami, które jest dołączone do systemu Windows, i użyjemy go do przygotowania dysku instalacyjnego USB i przeniesienia na niego wszystkich plików systemu operacyjnego.
Następnie musisz wprowadzić więcej poleceń ...
Poniższe polecenie wyświetli listę wszystkich aktywnych napędów:
lista dyskuZa pomocą tego polecenia możesz wybrać napęd USB, który zamierzasz wykorzystać jako nośnik instalacyjny - w moim przypadku jest to napęd 1:
wybierz dysk 1Za pomocą tego polecenia wyczyścisz dysk USB:
czysteTo polecenie utworzy partycję podstawową na dysku flash:
utwórz partycję podstawowąTo polecenie wybierze nową sekcję:
wybierz partycję 1To polecenie uaktywni partycję:
aktywnyNastępujące polecenie sformatuje dysk USB w systemie plików NTFS, który w rzeczywistości jest tym, czego potrzebujemy:
format FS = NTFSTeraz wpisz to polecenie, aby nazwać dysk USB. X to tylko mój przykład. Możesz podać kolejną literę, która nie jest jeszcze używana dla żadnego z dysków na twoim komputerze:
przypisz literę = XNa tym nasza praca z DISKPART jest zakończona. Wpisz następujące polecenie, aby zamknąć narzędzie:
wyjście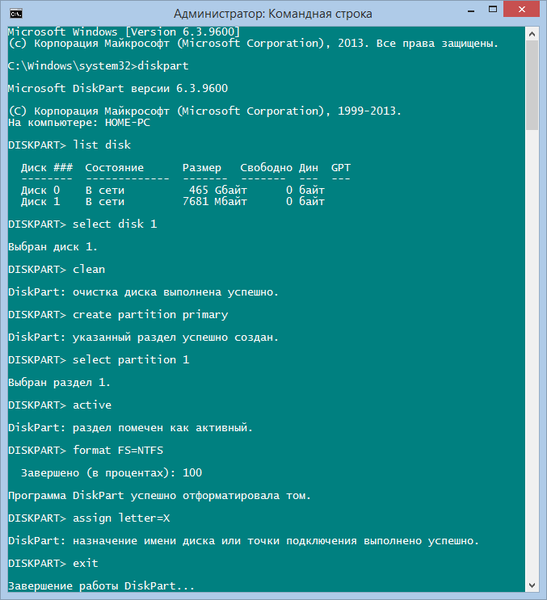
Teraz jesteśmy w połowie drogi do naszego celu.
6. Przed skopiowaniem plików na dysk flash USB należy go uruchomić. W tym celu skorzystamy z narzędzia Boot Sector Registration Tool, znanego również jako bootsect.exe. Można go znaleźć w folderze „boot” wewnątrz obrazu instalacyjnego. Wróć więc do wiersza poleceń, aby umożliwić rozruch USB.
W wierszu polecenia uruchom następujące polecenie:
bootsect / nt60 X:
Wprowadzone polecenie sprawi, że dysk USB będzie rozruchowy. Uwaga! X w poleceniu jest literą przypisaną do dysku, wykonując powyższe kroki.
7. Już prawie jesteś! Teraz wystarczy skopiować wszystkie pliki instalacyjne systemu Windows na dysk, który przygotowywaliśmy przez cały ten czas. W moim przykładzie obraz ISO systemu Windows 8 jest podłączony do wirtualnego napędu G., a dysk USB ma literę X. Wiedząc o tym, uruchom następujące polecenie i poczekaj na zakończenie procesu kopiowania pliku:
xcopy G: \ *. * X: \ / E / F / HOstatnią rzeczą do zrobienia jest instalacja systemu Windows 7, 8 lub 10. Jeśli nie wiesz, jak to zrobić, zapoznaj się z naszym przewodnikiem tutaj (Windows 8) lub tutaj (Windows 10).
Miłego dnia!











