
Jak przenieść system Windows 10 na maszynę wirtualną VirtualBox za pomocą AOMEI Partition Assistant
Autor VladimirWitajcie przyjaciele! Jeśli chcesz nauczyć się pracować w dowolnym systemie operacyjnym, bardzo mądrą decyzją jest użycie maszyny wirtualnej do szkolenia. Dla początkujących polecam VirtualBox, pod względem funkcjonalności i łatwości użytkowania, nie ma sobie równych. Praca na maszynie wirtualnej nie różni się niczym od pracy na prawdziwym komputerze.
Jeśli masz już zainstalowany system Windows, możesz po prostu przenieść go na maszynę wirtualną za pomocą odpowiedniego oprogramowania. Na przykład proponuję przenieść system operacyjny Windows 10 na maszynę wirtualną bezpośrednio z komputera stacjonarnego, korzystając z programu AOMEI Partition Assistant.
- Uwaga: mamy już podobny artykuł na naszej stronie: Przenoszenie systemu Windows 10 z laptopa (BIOS UEFI) na maszynę wirtualną VirtualBox zainstalowaną na pulpicie systemu Windows 8.1, ale w nim korzystamy z narzędzia Disk2vhd v2.01.
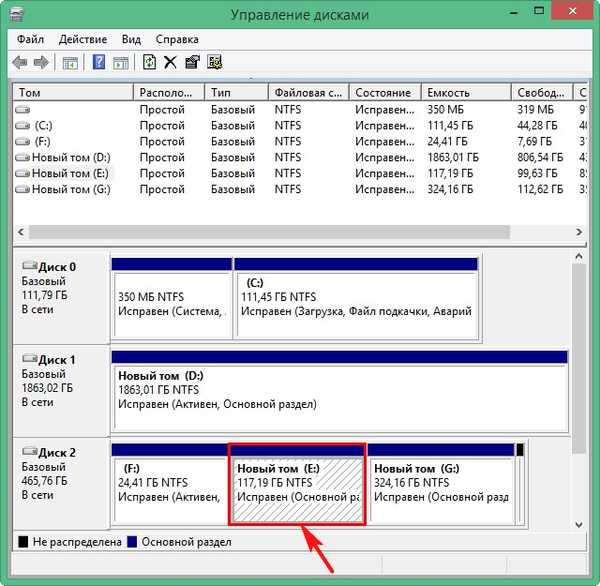
Przede wszystkim tworzymy wirtualny dysk twardy VHD.
Akcja-->Utwórz dysk wirtualny
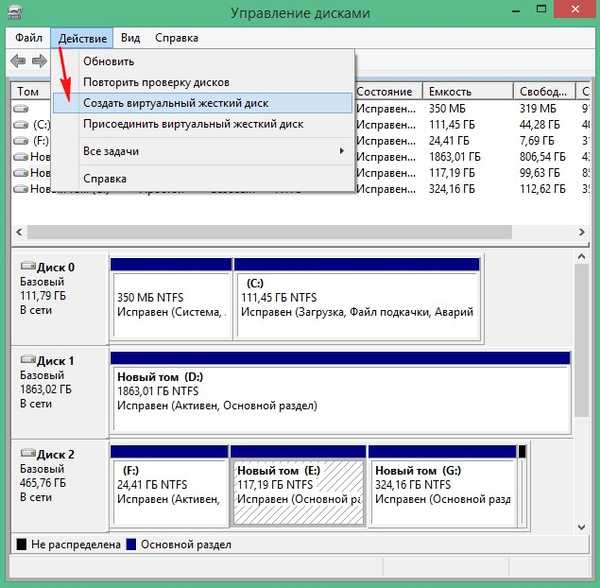
Ustawię rozmiar dysku wirtualnego 100 GB, ponieważ Windows 10 zajmuje 75 GB.
Format - Vhd.
Rodzaj wirtualnego dysku twardego - Dynamicznie się rozwija.
Kliknij Recenzja, wskazać, gdzie zapisać wirtualny dysk twardy.
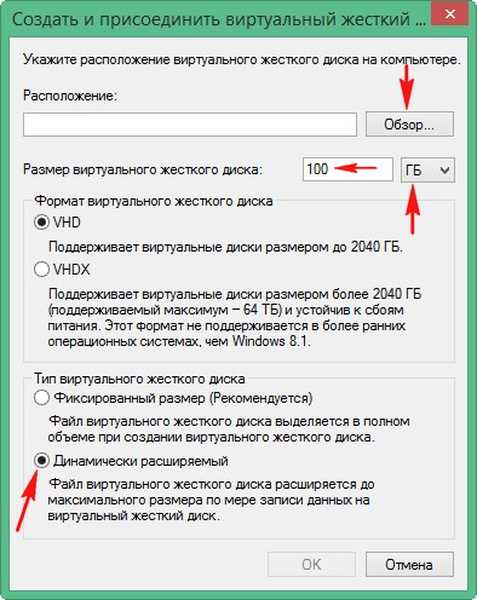
Aby zapisać dysk wirtualny, wybiorę sekcję (D :).
Nazywam dysk Windows 10.
Kliknij „Zapisz”

OK.
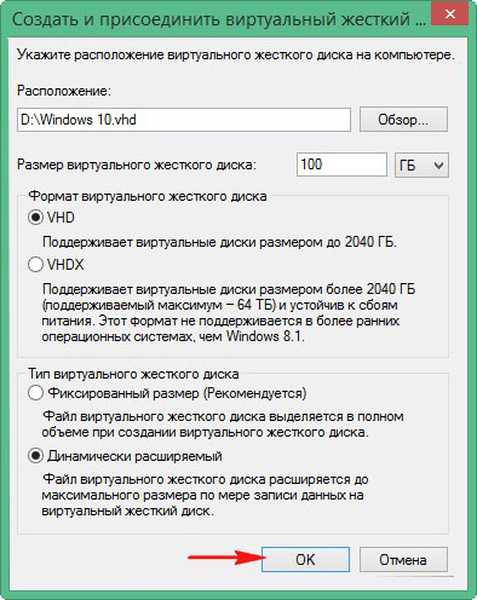
Dysk wirtualny w formacie VHD utworzony i umieszczony na dysku (D :).
W zarządzaniu dyskami pojawia się utworzony przez nas dysk wirtualny. Kliknij go prawym przyciskiem myszy i wybierz „Zainicjuj dysk”.
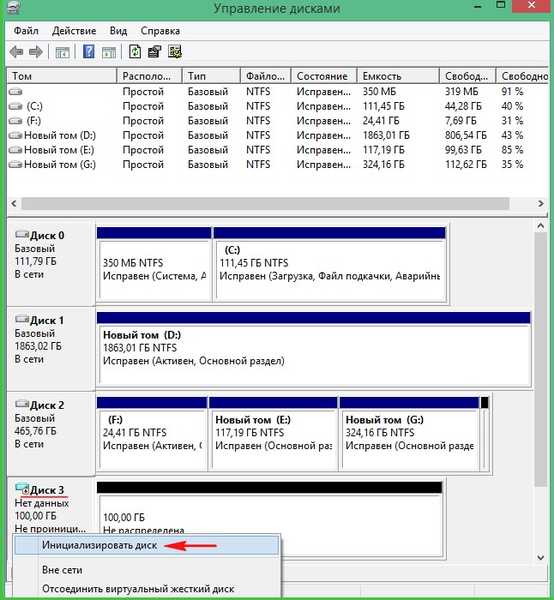
Oznaczamy pozycję „Główny rekord rozruchowy MBR”
OK
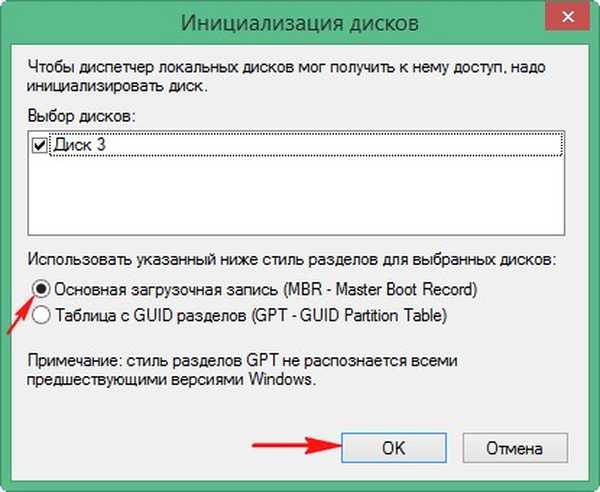
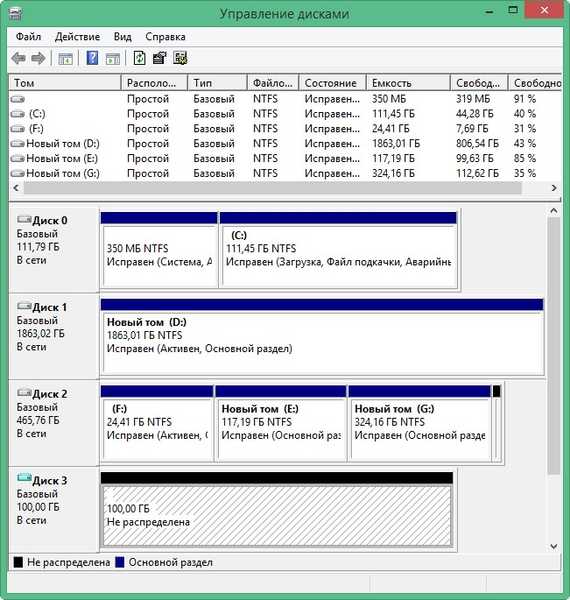
Uruchom bezpłatny program AOMEI Partition Assistant Standard Edition
Mistrz-->Kreator kopiowania sekcji
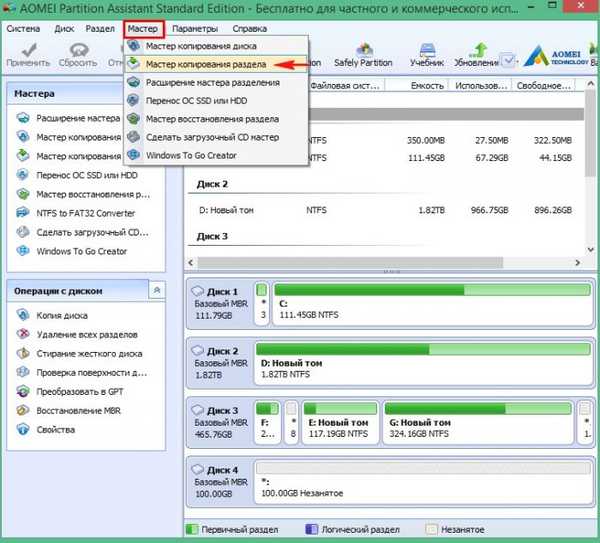
„Sekcja szybkiego kopiowania”
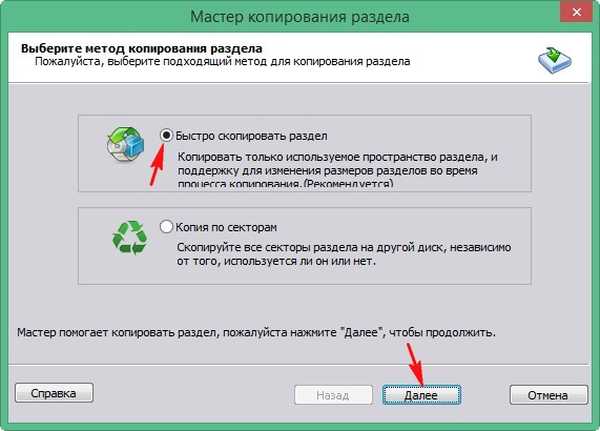
Wybierz partycję dysku twardego, którą chcemy skopiować, wybierz ją lewym przyciskiem myszy i kliknij „Dalej”
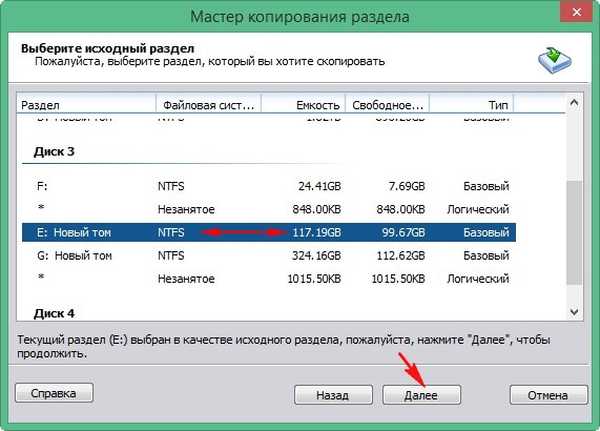
Wybierz nieprzydzielone miejsce na naszym wirtualnym dysku twardym VHD, zaznacz go lewym przyciskiem myszy i kliknij „Dalej”.
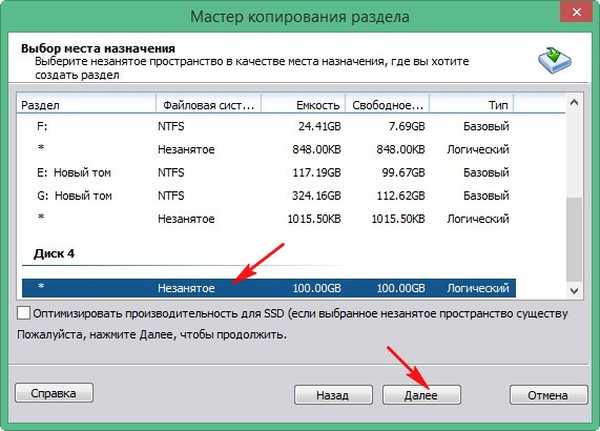
Jeśli chcesz, możesz zmienić rozmiar przyszłej partycji w systemie Windows 10.
„Koniec”
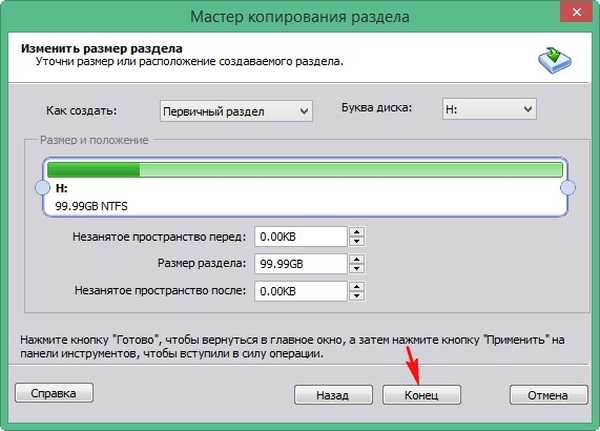
Zastosuj
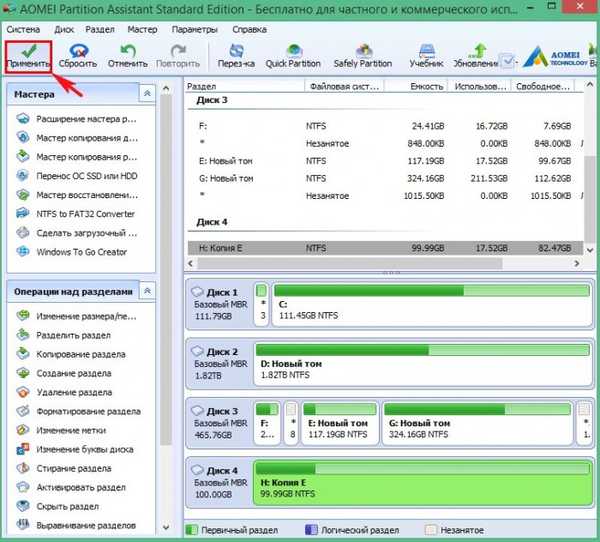
Idź do

Tak

Rozpocznie się proces kopiowania partycji z zainstalowanym systemem Windows 10 na dysk wirtualny VHD.

OK

Wybierz wirtualny dysk twardy VHD lewym przyciskiem myszy, teraz ma on literę dysku (H :) i kliknij przycisk „Aktywuj partycję”
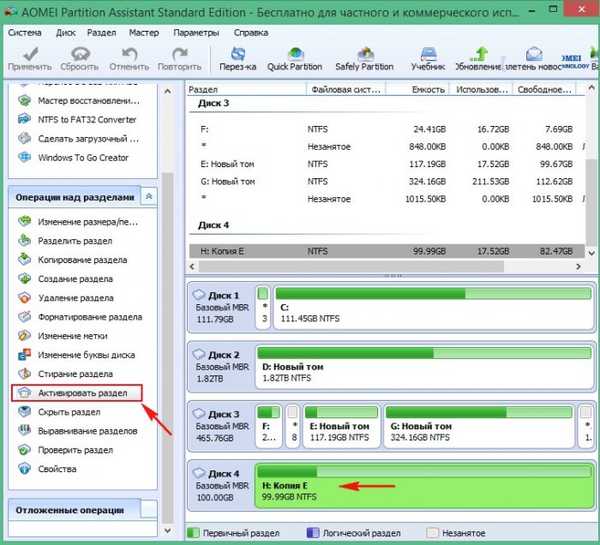
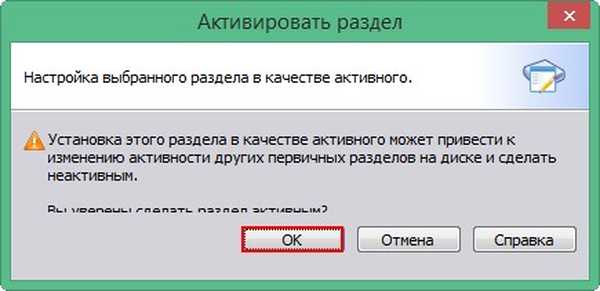
Zastosuj
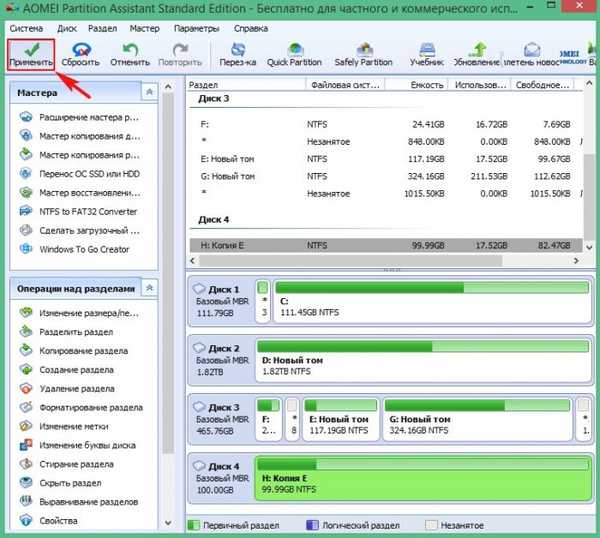
Idź do
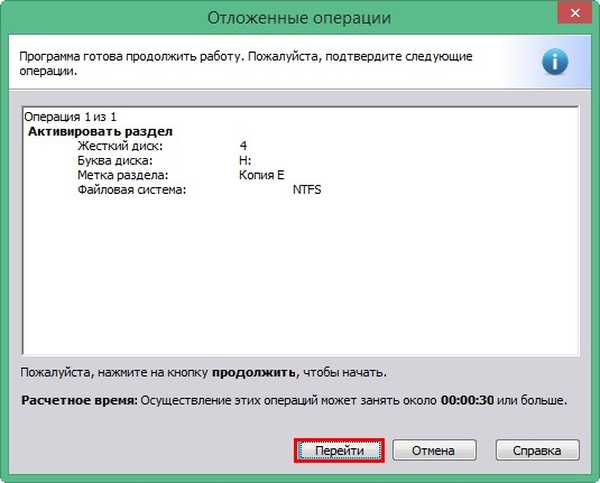
Tak

Partycja Windows 10 aktywowana.
OK

Przejdź do zarządzania dyskami, kliknij prawym przyciskiem myszy dysk wirtualny VHD i odłącz go.
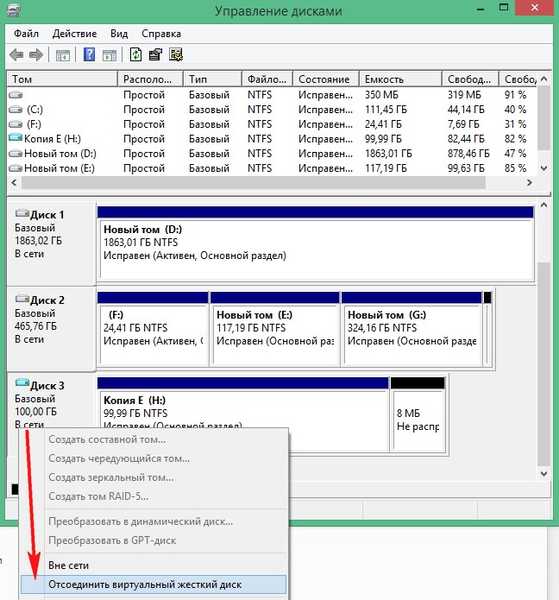
OK
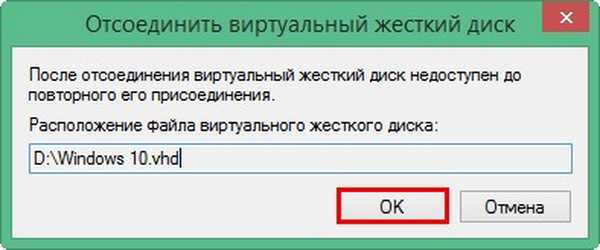
Utwórz maszynę wirtualną z systemem Windows 10.
Oficjalna strona maszyny wirtualnej VirtualBox, pobierz ją i zainstaluj.
https://www.virtualbox.org/wiki/Downloads
W głównym oknie VirtualBox i kliknij „Utwórz”
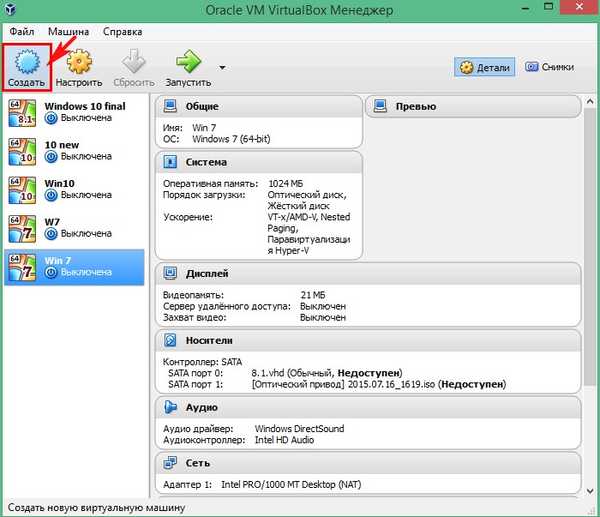
Przypisz nazwę do przyszłej maszyny wirtualnej, wybierz typ i wersję.
Nazwa: „Windows 10”.
Wpisz: „Microsoft Windows”.
Wersja: „Windows 10 (64-bit)”.
i kliknij „Dalej”.
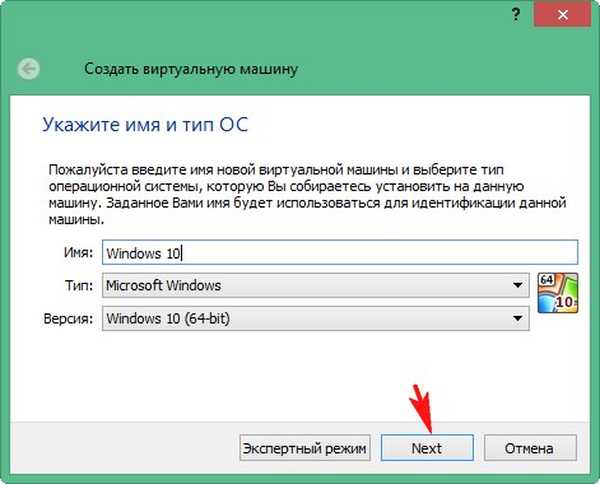
„Dalej”
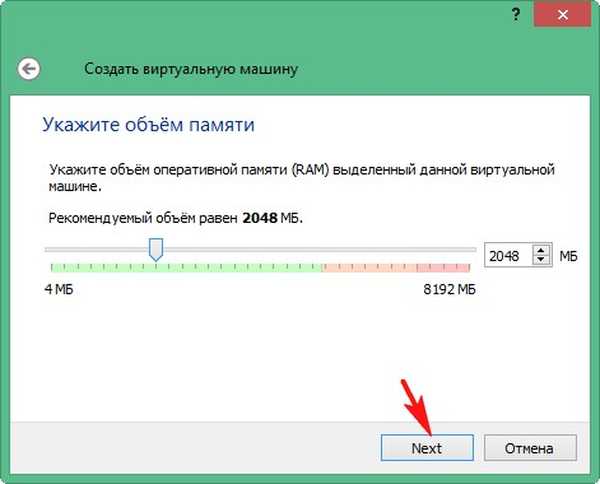
Zaznacz pole „Użyj istniejącego wirtualnego dysku twardego” i kliknij przycisk eksploratora po prawej stronie.
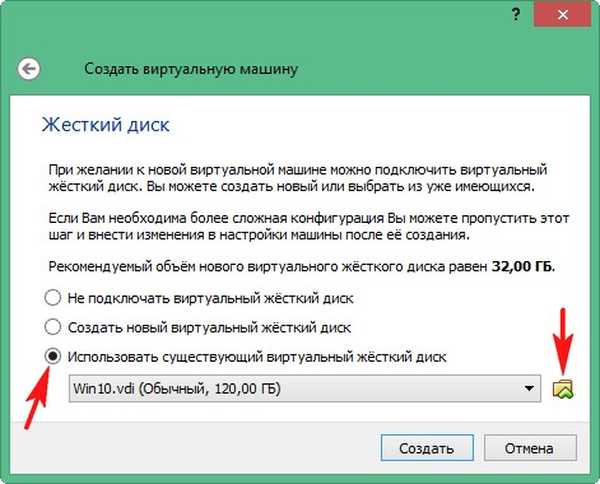
W eksploratorze znajdujemy plik dysku wirtualnego VHD na dysku (D :), zaznacz go lewym przyciskiem myszy i kliknij „Otwórz”.
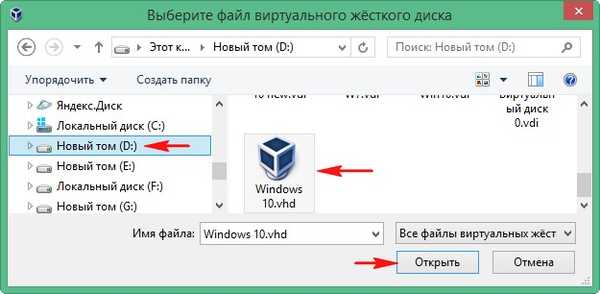
Utwórz
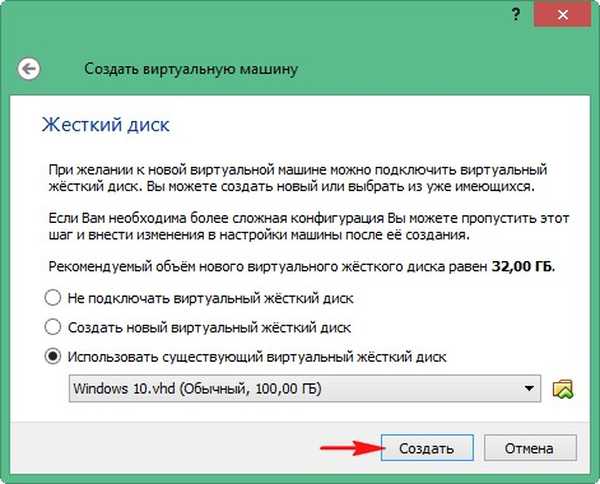
Maszyna wirtualna jest tworzona, pozostaje wprowadzić pewne ustawienia.
Wybierz maszynę wirtualną, którą właśnie utworzyliśmy lewym przyciskiem myszy i kliknij „Konfiguruj”
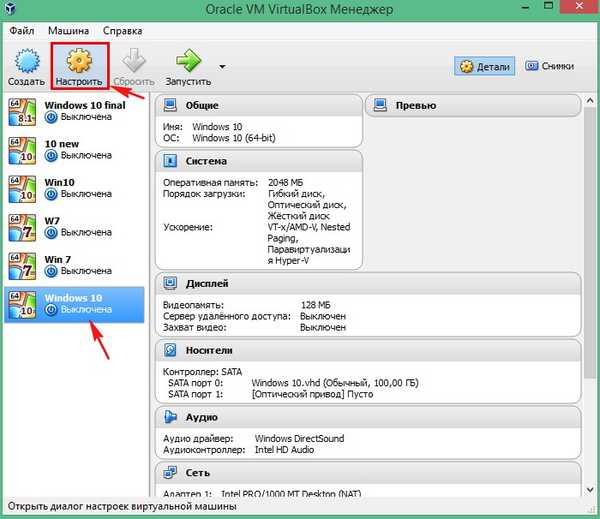
Karta systemowa
Odsłaniamy wszystko jak na zrzucie ekranu.
Pobierz zamówienie:
1. Napęd optyczny.
2. Dysk twardy.
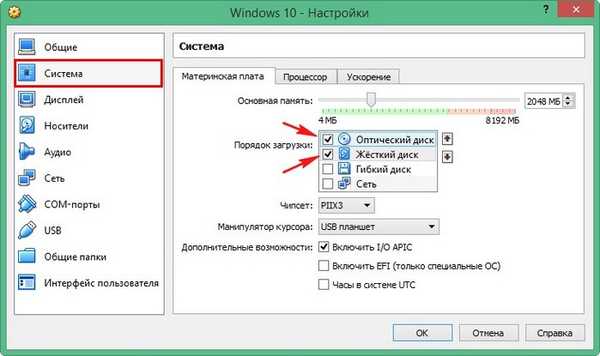
Karta Media
Pierwszy nośnik, nasz wirtualny dysk VHD, który działa jak dysk twardy.
Drugim nośnikiem, który musisz wybrać, będzie obraz ISO systemu Windows 10.
Wybierz puste pole lewym przyciskiem myszy i kliknij ikonę napędu.
Wybierz obraz dysku optycznego
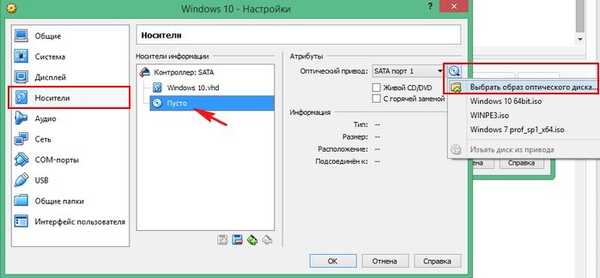
W otwartym eksploratorze znajdujemy obraz ISO systemu Windows 10, zaznacz go lewym przyciskiem myszy i kliknij „Otwórz”.
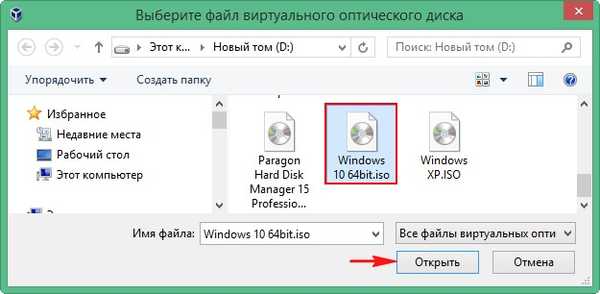
Konfiguracja maszyny wirtualnej z systemem Windows 10.
OK.
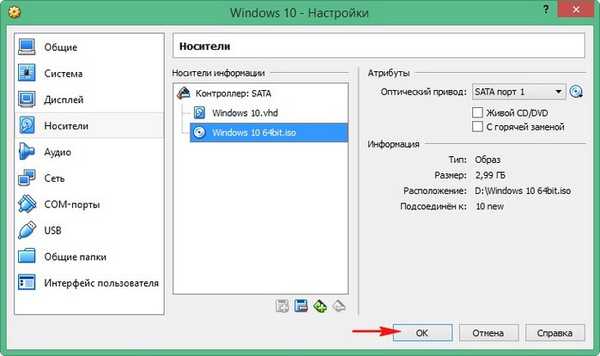
Uruchamiamy maszynę wirtualną.
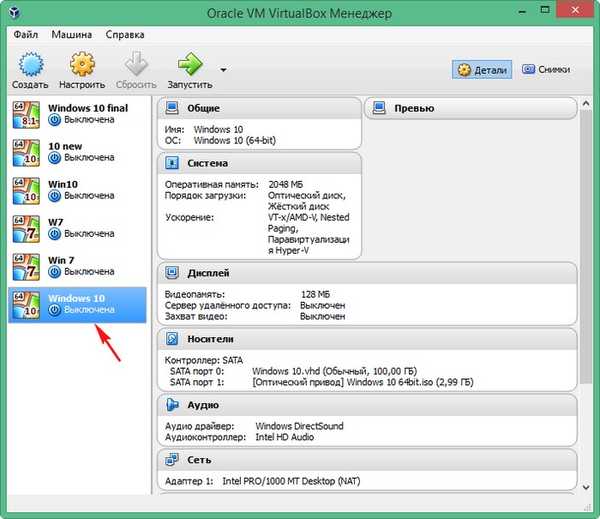
W ofercie rozruchu z obrazu ISO systemu Windows 10 - Naciśnij dowolny klawisz, aby uruchomić komputer z dysku CD lub DVD, naciśnij dowolny klawisz na klawiaturze.
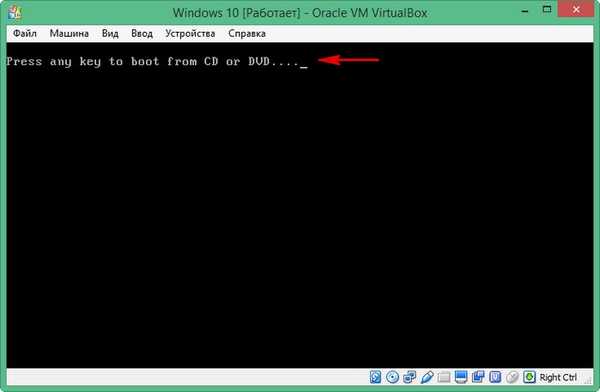
W oknie początkowej instalacji Win 10 otwórz wiersz poleceń za pomocą skrótu klawiaturowego Shift + F10.
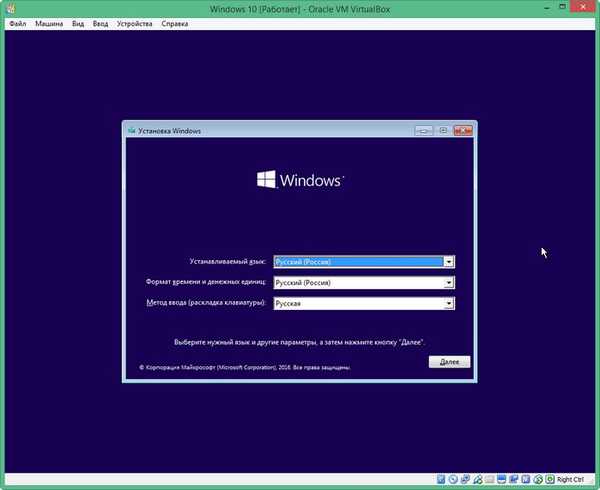
Wprowadzamy polecenia:
bootrec / fixmbr (zapisuje nowy rekord rozruchowy (Master Boot Record, MBR) systemu Windows Nt6.x do 0 sektora dysku twardego)
bootrec / fixboot (zapisywany jest nowy sektor rozruchowy)
diskpart
lis vol (wymieniamy sekcje dysku twardego i widzimy tylko jedną partycję z zainstalowanym systemem Windows 10, przypisano jej literę (C :)).
wyjście
bcdboot C: \ Windows (za pomocą tego polecenia tworzymy bootloader dla Windows 10, litera dysku (C :)).
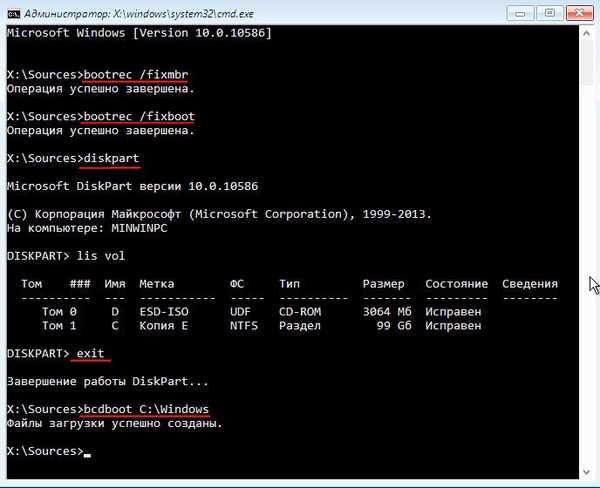
Zamknij wiersz poleceń i uruchom ponownie.
Trwa ładowanie systemu Windows 10.
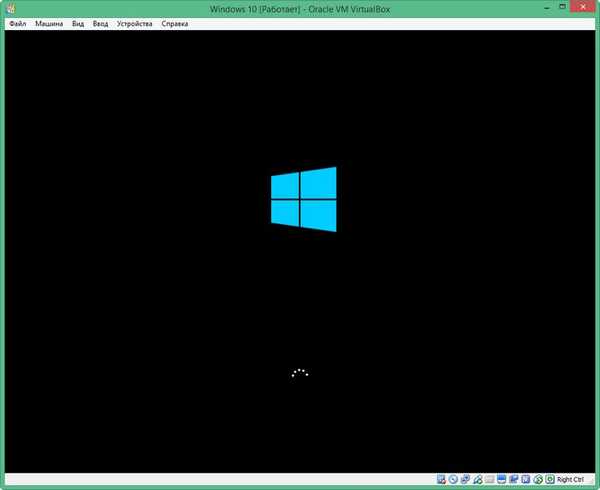
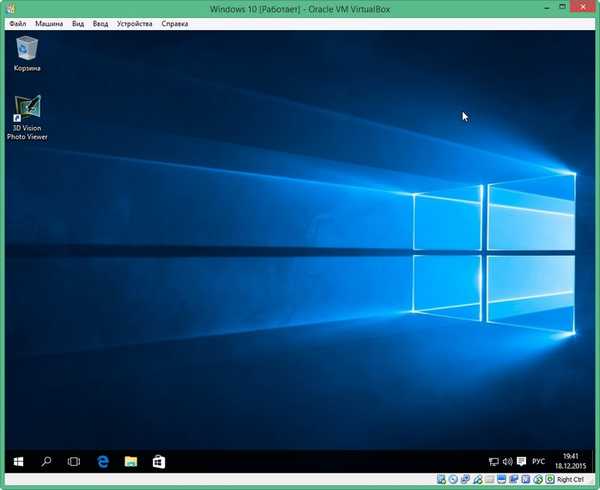
Zarządzanie napędami
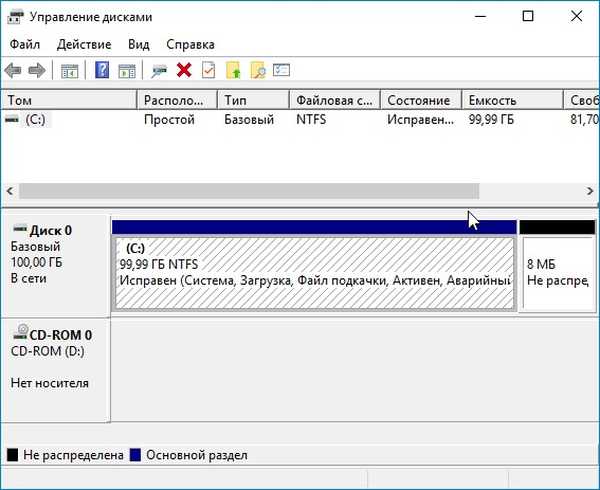
Wszyscy!
Tagi dla artykułu: maszyny wirtualne AOMEI Partition Assistant











