
Dlaczego narzędzie jest tak cenne, że zasługuje na kilka artykułów na naszej stronie? Dzięki temu, że może łatwo wdrożyć obraz ISO systemu Windows na innym dysku twardym lub partycji dysku twardego, a nawet na dysku wirtualnym VHD bez tworzenia rozruchowego napędu flash USB i bezpośrednio w działającym systemie operacyjnym! WinNTSetup można nawet zintegrować z LiveCD i uruchomić w DOS (szczegóły w naszych artykułach).
Dzisiaj zainstalujemy Windows 10 jako drugi system na komputerze z jednym dyskiem twardym i już zainstalowanym Windows 8.1.
Jak użyć WinNTSetup do zainstalowania systemu Windows 10 jako drugiego systemu na dysku twardym z zainstalowanym systemem Windows 8.1
Więc spójrz na Zarządzanie dyskami mojego komputera. Dysk twardy o pojemności 250 GB jest podzielony na trzy części. Pierwsza sekcja, System Reserved (350 MB) jest ukryta i nie ma litery, zawiera pliki rozruchowe systemu Windows 8.1. Druga sekcja, dysk (C :) osobiście i ma zainstalowany system Windows 8.1. Trzecia sekcja, Nowy wolumin (E :), zawiera niepotrzebne dane, a my zainstalujemy system Windows 10. Zewnętrzny dysk twardy USB jest również podłączony do komputera, na którym znajduje się obraz ISO systemu Windows 10. Uwaga: Jeśli nie masz przenośnego dysku twardego USB, skopiuj Obraz ISO Win 10 na dysk flash USB lub bezpośrednio na dysk (C :).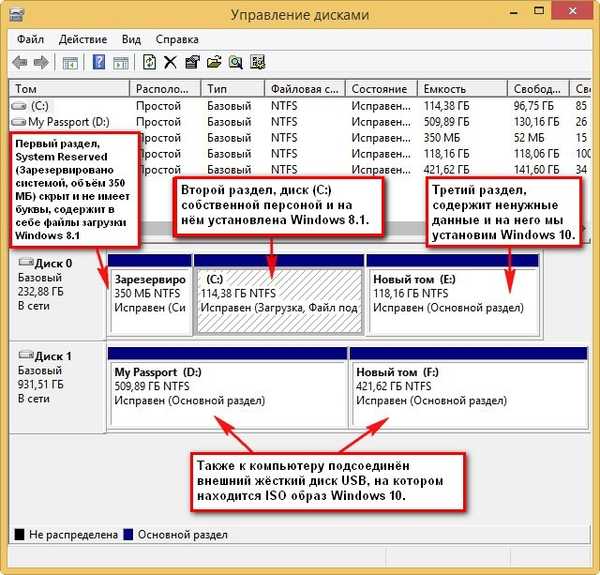
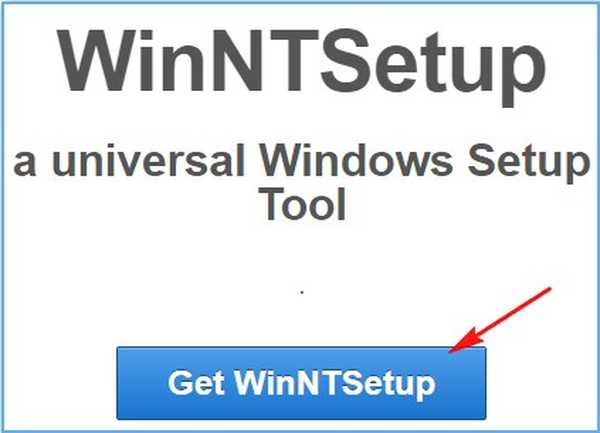
Przed rozpoczęciem pracy z narzędziem zdecydowanie zalecamy utworzenie kopii zapasowej danych konfiguracji rozruchu (BCD). Faktem jest, że po zainstalowaniu drugiego systemu na dysku twardym z już zainstalowanym systemem operacyjnym, Windows 10 zapisze się do rozruchu BCD, a po włączeniu komputera pojawi się okno wyboru systemów do rozruchu: Windows 10 lub Windows 8.1.
Jeśli po pewnym czasie usuniemy system Windows 10, menu rozruchowe systemów operacyjnych pozostanie nadal i usuniemy je bardzo prosto, wdrażając utworzoną kopię zapasową pamięci rozruchowej (BCD), jak to zrobić, pokażę szczegółowo na końcu artykułu.

Aby zrozumieć, o co toczy się gra, uruchom wiersz poleceń przed administratorem Windows 10 jako administrator i wprowadź polecenie bcdedit, otworzy się repozytorium pobierania. Pokaże, że tylko jeden system operacyjny Windows 8.1 jest zainstalowany na komputerze.
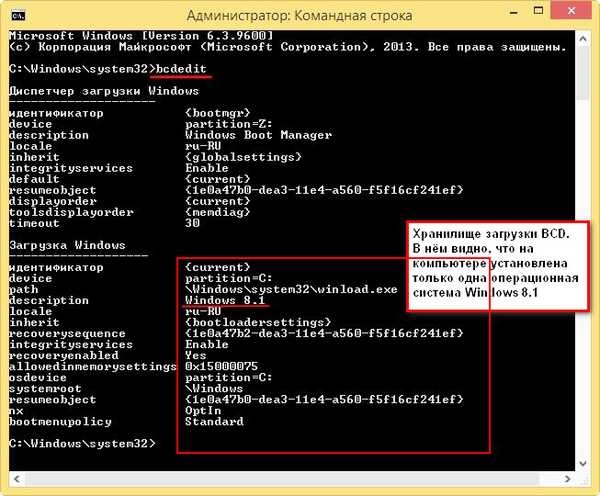
Jeśli uruchomisz to samo polecenie po zainstalowaniu systemu Windows 10, zobaczysz, że w magazynie rozruchowym są już dwa systemy operacyjne: Windows 10 i Windows 8.1.
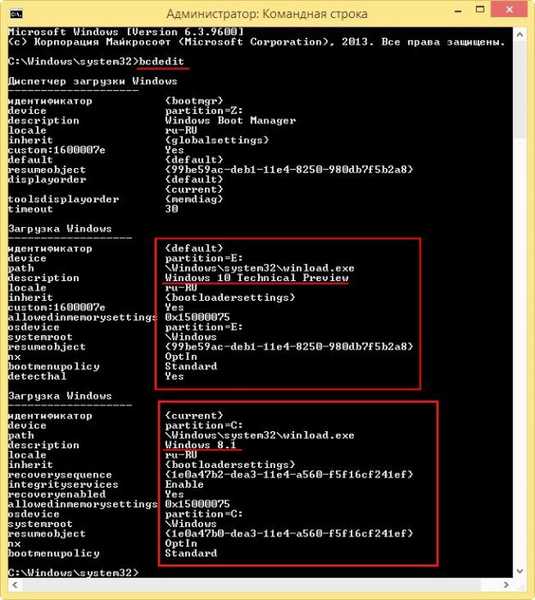
Tworzenie kopii zapasowej repozytorium pobierania BCD
Tworzymy na dowolnej partycji, jest to możliwe na dysku (C :), folderze kopii zapasowej
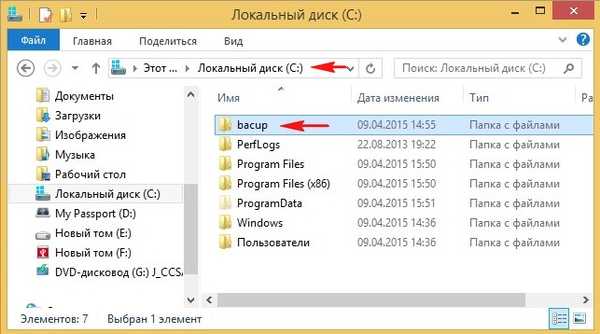
bcdedit / export C: \ bacup \ bcd, a kopia zapasowa repozytorium pobierania pojawia się w folderze kopii zapasowej bcd.
Nie usuwaj folderu kopii zapasowej na dysku (C :).
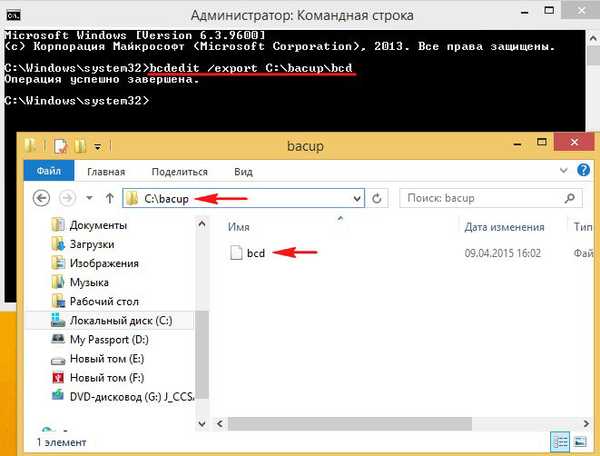
Dzięki tej akcji ubezpiecziliśmy się od wszelkiego rodzaju błędów uruchamiania, które czekają na nas po zainstalowaniu kilku systemów operacyjnych na jednym dysku twardym.
Obraz ISO systemu Windows 10
Ostatnią rzeczą, którą musisz zrobić przed uruchomieniem WinNTSetup, jest znalezienie obrazu systemu Windows 10 na przenośnym dysku twardym lub dysku flash USB i skopiowanie jego zawartości do dowolnego folderu, lub możesz po prostu kliknąć dwukrotnie obraz lewym przyciskiem myszy i podłączyć go do dysku wirtualnego (jeśli masz Windows 8.1).
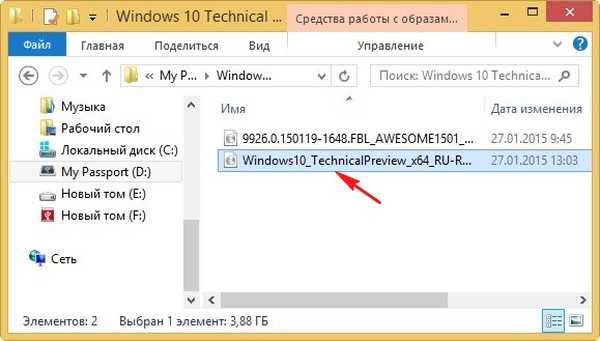
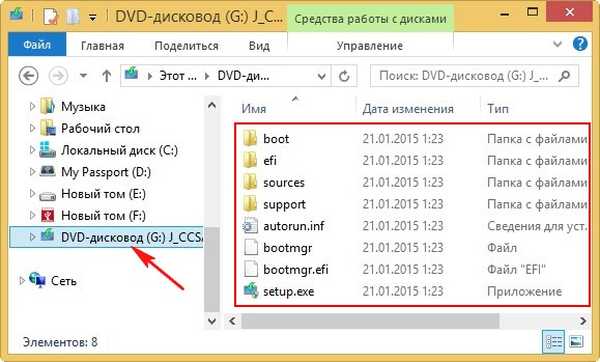
Winntsetup
Teraz bez obaw uruchom narzędzie WinNTSetup.
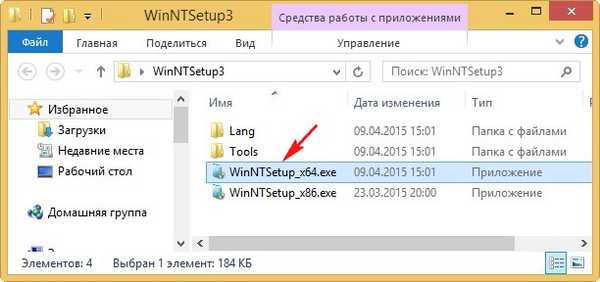
Wybierz ścieżkę do plików instalacyjnych systemu Windows, kliknij przycisk Wybierz.
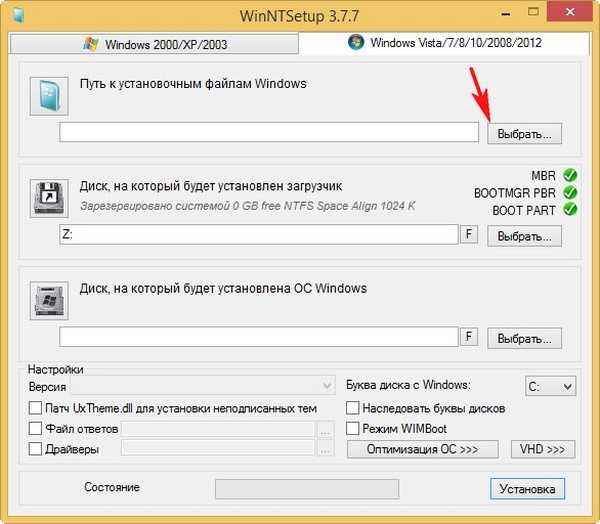
Wchodzimy do wirtualnego dysku G: (w twoim przypadku litera może być inna), otwórz folder źródeł i wybierz plik install.wim lewym przyciskiem myszy, a następnie kliknij Otwórz.
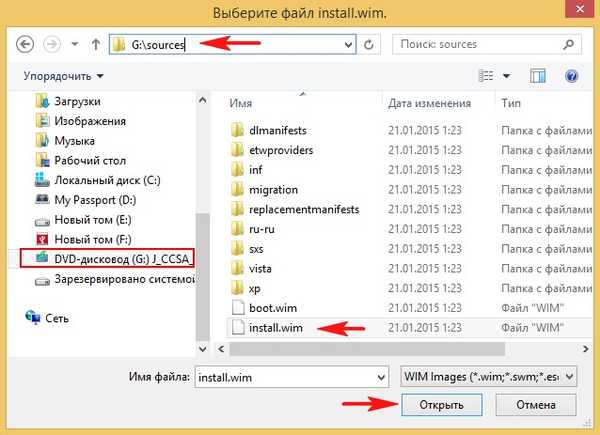
Podana przez nas ścieżka do plików instalacyjnych Win 10.
Dysk, na którym zostanie zainstalowany moduł ładujący systemu Windows 10, jest wybierany głównie automatycznie, zwykle Z: (pierwsza partycja, System Reserved, System Reserved, 350 MB, ukryty i nie ma litery), aw naszym przypadku nie ma sensu tworzenie osobnego programu ładującego.
Teraz wybierz dysk, na którym zostanie zainstalowany system Windows 10. Kliknij Wybierz
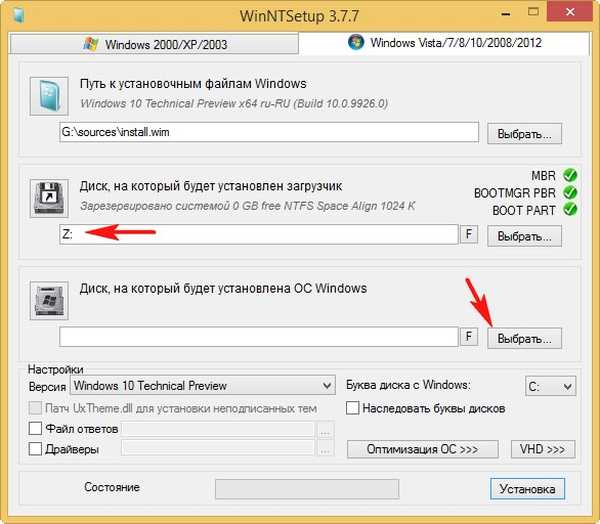
Wybierz dysk za pomocą lewej myszy (E :) i naciśnij Wybierz folder.
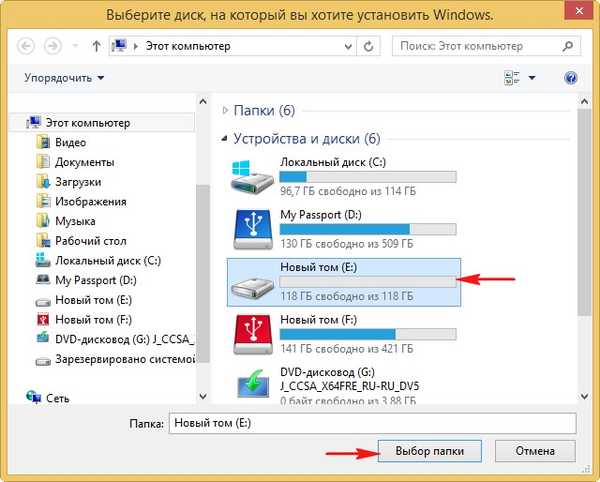
Jeśli masz pliki na dysku (E :), lepiej sformatować dysk przed instalacją systemu. Naciśnij przycisk F..
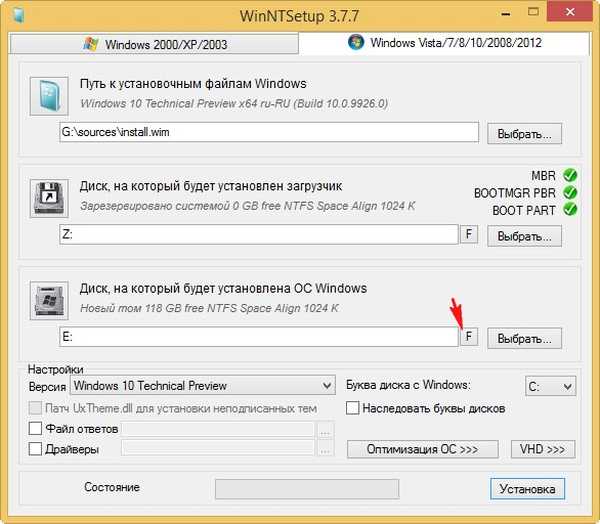
Rozpocznij
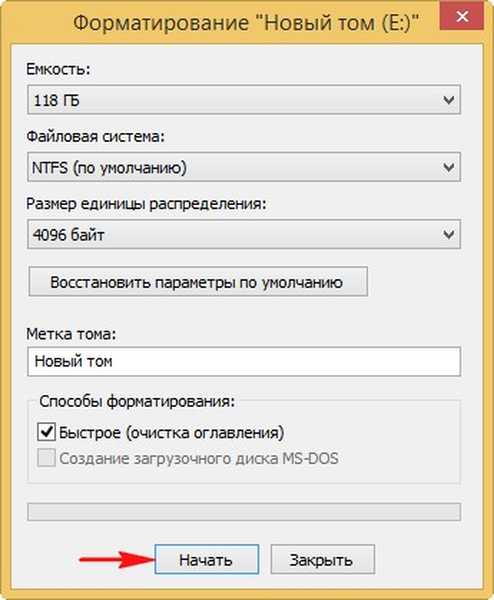
Okej

Okej
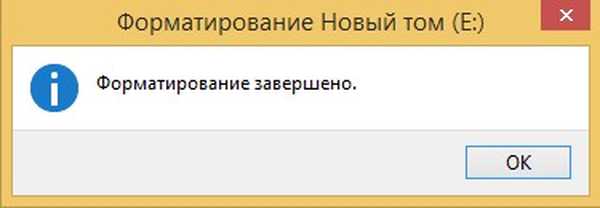
Instalacja
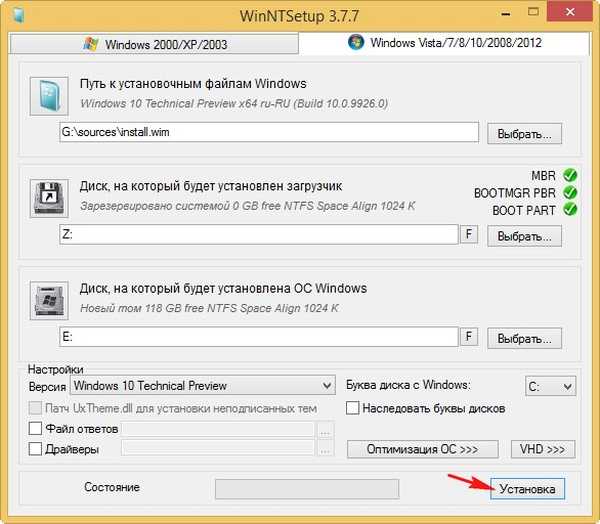
Okej
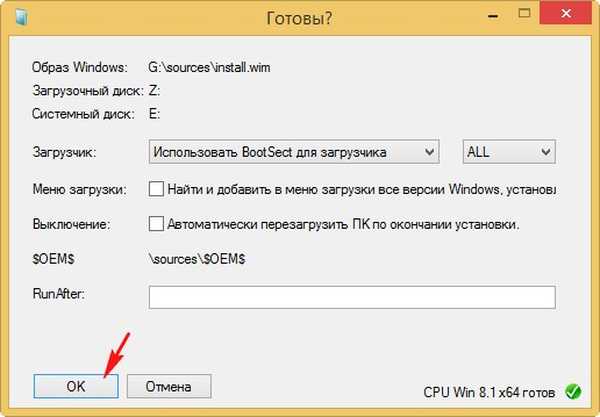
Proces instalowania systemu Windows 10 na dysku (E :).
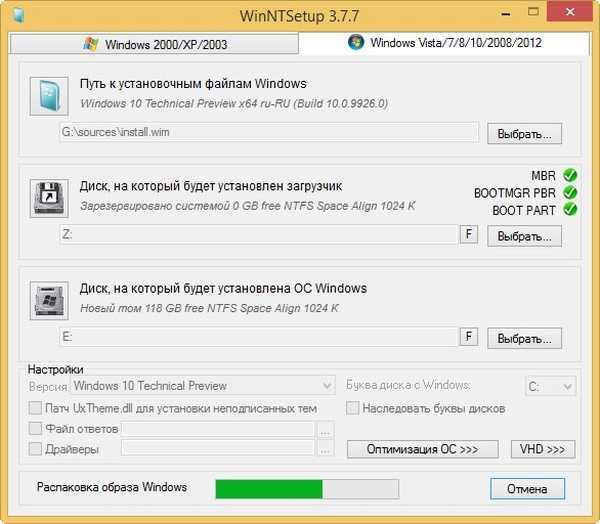
Gotowe! Okej.
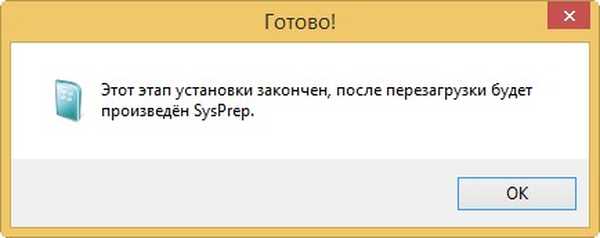
Uruchom ponownie komputer. Podczas ładowania pojawia się okno wyboru systemów, Windows 10 lub Windows 8.1. Wybór systemu Windows 10.

i od razu wejdź w ostatnią fazę instalacji Windows 10.
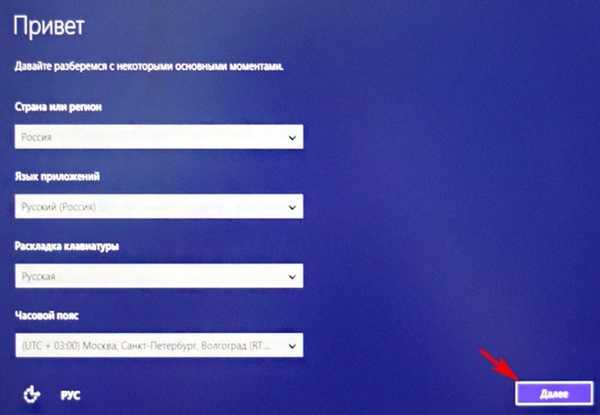
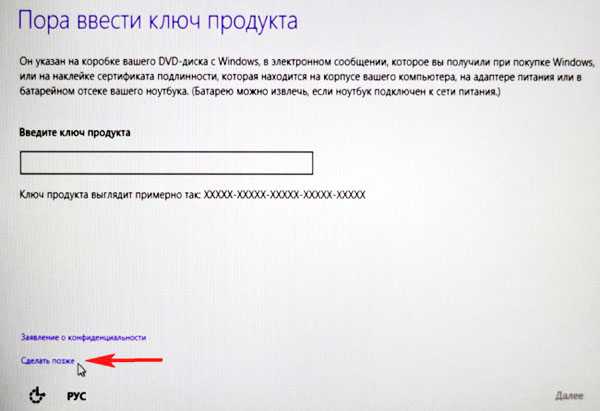
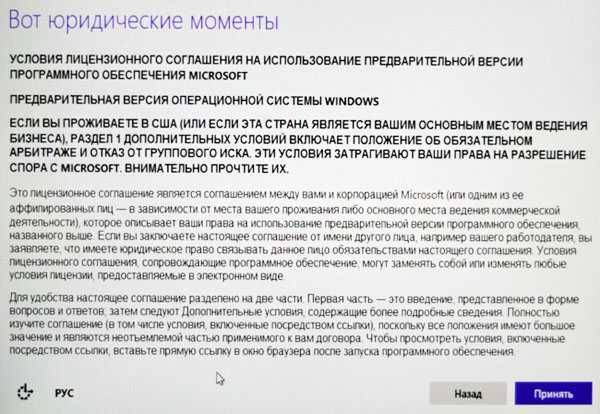
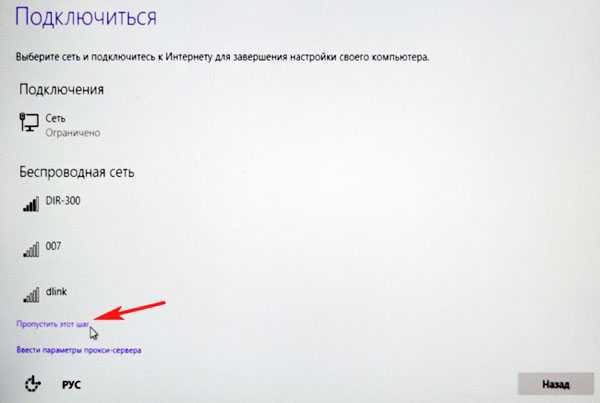
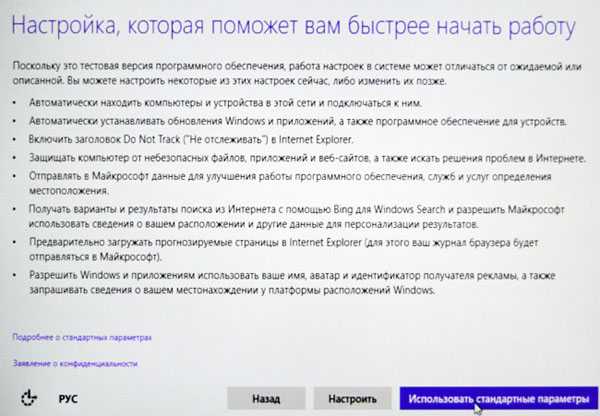
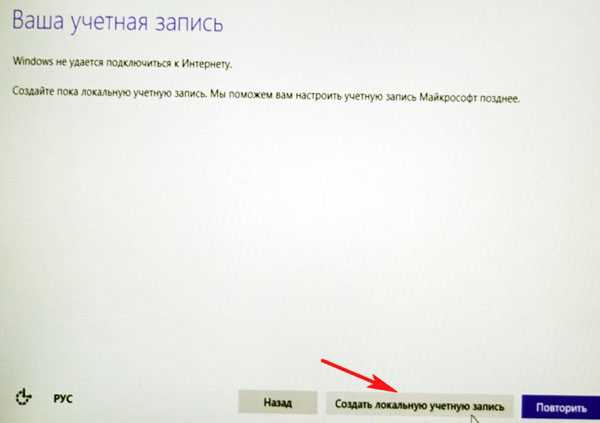
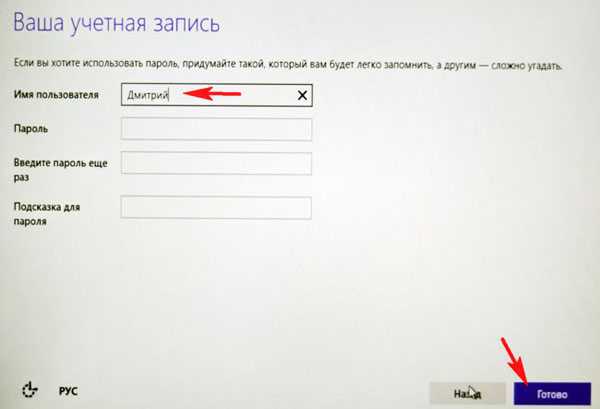
Zainstalowany Windows 10.
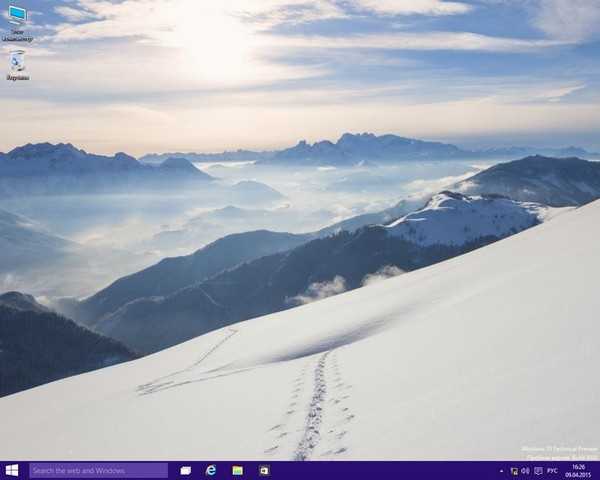
Przejdź do Zarządzanie dyskami. Nasza Win 10, zgodnie z oczekiwaniami, jest instalowana na dysku (C :).
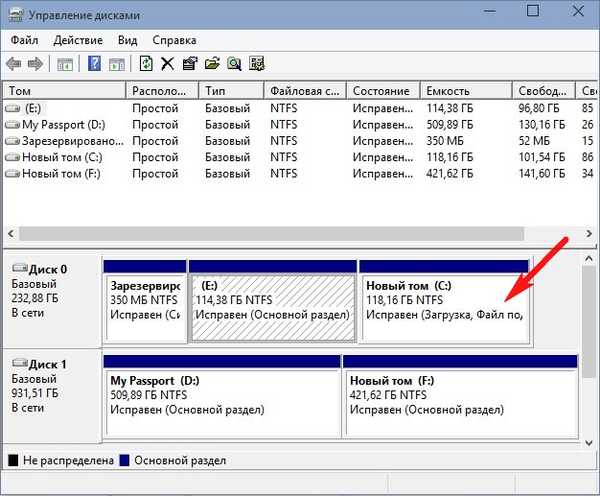
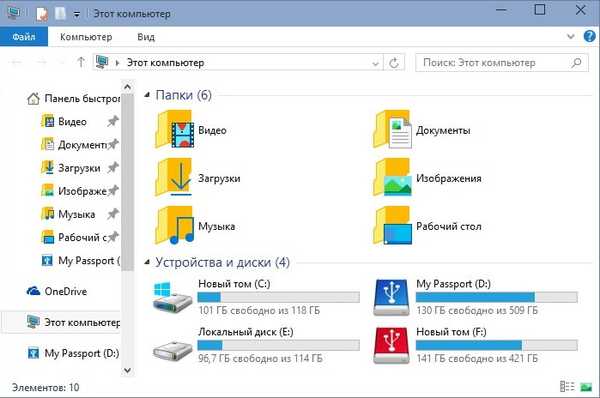
Windows 8.1
Sugeruję uruchomienie systemu Windows 8.1. Uruchom ponownie komputer i wybierz Win 8.1
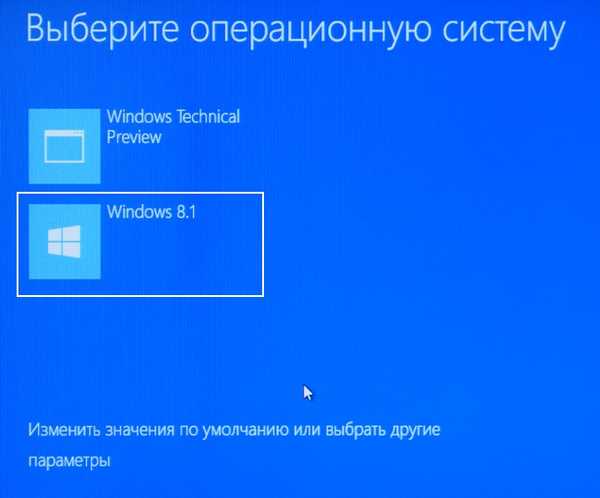
System operacyjny uruchomił się normalnie.

Zarządzanie napędami.
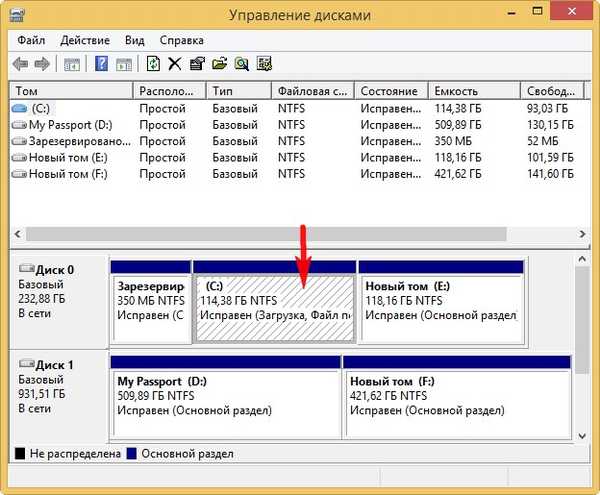
Odinstaluj system Windows 10
Jeśli chcesz usunąć system Windows 10 bez konsekwencji, to przed sformatowaniem dysku (E :) z plikami Win 10 musisz wdrożyć kopię zapasową repozytorium pobrań BCD.
Otwórz wiersz poleceń jako administrator i wprowadź polecenie:
bcdedit / import C: \ bacup \ bcd
Kopia zapasowa repozytorium pobierania BCD z folderu kopii zapasowej znajdującego się na dysku (C :) zastępuje istniejący.

Teraz sformatuj dysk (E :) przy użyciu plików systemu Windows 10.
Stan systemu Windows 8.1 stanie się tak, jakby Windows 10 nigdy nie istniał, po włączeniu komputera nie będzie menu do wyboru systemów rozruchowych.
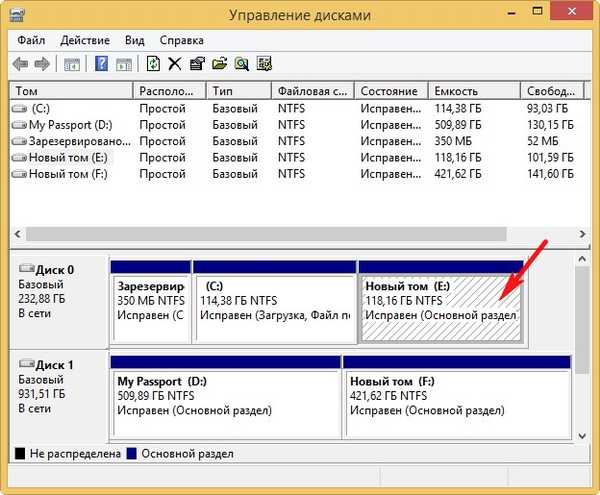
Tagi artykułu: Zainstaluj Windows WinNTSetup Windows 10











