

Dzisiaj przyjrzymy się, jak zresetować system Windows 10 do ustawień fabrycznych i przywrócić system do stanu tylko zainstalowanego systemu operacyjnego. Temat wymaga szczegółowej analizy ze względu na wirtualny brak tych funkcji w poprzednich wersjach systemu Windows i koncepcję przechowywania obrazu w celu przywrócenia stanu systemu operacyjnego.
Piękno „dziesiątek” polega na tym, że do wdrożenia powyższej procedury nie jest potrzebny dysk instalacyjny, rozruchowy dysk flash USB z oprogramowaniem takim jak True Image lub obraz działającego systemu.
Uwaga, przejdź do wykonywania instrukcji tylko w ostateczności, gdy tylko ponowna instalacja systemu Windows 10 może rozwiązać problem.. Gdy wykonanie instrukcji nie powiedzie się, po prostu zainstaluj system operacyjny, upewniając się, że nie ma to wpływu na dane w tym procesie.
Wszystkie pojawiające się i możliwe problemy towarzyszące procesowi wycofywania „dziesiątek” zostały omówione w ostatniej części. Jeśli spotkasz jednego z nich - przejdź w dół strony.
Spis treści- Dlaczego jest to konieczne?
- Wykonaj reset z uruchomionego systemu
- Oczyść instalację dziesiątek za pomocą narzędzia Odśwież Windows
- Zresetuj system, gdy się nie uruchomi
- Możliwe problemy z resetowaniem systemu Windows 10
Dlaczego jest to konieczne?
Zanim dowiesz się, jak zresetować system Windows 10, powinieneś wiedzieć, dlaczego w ogóle go resetujesz. Przywrócenie systemu operacyjnego do pierwotnego stanu jest konieczne w przypadkach, gdy nie działa on poprawnie, a powrót do normalnego trybu pracy nie działa.
Ponadto funkcja ta jest całkowitym zamiennikiem ponownej instalacji systemu Windows 10, ale ma pewne zalety: zapisywanie plików osobistych (dokumentów, ustawień aplikacji).
Wykonaj reset z uruchomionego systemu
Ta metoda resetowania „dziesiątek” jest możliwa tylko po uruchomieniu. Wszystko jest bardzo proste..
1. Nazywamy nowe menu „Parametry” (najszybciej dzieje się to dzięki kombinacji „Win + I”).
2. Kliknij element „Aktualizacja i bezpieczeństwo”.
3. Przejdź do podsekcji „Odzyskiwanie”.
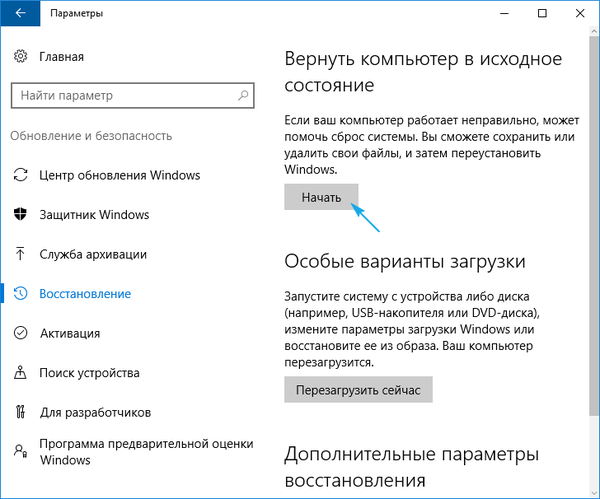
4. W pierwszej części okna, które się pojawi, kliknij przycisk „Start”.
Zdarza się, że system operacyjny zgłasza, że nie można wykryć plików wymaganych do operacji. W takim przypadku przechodzimy do następnej sekcji artykułu.
5. Wybierz najbardziej odpowiednią opcję spośród proponowanych (pierwsza jest zalecana, ale wszystko zależy od sytuacji).
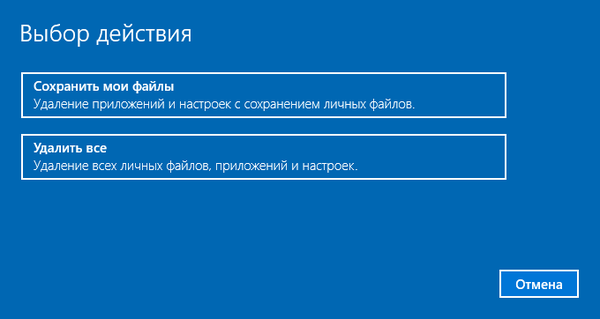
Dalej jest rozgałęzienie: jeśli wybierzesz drugą metodę, zaproponowane zostanie sformatowanie dysku lub jego proste czyszczenie. To zależy również od sytuacji. Na przykład, jeśli zamierzasz sprzedać komputer, lepiej całkowicie wyczyścić dysk, ale proces ten może zająć dużo czasu w przypadku dużego dysku twardego lub wielu uszkodzonych sektorów na powierzchni płyty magnetycznej.
6. W ostatnim oknie kliknij „Resetuj”, jeśli nie zmienisz zdania.
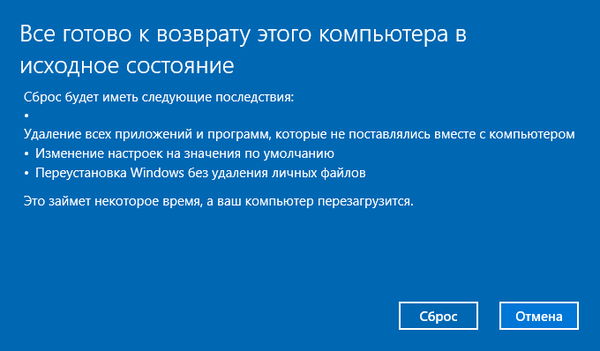
Przycisk rozpocznie proces automatycznej instalacji systemu operacyjnego, podczas którego komputer uruchomi się ponownie 2-3 razy. W rezultacie komputer uruchomi się z nowym systemem operacyjnym..
Jeśli wybierzesz opcję zapisywania danych osobowych na partycji systemowej, pojawi się katalog Windows.old, w którym przechowywana jest kopia wszystkich plików poprzedniego systemu Windows 10 (na przykład zawartość pulpitu, katalogi „Pobrane”, „Moje dokumenty”).
Oczyść instalację dziesiątek za pomocą narzędzia Odśwież Windows
W jednej z pierwszych sierpniowych aktualizacji systemu Windows 10 na 2016 r. Pojawiło się narzędzie Odśwież Windows, które pozwala przywrócić system operacyjny lub zainstalować go ponownie podczas zapisywania dokumentów użytkownika.
Narzędzie radzi sobie z wycofywaniem systemu w sytuacjach, w których pierwsza metoda z jakiegoś powodu nie zadziałała.
1. Jak poprzednio, przejdź do opcji odzyskiwania.
2. W ostatniej sekcji kliknij ikonę „Dowiedz się, jak zacząć od nowa ...”.
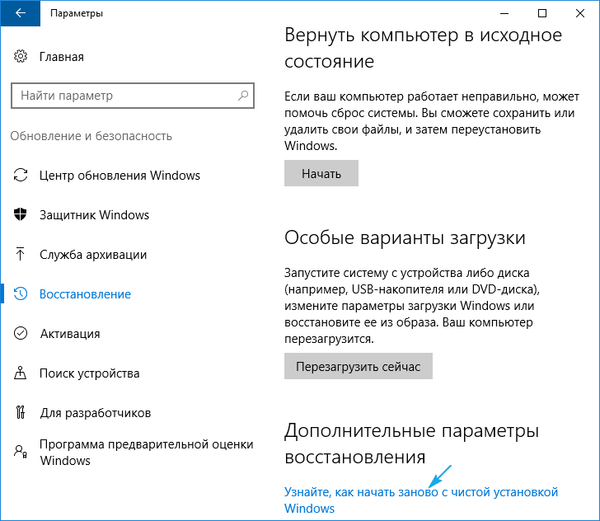
3. Następnie witryna Microsoft otworzy się w przeglądarce, w której musisz kliknąć poniżej: „Pobierz narzędzie teraz”.
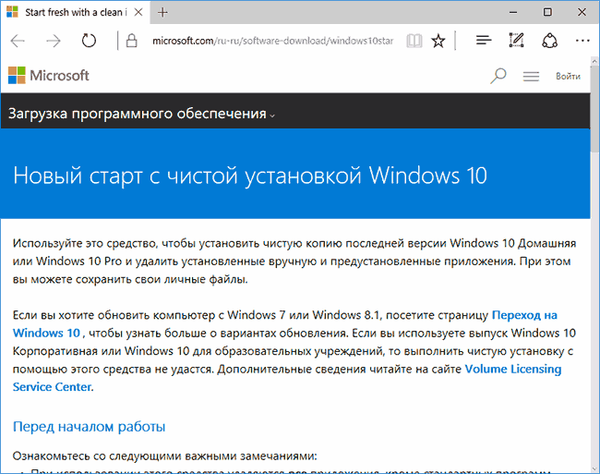
4. Po pobraniu uruchom aplikację, zgadzając się na warunki użytkowania.
5. Wybierz opcję zapisywania danych osobowych lub ustaw metodę ich usuwania, którą zapoznaliśmy się w poprzedniej sekcji.
Wszystkie pozostałe działania są wykonywane automatycznie..
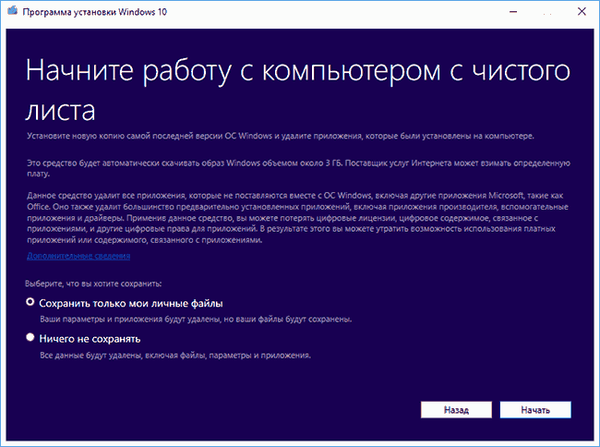
Zakończenie procesu może być opóźnione z powodu wielu czynników (wydajność komputera, brak fragmentacji plików na woluminie systemowym, uszkodzenie niektórych sektorów dysku systemowego, wybierana jest znaczna ilość informacji).
Po uruchomieniu komputera z czystym systemem Windows 10 przydatna będzie następująca procedura:
- Nazywamy interpretera poleceń Win + R;
- wpisz „cleanmgr”;
- wykonać polecenie;
- kliknij ikonę „Wyczyść pliki systemowe”.
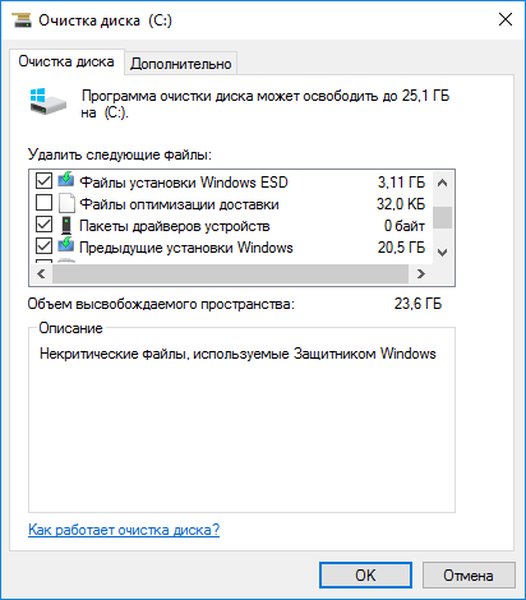
W rezultacie możesz zwolnić do 23 GB lub więcej miejsca na dysku..
Zresetuj system, gdy się nie uruchomi
W tej sekcji omówiono sposób resetowania systemu Windows 10, jeśli odmówi on rozruchu. Tutaj przydają się narzędzia producenta płyty głównej lub laptopa, rozruchowy dysk flash lub dysk odzyskiwania systemu.
W przypadku urządzeń, których użytkownicy nabyli licencjonowany system Windows 10 przy zakupie komputera, istnieje podstawowa metoda resetowania go. Jest to kombinacja określonych kluczy do wycofania urządzenia.
W większości przypadków, gdy wymagane jest wycofanie systemu, komputery nie zostały zakupione z licencjonowaną „dziesiątką”, dlatego wymagana jest obecność dysku odzyskiwania / napędu flash. Musisz uruchomić go z niego w trybie odzyskiwania.
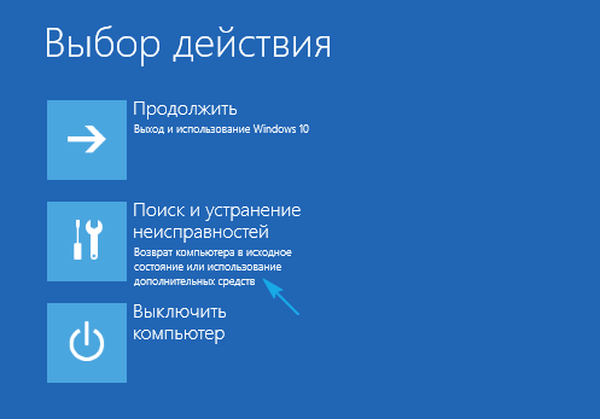
1. Po uruchomieniu w środowisku wznawiania kliknij pozycję rozwiązywania problemów.
2 Następnie przejdź do pozycji „Przywróć komputer do pierwotnego stanu” i kliknij „OK”.
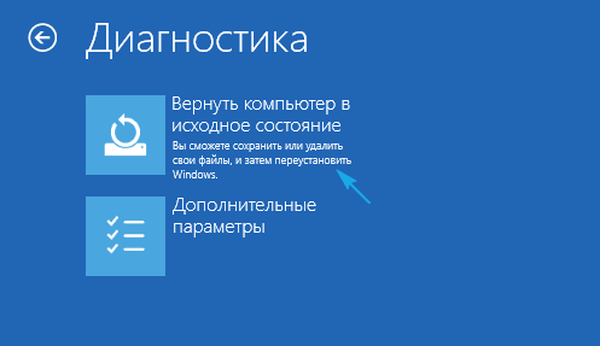
3. W następnym oknie możesz zapisać / usunąć pliki osobiste - tak jak poprzednio, istnieją opcje prostego usuwania lub pełnego czyszczenia dysku przy wyborze usuwania plików.
4. W menu wyboru systemu operacyjnego wybierz Windows 10.
5. Jeśli jesteś pewny swoich działań, kliknij ikonę „Przywróć komputer do pierwotnego stanu”.
6 Po zapoznaniu się z listą działań, które zostaną wykonane automatycznie.
Jest to odinstalowywanie aplikacji, resetowanie ustawień systemowych do ustawień fabrycznych podczas kolejnej instalacji systemu Windows 10.
7. Kliknij „Resetuj”, jeśli masz pewność, że operacja jest konieczna.
Spowoduje to rozpoczęcie procesu wznawiania systemu, któremu towarzyszy ponowne uruchomienie komputera..
Wskazówka: jeśli zmieniłeś ustawienia BIOS-u, aby uruchamiało się z nośnika startowego (zmieniłeś priorytet urządzeń rozruchowych), zmień ich kolejność z powrotem.
Możliwe problemy z resetowaniem systemu Windows 10

Zdarza się, że podczas próby przywrócenia „pierwszej dziesiątki” do stanu pierwotnego i ponownego uruchomienia komputera pojawia się okno z tekstem „Problem z przywracaniem komputera do stanu pierwotnego. Nie wprowadzono żadnych zmian”. Błąd wskazuje na problemy z plikami odnowienia znajdującymi się w katalogu WinSxS (są uszkodzone, brakuje ich lub zostały zmodyfikowane przez autora zestawu). Jeśli po nieudanej próbie „dziesięć” uruchomi się poprawnie, koniecznie sprawdź pliki systemowe pod kątem integralności, na dysku twardym pod kątem uszkodzonych sektorów.
Jeśli wszystko inne zawiedzie, wykonaj czystą instalację systemu operacyjnego, nie zapominając o ważnych informacjach na dysku systemowym.
Drugim powszechnym błędem jest włożenie dysku CD (dysku flash) z plikami instalacyjnymi systemu operacyjnego. W tych przypadkach opracowano narzędzie Odśwież Windows, które zostało omówione w drugiej części bieżącego artykułu. Rozwiązaniem może być także użycie dysku flash USB / dysku z plikami instalacyjnymi systemu Windows 10 o takiej samej głębokości i edycji co system operacyjny zainstalowany na komputerze.
Druga wersja algorytmu działań, jeśli system operacyjny nie mógł zostać przywrócony do poprzedniego stanu z powodu braku nośnika z plikami odzyskiwania, polega na zarejestrowaniu własnego obrazu za pomocą migawki systemu, aby go wznowić. Ale jednocześnie „pierwsza dziesiątka” powinna działać poprawnie, ponieważ operacje są przeprowadzane w jej środowisku.
- Pobierz plik obrazu dysku z Windows 10.
- Montujemy go za pomocą narzędzia do emulacji dysku wirtualnego i kopiujemy plik „install.wim” znajdujący się w katalogu „sources” do folderu „ResetRecoveryImage” utworzonego na dowolnej partycji innej niż systemowa.
- Zamiast emulatora dysku fizycznego można użyć dowolnego archiwizatora.
- Uruchom wiersz polecenia z uprawnieniami administratora i wprowadź polecenie takie jak „reagentc / setosimage / path” D: \ ResetRecoveryImage ”/ index 1”, gdzie jako ścieżka do katalogu utworzonego w trzecim kroku to „D: \”.
Dzięki tym działaniom tworzony jest obraz jego odzyskiwania i rejestrowany w systemie..
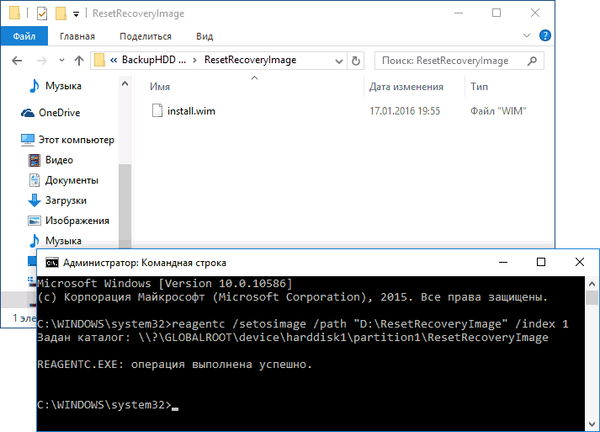
Po udanych operacjach ponownie uruchamiamy automatyczną ponowną instalację systemu Windows 10, wcześniej nazywając go kopią zapasową. Przyspieszy to proces powrotu do aktualnego stanu systemu operacyjnego w przypadku problemów..
Jeśli masz jakieś pytania, inne problemy lub dostępność nowych rozwiązań, nie wahaj się napisać o tym w komentarzach.











