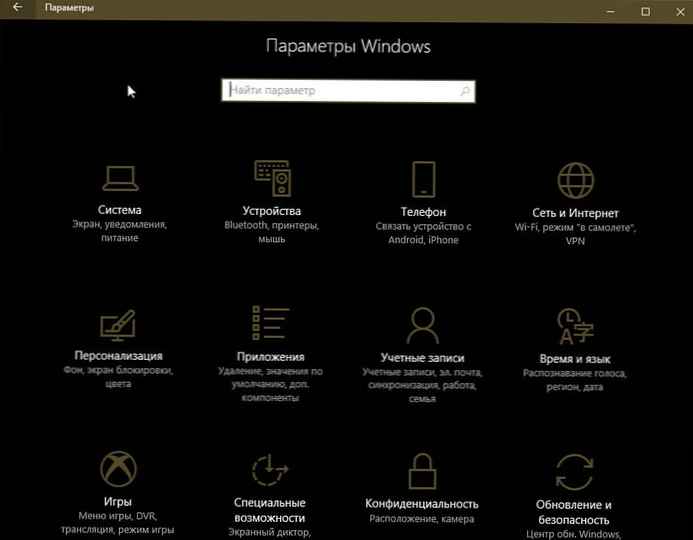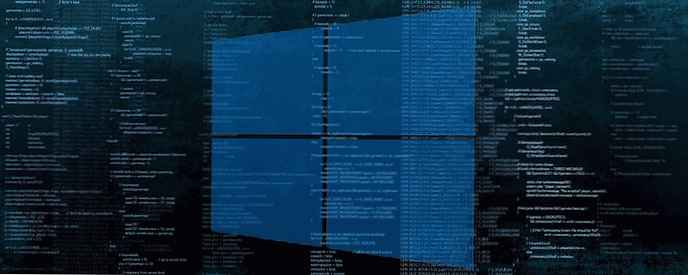
PRZYCINANIE - Jest to ważna technologia dla dysku SSD, która zapewnia równomierne zużycie i maksymalną wydajność. Jak sprawdzić, czy TRIM jest włączony w systemie Windows 10.
Oprócz szybkiego procesora i pamięci RAM dysk SSD odgrywa również bardzo ważną rolę w szybkości komputera. Dyski SSD zachowają najlepszą wydajność i będą miały znacznie dłuższą żywotność, jeśli zostaną właściwie użyte..
TRIM - Zestaw instrukcji ATA, pierwotnie zaprojektowany w celu utrzymania optymalnej wydajności dysku SSD przez cały okres jego użytkowania.
Funkcja TRIM pozwala systemowi Windows 10 lub dowolnemu obsługiwanemu systemowi operacyjnemu powiadomić dysk SSD, które bloki danych nie są już używane i można je bezpiecznie zastąpić. Przeprowadzenie tej operacji z wyprzedzeniem poprawia wydajność, ponieważ dysk SSD nie musi tracić czasu na usuwanie określonego bloku, gdy potrzeba miejsca na przechowywanie nowych danych, zapewniając SSD deklarowaną żywotność.
System operacyjny powinien włączyć TRIM automatycznie, ale czasem tak się nie dzieje. W tym przewodniku dla systemu Windows 10 pokażemy polecenia, które pomogą upewnić się, że TRIM działa i jak włączyć go, gdy jest wyłączony..
Jak przetestować TRIM na komputerze z systemem Windows 10
Upewnij się, że TRIM znajduje się w systemie Windows 10, wystarczy użyć polecenia, używając wiersza polecenia i jako administrator.
Użyj skrótu Win + X , aby otworzyć menu użytkownika i wybierz „Windows PowerShell (administrator)”.
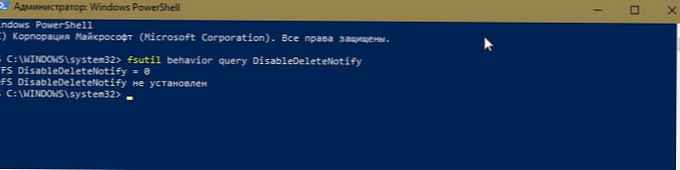
Wpisz następujące polecenie i kliknij Enter :
zapytanie o zachowanie fsutil DisableDeleteNotify
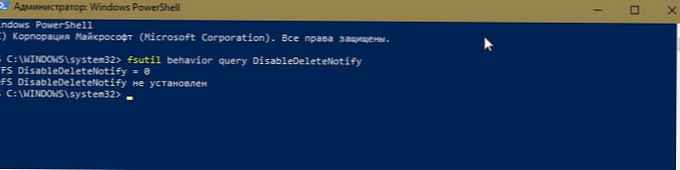
Wyjaśnienie Jeśli po wykonaniu polecenia fsutil za pomocą DisableDeleteNotify otrzymasz wynik zero (0), oznacza to, że TRIM jest włączony i nie są wymagane żadne dodatkowe działania. Jeśli jednak po wykonaniu polecenia zobaczysz jeden wynik (1), oznacza to, że TRIM jest wyłączony.
Jak włączyć TRIM na komputerze z systemem Windows 10.
Gdy funkcja TRIM jest wyłączona w systemie Windows 10, musisz wykonać następujące czynności:
Użyj skrótu Win + X, aby otworzyć menu użytkownika i wybierz Windows PowerShell (administrator).
Wpisz następujące polecenie i kliknij Enter :
zestaw zachowań fsutil DisableDeleteNotify 0
Po wykonaniu polecenia zobaczysz to samo DisableDeleteNotify = 0, wskazując, że funkcja jest włączona.
Jak wyłączyć TRIM.
Jeśli chcesz wyłączyć TRIM, musisz wykonać następujące czynności:
Użyj skrótu Win + X, aby otworzyć menu użytkownika i wybierz Wiersz poleceń (administrator).
Wpisz następujące polecenie i kliknij Enter:
Ustaw zachowanie fsutil DisableDeleteNotify 1
Ten przewodnik dotyczy systemu Windows 10, ale możesz używać tych samych poleceń w systemie Windows 7 i Windows 8.x..
Możesz być zainteresowany: Jak sprawdzić kondycję dysków SSD w systemie Windows 10.
Napraw błędy dysku twardego, dysku SSD w systemie Windows 10.
Jak wyłączyć automatyczną optymalizację dysku w systemie Windows 10.