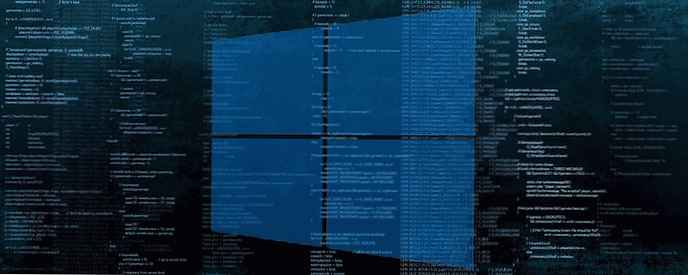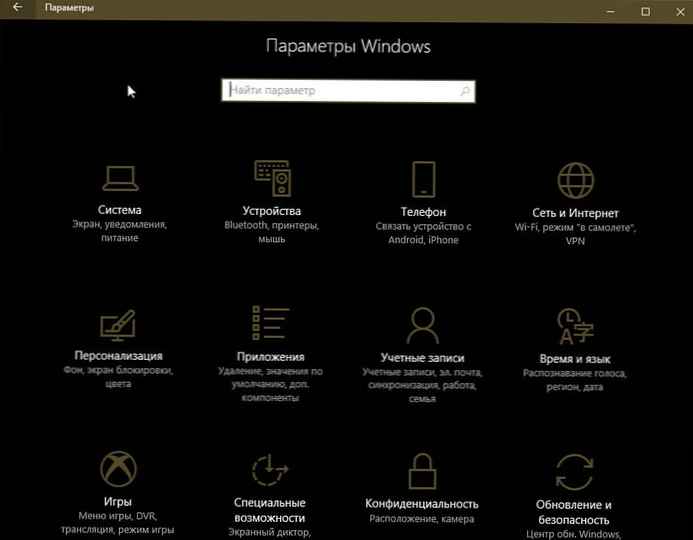Windows 10 zawiera wbudowane konto administratora lokalnego, ale jest domyślnie wyłączone, technicy i administratorzy systemu zwykle używają go do rozwiązywania problemów i zarządzania.
Ukryte konto „Administrator” jest prawie takie samo jak każde inne konto z uprawnieniami administratora. Jedyną różnicą jest to, że wbudowane konto nie otrzymuje powiadomień UAC, co oznacza, że wszystko działa z podwyższonymi prawami.
W tym przewodniku dowiesz się, jak włączyć wbudowane konto administratora w systemie Windows 10 za pomocą wiersza polecenia, programu PowerShell lub zarządzania komputerem.
- Jak włączyć konto administratora za pomocą wiersza polecenia
- Jak włączyć konto administratora za pomocą PowerShell
- Jak włączyć konto administratora za pomocą przystawki Zarządzanie komputerem
Jak włączyć konto administratora za pomocą wiersza polecenia
Aby włączyć zintegrowane konto lokalnego administratora za pomocą wiersza polecenia w systemie Windows 10, wykonaj następujące kroki.
Krok 1: Otwórz menu Start i zacznij pisać Wiersz poleceń.
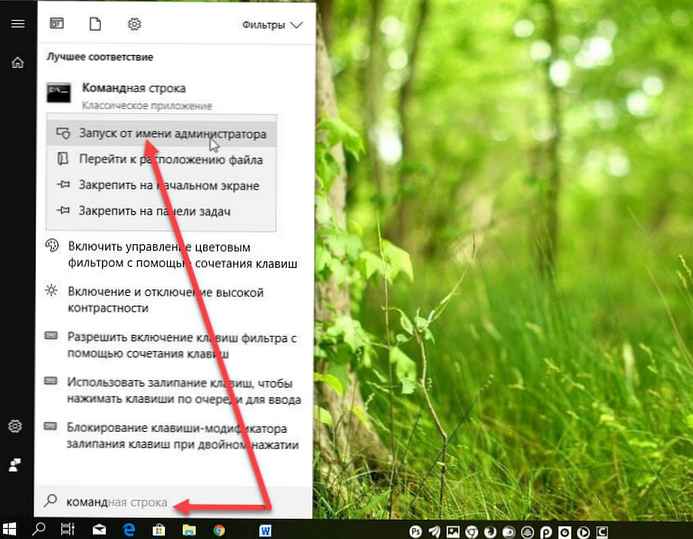
Krok 2: Kliknij prawym przyciskiem myszy górny wynik i wybierz „Uruchom jako administrator”.
Krok 3: Wpisz następujące polecenie, aby włączyć wbudowane konto administratora, i naciśnij klawisz Enter:
użytkownik sieci ”administrator„/ active: tak

Po wykonaniu tych kroków możesz wylogować się z konta i zalogować się przy użyciu konta administratora..
Jeśli nie potrzebujesz już konta lokalnego, możesz użyć tego samego polecenia, aby je wyłączyć, w kroku nr 3 wprowadź to polecenie:
użytkownik sieci ”administrator„/ active: no
Jak włączyć konto administratora za pomocą PowerShell
Aby włączyć konto administratora przy użyciu programu PowerShell, wykonaj następujące kroki.
Krok 1: Kliknij prawym przyciskiem myszy menu „Start” lub naciśnij kombinację klawiszy Win + x w menu, które zostanie otwarte, wybierz PowerShell (administrator).
Krok 2: Wpisz następujące polecenie, aby włączyć wbudowane konto administratora, i naciśnij klawisz Enter:
Get-LocalUser -Name ”administrator„| Włącz-LocalUser

Po wykonaniu tych kroków konto administratora zostanie domyślnie włączone i będzie dostępne na ekranie logowania..
Jeśli nie potrzebujesz już konta administratora, uruchom to polecenie:
Get-LocalUser -Name ”administrator„| Wyłącz-LocalUser
Jak włączyć konto administratora za pomocą zarządzania komputerem
Alternatywnie można również użyć przystawki Zarządzanie komputerem, aby włączyć wbudowane konto administratora w systemie Windows 10, wykonując następujące kroki:
Krok 1: Otwórz menu Start lub za pomocą Wyszukaj, znajdź „Zarządzanie komputerem”, kliknij najwyższy wynik, aby otworzyć Zarządzanie komputerem i powiązane narzędzia.
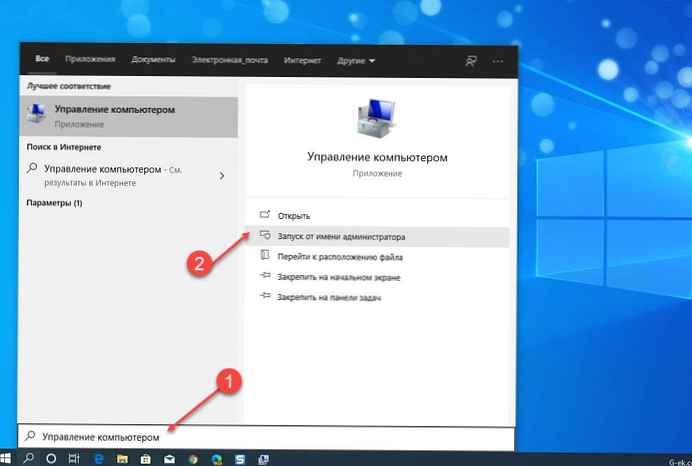
Krok 2: Rozwiń gałąź Lokalni użytkownicy i grupy.
Krok 3: Rozwiń gałąź „Użytkownicy”.
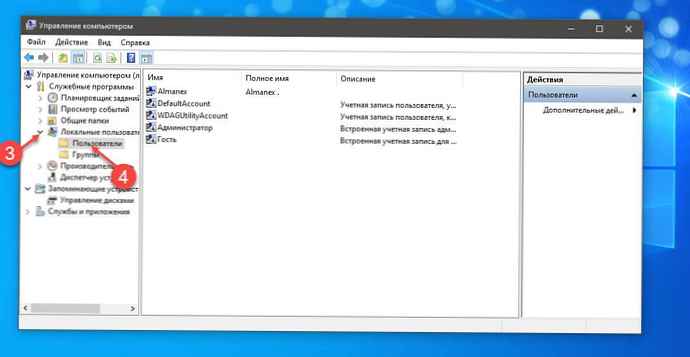
Krok 4: Kliknij konto administratora prawym przyciskiem myszy i wybierz opcję z menu kontekstowego „Właściwości”.
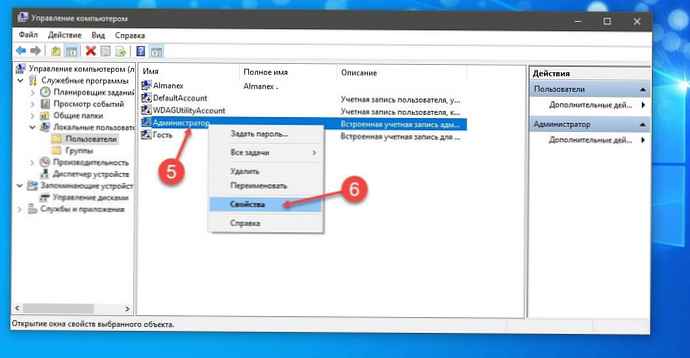
Krok 5: Odznacz pole wyboru obok „Wyłącz konto”.
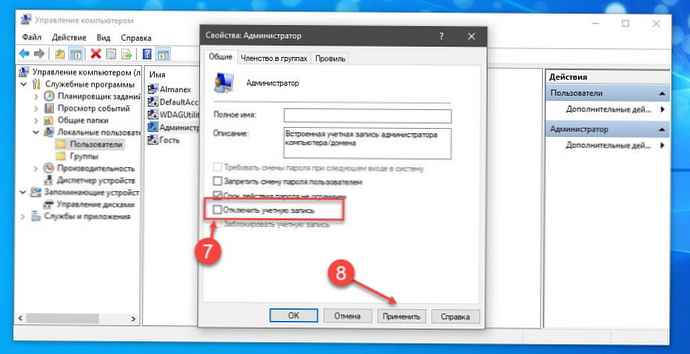
Krok 6: Naciśnij przycisk Zastosuj.
Krok 7: Naciśnij przycisk OK.
Po wykonaniu tych kroków wbudowane konto administratora lokalnego w systemie Windows 10 będzie dostępne na ekranie logowania. Jeśli chcesz wyłączyć konto, możesz użyć tej samej instrukcji, ale w kroku nr 6 upewnij się, że pole wyboru „Wyłącz konto” jest zaznaczone.
Wszyscy!
Możesz być zainteresowany: Jak utworzyć nowe konto w trybie awaryjnym?